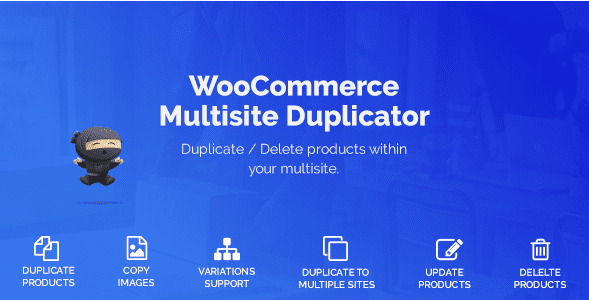Voulez-vous déplacer un site web WordPress en ligne vers le serveur local de votre ordinateur ?
L’installation de WordPress sur votre ordinateur (serveur local) vous permet d’apprendre facilement WordPress et de tester des choses. Lorsque vous déplacez un site web WordPress en ligne vers un serveur local, il vous permet d’expérimenter avec les mêmes données que votre site web en ligne.
Dans cet article, nous allons vous montrer comment déplacer facilement un site web WordPress en ligne vers un serveur local sans rien casser.
Mais avant, si vous n’avez jamais installé WordPress découvrez Comment installer un blog WordPress en 7 étapes et Comment rechercher, installer et activer un thème WordPress sur votre blog
Ensuite revenons vers ce pourquoi nous sommes là.
Pourquoi et qui voudrait déplacer un site web WordPress en ligne vers un serveur local ?
Si vous gérez un site web WordPress pour un certain temps, vous pouvez essayer de nouveaux thèmes ou plugins sur ce dernier. Toutefois, si vous le faites sur un site Web déjà en ligne, cela peut entraîner une mauvaise expérience utilisateur pour vos utilisateurs.
Pour éviter cela, de nombreux utilisateurs créent une copie de leur site Web WordPress sur un serveur local pour tester de nouveaux thèmes, plugins, ou faire des tests de développement.
Cela vous permet de configurer votre thème avec tout votre contenu et de tester toutes les fonctionnalités sans vous soucier de briser votre site web. Beaucoup d’utilisateurs copient leur site sur un serveur local pour exercer leurs compétences WordPress et codage avec les données réelles du site web.
Même si vous pouvez faire tous les tests avec du contenu factice dans WordPress, les données réelles du site web vous donne une meilleure représentation visuelle de la façon dont ces changements apparaîtront sur ce dernier.
Préparation du déplacement d’un site web en ligne vers un serveur local
Tout d’abord, vous devez vous assurer que vous sauvegardez toujours votre site Web WordPress. Il existe plusieurs grands plugins WordPress de sauvegarde que vous pouvez utiliser.
Deuxièmement, vous devez installer un environnement de serveur local sur votre ordinateur. Vous pouvez utiliser XAMPP pour Windows et MAMP pour Mac. Une fois que vous avez configuré l’environnement, vous devez créer une nouvelle base de données à l’aide de phpMyAdmin.
Il suffit de visiter l’URL suivante dans votre navigateur pour lancer phpMyAdmin.
https://localhost/phpmyadmin/ https://localhost:8080/phpmyadmin/
De là, vous devez cliquer sur l’onglet ‘Bases de données‘ et créer une nouvelle base de données. Vous aurez besoin de cette base de données pour manipuler les données de votre site web en ligne.
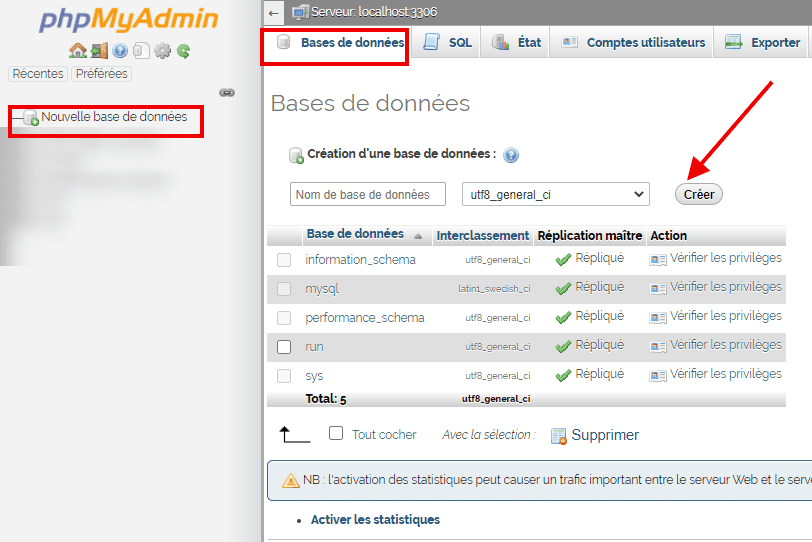
Vous êtes maintenant prêt à déplacer votre site web WordPress en ligne vers un serveur local.
Méthode 1. Déplacer le site web en ligne vers un serveur local à l’aide d’un plugin WordPress
Cette méthode est plus facile et recommandée pour tous les utilisateurs.
La première chose que vous devez faire est d’installer et d’activer le plugin Duplicator. Pour plus de détails, consultez notre guide étape par étape sur la façon d’installer un plugin WordPress.
Duplicator vous permet de créer facilement un paquet en double de l’ensemble de votre site Web. Il peut être utilisé pour déplacer votre site web WordPress vers un nouvel emplacement, et peut également être utilisé comme un plugin de sauvegarde.
Lors de l’activation, le plugin ajoute un nouvel élément de menu « Duplicator » dans votre barre latérale d’administrateur WordPress. En cliquant dessus, il vous mènera à l’écran des paquets du plugin.

Pour créer un nouveau package, vous devez cliquer sur le bouton Créer un nouveau package. Duplicator démarre l’Assistant package, et vous devez cliquer sur le bouton Suivant pour continuer.
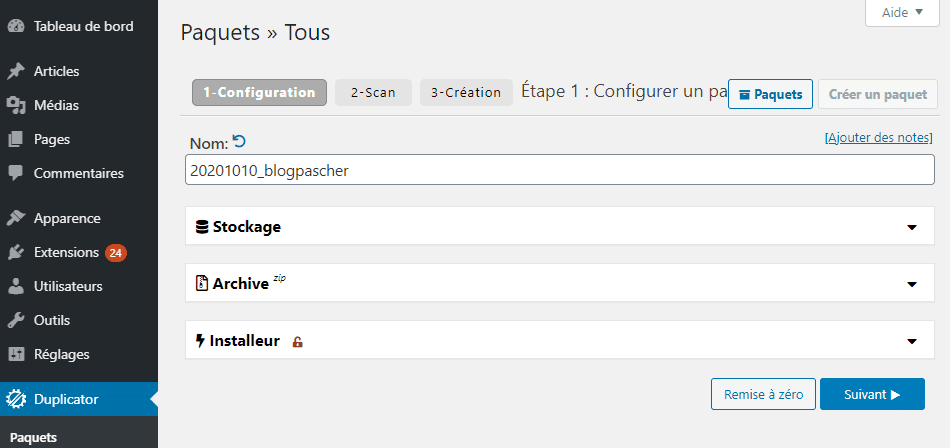
Le plugin va lancer un scan de votre site web et exécutera quelques vérifications des antécédents. Il vous montrera ensuite un résumé de ces vérifications. Si tout semble bon, cliquez sur le bouton « Construire » pour continuer.
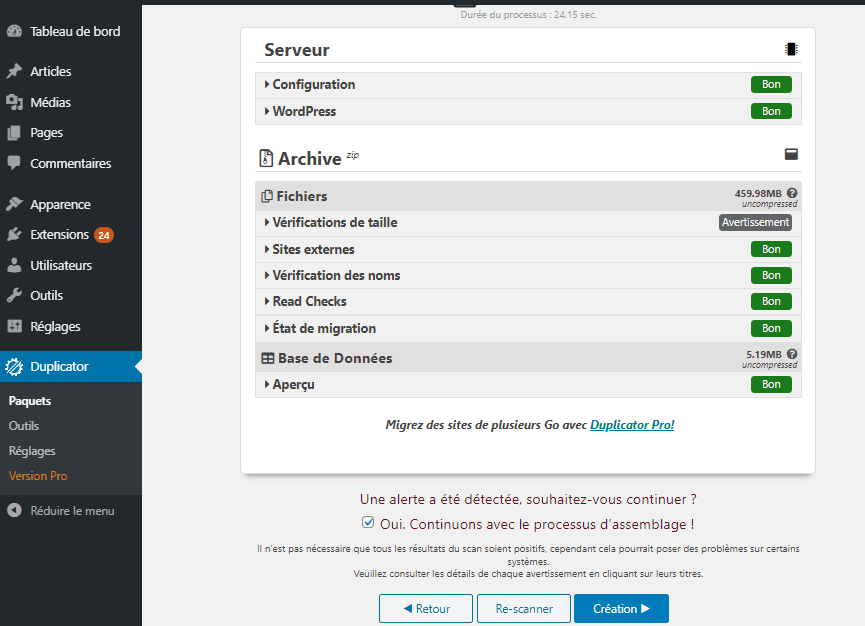
Duplicator va créer votre package de site Web.
Une fois terminé, vous verrez un fichier zip d’archive qui contient toutes les données de votre site Web et un fichier d’installateur. Vous devez télécharger les deux fichiers sur votre ordinateur.
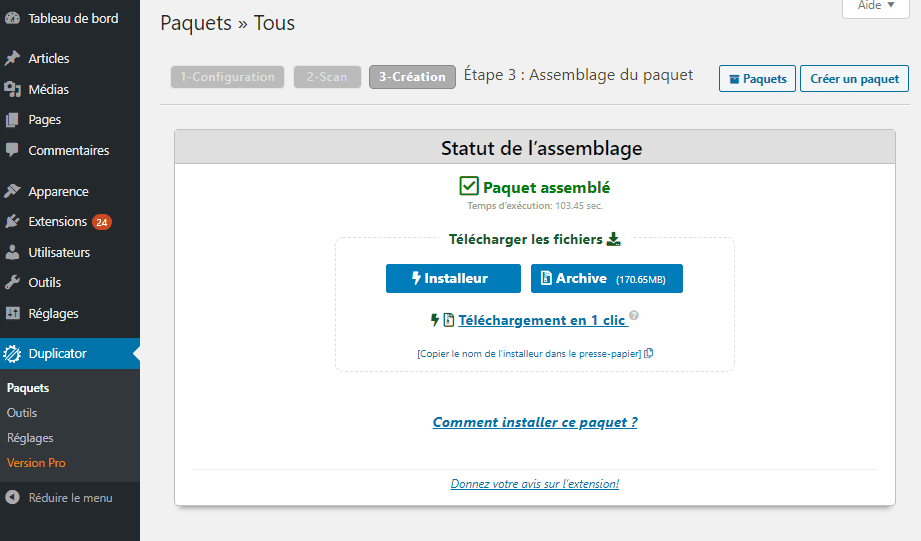
Vous êtes maintenant prêt à installer ces fichiers sur votre serveur local.
Tout d’abord, vous devez créer un nouveau dossier dans le dossier racine de votre serveur local. Il s’agit du dossier où votre serveur local stocke tous les sites Web.
Par exemple, si vous utilisez MAMP, il sera alors dans /Applications/MAMP/htdocs/. Sinon, si vous utilisez XAMPP, alors il sera dans C:xampphtdocs.
À l’intérieur de ce dossier, vous pouvez créer de nouveaux dossiers pour chaque nouveau site Web que vous souhaitez importer ou créer sur votre serveur local.
Après cela, vous devez ouvrir le dossier que vous avez créé pour votre site Web local, puis copier et coller à la fois le fichier zip archive et le script d’installateur que vous avez téléchargé précédemment.

Pour exécuter l’installation, vous devez lancer le script installer.php dans votre navigateur Web.
Par exemple, si vous avez placé les deux fichiers dans le dossier monsitelocal, vous y accéderez dans votre navigateur en visitant .
https://localhost/mylocalsite/installer.php
Vous verrez ce script d’installation de Duplicator :
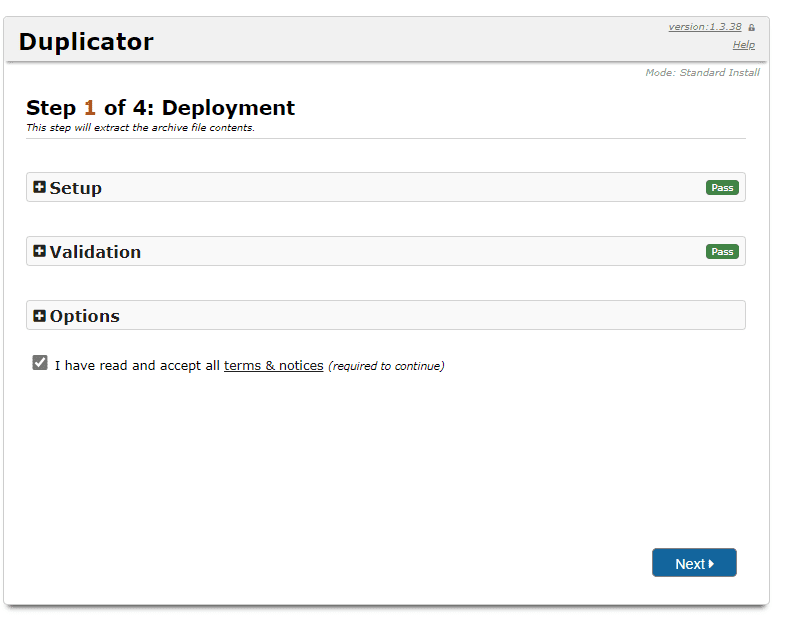 Cliquez sur le bouton Next pour continuer.
Cliquez sur le bouton Next pour continuer.
Duplicator va décompresser l’archive et vous demandera d’entrer les informations de la base de données de votre site web local. Il s’agit de la base de données que vous avez créée précédemment.
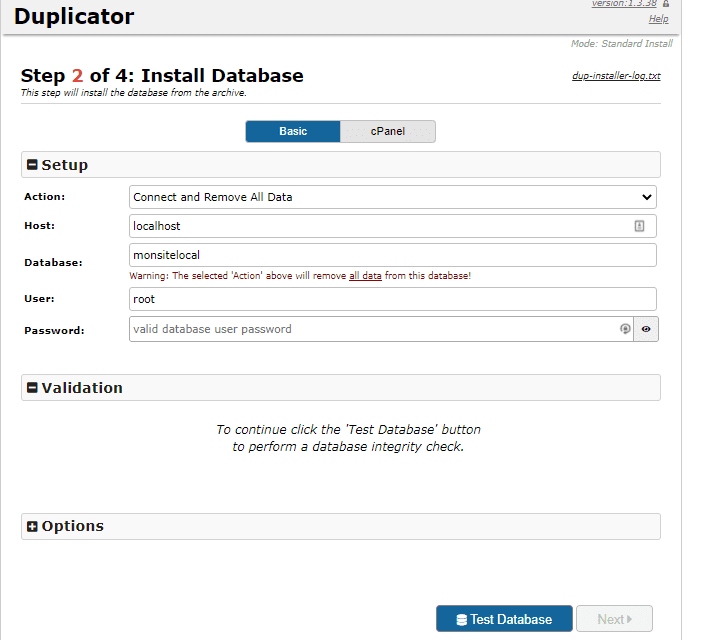
Le nom du serveur est presque toujours localhost et le nom d’utilisateur root. Dans la plupart des cas, l’installation de votre serveur local n’a pas de mot de passe défini pour root, vous pouvez donc laisser ce champ vide.
Au bas de la page, vous verrez un bouton « Test Database» que vous pouvez utiliser pour vous assurer que les informations de votre base de données sont correctes.

Si tout semble bon, alors cliquez sur le bouton « Next» pour continuer.
Duplicator va importer votre base de données WordPress. Après cela, il vous demandera de vérifier les nouvelles informations du site Web qu’il a automatiquement détecté.
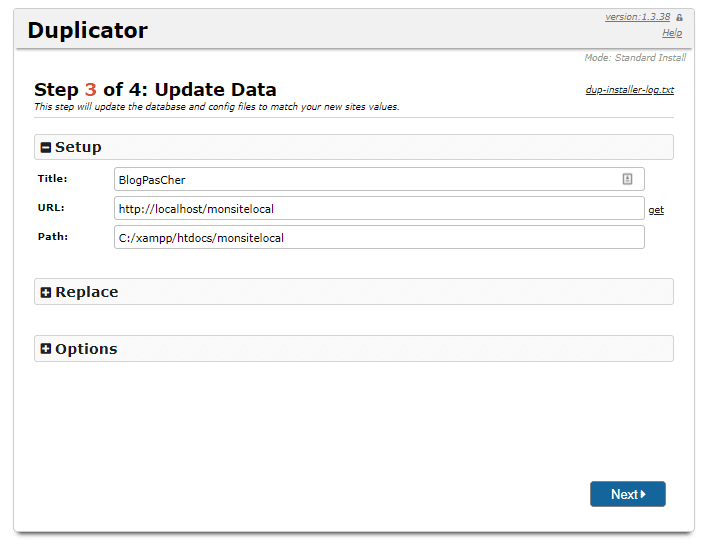 Cliquez sur le bouton Next pour continuer.
Cliquez sur le bouton Next pour continuer.
Duplicator va terminer la configuration et vous montrera un bouton pour vous connecter à votre site web local. Vous utiliserez le même nom d’utilisateur et mot de passe WordPress que vous utilisez sur votre site web en ligne.
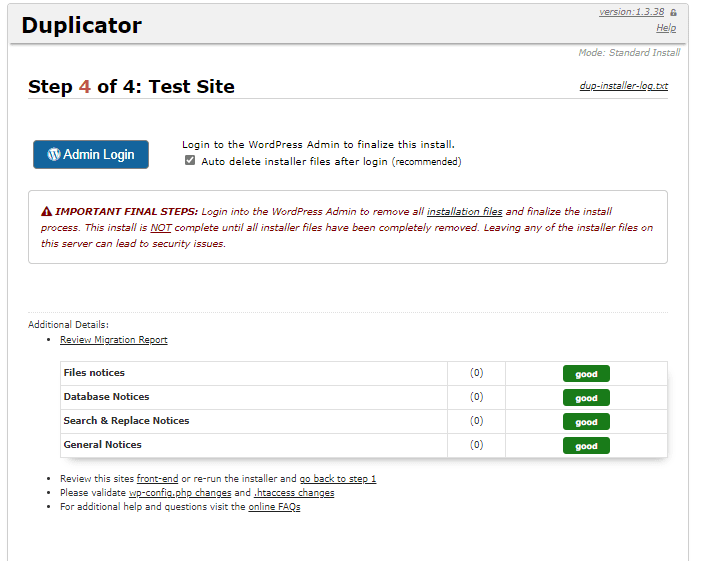
C’est tout, vous avez réussi à déplacer votre site web en ligne vers un serveur local.
Méthode 2. Déplacer manuellement un site web WordPress en ligne vers un serveur local
Dans le cas où le plugin ne fonctionne pas pour vous, alors vous pouvez toujours déplacer manuellement votre site web en ligne vers un serveur local. La première chose dont vous auriez besoin est de sauvegarder votre site web manuellement à partir de votre compte d’hébergement WordPress.
Étape 1. Exporter la base de données WordPress de votre site web en ligne
Pour exporter la base de données WordPress de votre site web WordPress en ligne, vous devez vous connecter à votre tableau de bord cPanel et cliquer sur phpMyAdmin.
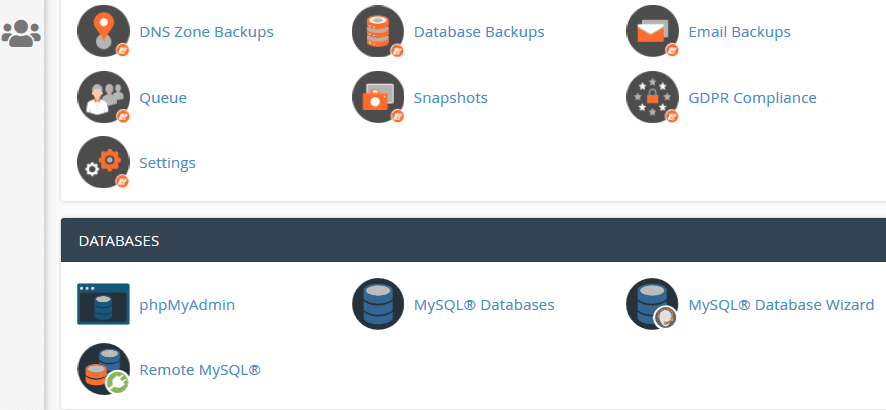
À l’intérieur de phpMyAdmin, vous devez sélectionner la base de données que vous souhaitez exporter, puis cliquer sur l’onglet Exporter en haut.
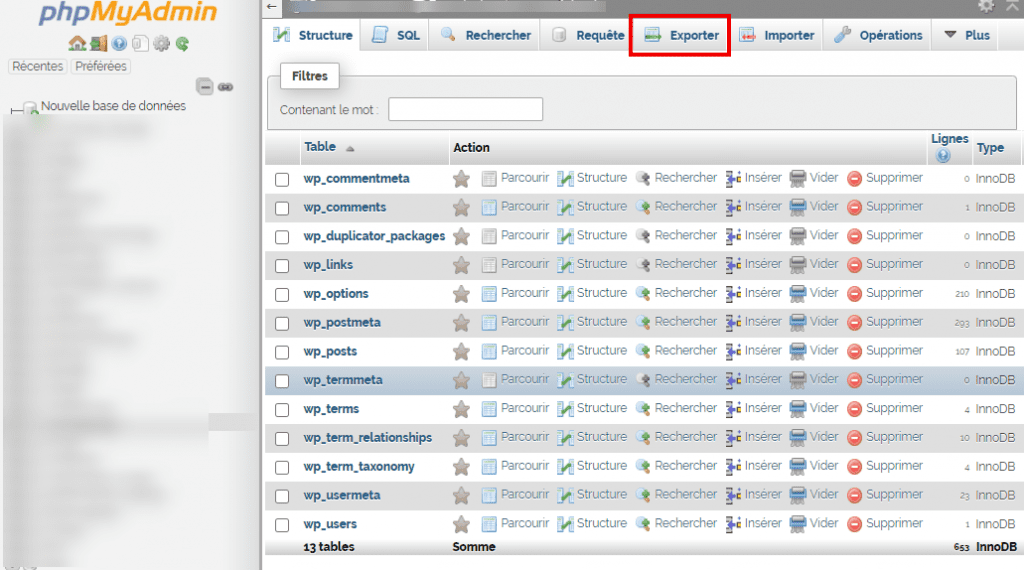
phpMyAdmin vous demandera de choisir la méthode d’exportation rapide ou personnalisée. Nous vous recommandons d’utiliser la méthode personnalisée et de choisir zip comme méthode de compression.
Parfois, les plugins WordPress peuvent créer leurs propres tables à l’intérieur de votre base de données WordPress. Si vous n’utilisez plus ce genre de plugins, la méthode personnalisée vous permet d’exclure ces tables.
Laissez le reste des options telles qu’elles sont et cliquez sur le bouton Aller pour télécharger votre sauvegarde de base de données en format zip.
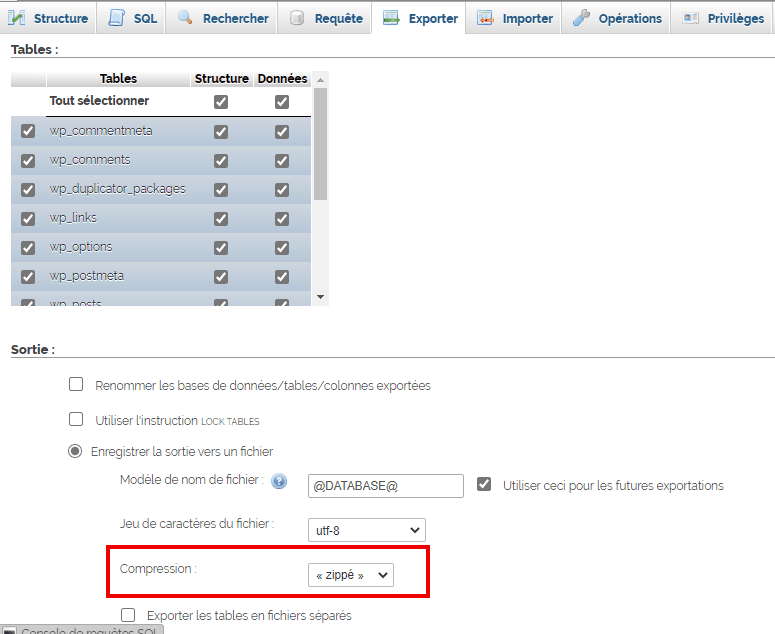
PhpMyAdmin va télécharger votre fichier de base de données. Pour plus de détails, consultez notre didacticiel sur la sauvegarde manuelle de votre base de données WordPress.
Étape 2. Téléchargez tous vos fichiers WordPress
La prochaine étape consiste à télécharger vos fichiers WordPress. Pour ce faire, vous devez vous connecter à votre site web WordPress à l’aide d’un client FTP.
Une fois connecté, sélectionnez tous vos fichiers WordPress et téléchargez-les sur votre ordinateur.
Découvrez aussi notre guide sur Comment utiliser le FTP sur Windows 10
Étape 3. Importer vos fichiers et base de données WordPress sur un serveur local
Après avoir téléchargé vos fichiers WordPress, vous devez créer un dossier sur votre serveur local où vous souhaitez créer le site web local.
Si vous utilisez XAMPP, vous souhaitez créer un dossier à l’intérieur du dossier C:xampphtdocs pour votre site web local. Les utilisateurs de MAMP devraient créer un dossier dans /Applications/MAMP/htdocs/.
Après cela, il suffit de copier et coller vos fichiers WordPress dans le nouveau dossier.
Ensuite, vous devez importer votre base de données WordPress. Il suffit d’ouvrir le phpMyAdmin sur votre serveur local en visitant l’URL suivante :
https://localhost/phpmyadmin/
Comme vous avez déjà créé la base de données précédemment, vous devez maintenant la sélectionner, en cliquant sur l’onglet Importer.
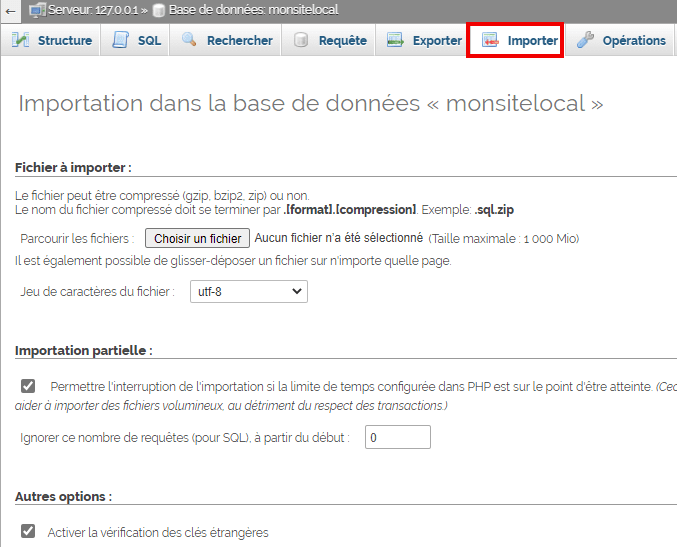
Cliquez sur le bouton ‘Choisir un fichier‘ pour sélectionner et télécharger le fichier de la base de données que vous avez téléchargé dans la première étape. Après cela, cliquez sur le bouton « Executer» au bas de la page.
PhpMyAdmin va décompresser et importer votre base de données WordPress.
Maintenant que votre base de données est toutes configurées, vous devez mettre à jour les URL à l’intérieur de votre base de données WordPress.
Pour le faire, exécutez une requête SQL dans phpMyAdmin. Assurez-vous d’avoir sélectionné la base de données de votre site web local, puis cliquez sur SQL.
Dans l’écran SQL de phpMyAdmin copier et coller ce code, assurez-vous de remplacer exemple.com par l’URL de votre site web en ligne et https://localhost/monsitelocal par l’URL du serveur local de votre site web.
UPDATE wp_options SET option_value = replace(option_value, 'https://www.exemple.com', 'https://localhost/monsitelocal') WHERE option_name = 'home' OR option_name = 'siteurl'; UPDATE wp_posts SET post_content = replace(post_content, 'https://www.exemple.com', 'https://localhost/monsitelocal'); UPDATE wp_postmeta SET meta_value = replace(meta_value,'https://www.exemple.com','hhttps://localhost/monsitelocal');
Cette requête remplacera les refences de l’URL de votre site web en ligne à partir de la base de données et la remplacera par l’URL localhost.
Étape 4. Mettre à jour le fichier wp-config.php
La dernière étape consiste à mettre à jour le fichier wp-config.php de votre site web local . Ce fichier contient des paramètres WordPress, y compris comment se connecter à votre base de données WordPress.
Il vous suffit d’aller dans le dossier où vous avez installé WordPress sur votre serveur local, puis d’ouvrir le fichier wp-config.php dans un éditeur de texte comme Notepad.
Remplacez le nom de la base de données par celui que vous avez créé dans phpMyAdmin sur votre localhost.
Après cela, remplacez le nom d’utilisateur de la base de données par votre nom d’utilisateur MySQL local, généralement il est root. Si vous avez défini un mot de passe pour l’utilisateur root sur votre localhost, entrez ce mot de passe. Sinon, laissez-le vide et enregistrez vos modifications.
/** The name of the database for WordPress */ define('DB_NAME', 'database_name_here'); /** MySQL database username */ define('DB_USER', 'username_here'); /** MySQL database password */ define('DB_PASSWORD', 'password_here');
Vous pouvez maintenant visiter votre site web local dans une fenêtre de navigateur en entrant l’URL comme ceci :
https://localhost/monsitelocal/
Remplacez ‘monsitelocal’ par le nom du dossier où vous avez copié vos fichiers WordPress.
C’est tout, votre site web WordPress en ligne est maintenant copié sur votre serveur local.
Découvrez aussi quelques plugins WordPress premium
Vous pouvez utiliser d’autres plugins WordPress pour donner une apparence moderne et pour optimiser la prise en main de votre blog ou site web.
Nous vous proposons donc ici quelques plugins WordPress premium qui vous aideront à le faire.
1. Visual Restaurant Reservation
Créez le système de réservation en ligne de votre site web de restaurant ou café, grâce à cet excellent plugin WordPress premium. Avec ce dernier, vous aurez la possibilité de créer des tables et des sièges par vous-même sur la grille que propose ce plugin et laisser vos clients réserver celles qui sont libres, c’est la caractéristique principale de ce plugin et qui la démarque des autres plugins de cette liste.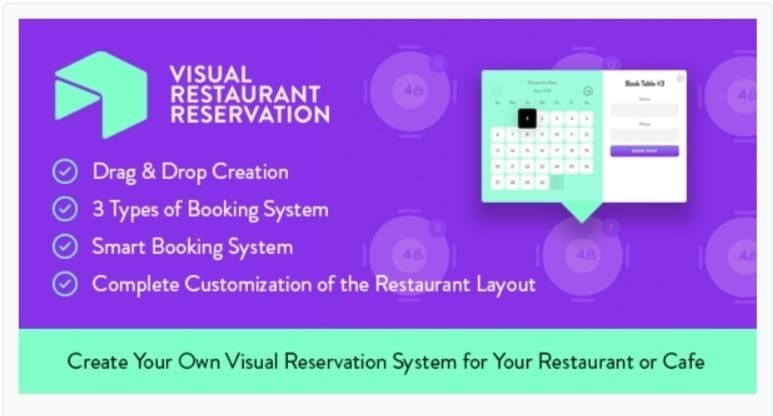
A l’aide du Drag & Drop, vous pourrez faire glisser différents types de tables sur la grille de votre restaurant et calculer le nombre maximum de places de chaque table ainsi que le nombre de tables. Les visiteurs de votre restaurant pourront choisir de la forme de la table qu’ils préfèrent et l’emplacement de cette dernière par rapport aux autres tables de la grille.
Voici pour vous 5 plugins WordPress pour optimiser les descriptions de catégories et étiquettes
Les clients de votre restaurant seront ravis de faire ce choix directement sur internet au lieu de se déplacer. Avec ce plugin ils pourront se faire une idée de ce qui les attendra ce jour.
Il propose entre autre comme fonctionnalités : le support du Drag and Drop, 3 types de système de réservation, une prise en main assez intuitive, la personnalisation complète de sa mise en page, et bien plus.
Télécharger | Démo | Hébergement Web
2. Quick Edit Pro for WordPress
Ce plugin WordPress a été développé pour rendre votre blogging et l’édition de votre contenu plus facile. 
Il permet notamment de modifier : vos images à la une, vos extraits d’articles/pages, vos formats de publication, la prise en charge des shortcodes et autres.
Quick Edit Pro vous permet de faire tout cela sans quitter le confort de l’écran principal de vos articles/pages.
Télécharger | Démo | Hébergement Web
3. WooCommerce Multisite Duplicator
Vous venez d’ouvrir votre boutique en ligne et vous souhaitez créer une autre dont la configuration sera quasiment identique, en même temps vous souhaitez gérer ces deux boutiques en ligne à un seul endroit, alors ce plugin WooCommerce premium de WordPress vous aidera à créer un réseau multisite facile à administrer et à gérer.
Vous aurez la possibilité de cloner votre ancien site web et, après vous aurez juste à créer de nouveaux produits. Le plugin WordPress WooCommerce Multisite Duplicate vous aide donc à dupliquer vos produits dans votre réseau multisite.
Enrichissez votre exploration en découvrant notre article sur : Page Builder : 5 plugins WordPress pour créer vos de pages
Vous pourrez dupliquer un ou tous les sites web. Vous pourrez même spécifier ce que vous souhaiterez copier ou non.
Télécharger | Démo | Hébergement Web
Ressources recommandées
Découvrez d’autres ressources recommandées qui vous accompagneront dans la création et la gestion de votre site web.
- Comment créer un blog de voyage avec WordPress
- Comment modérer des commentaires sur WordPress : Le guide
- 8 plugins WordPress pour ajouter des grilles de prix sur votre blog
- 8 plugins WordPress pour personnaliser votre page de connexion
Conclusion
Voilà ! C’est tout pour ce tutoriel. Nous espérons que cet article vous a aidé à apprendre à déplacer facilement un site web WordPress en ligne vers un serveur local. Vous pouvez également voir notre guide sur Quand et comment installer WordPress dans un sous-répertoire.
Cependant, vous pourrez aussi consulter nos ressources, si vous avez besoin de plus d’éléments pour mener à bien vos projets de création de sites internet, en consultant notre guide sur la création de blog WordPress.
N’hésitez pas à le partager avec vos amis sur vos réseaux sociaux préférés. Et si vous avez des suggestions ou des remarques, laissez-les dans notre section commentaires.
…