Dans cette article, nous allons vous montrer étape par étape comment sauvegarder votre site web WordPress. Nous le feront en 2 méthodes :
- Utilisation du plugin WordPress gratuit UpdraftPlus
- Manuellement
Nous recommandons que la plupart des gens utilisent UpdraftPlus (ou un autre plugin), car il est beaucoup plus simple à utiliser que d’essayer de sauvegarder manuellement WordPress.
Comment sauvegarder un site web WordPress avec UpdraftPlus
Comme nous l’avons couvert ci-dessus, UpdraftPlus est le plugin WordPress gratuit de sauvegarde le plus populaire.
Dans ce tutoriel, nous allons vous montrer comment vous pouvez utiliser ce plugin WordPress gratuit pour sauvegarder votre site web WordPress. Nous vous montrerons également comment configurer votre propre planification de sauvegarde automatique et stocker vos sauvegardes à distance.
Mais avant, si vous n’avez jamais installé WordPress découvrez Comment installer un blog WordPress ou site web en 7 étapes et Comment rechercher, installer et activer un thème WordPress sur votre blog
Ensuite revenons vers ce pourquoi nous sommes là.
Comment créer votre première sauvegarde
Pour commencer, installez et activez le plugin UpdraftPlus à partir de WordPress.org. Ensuite, allez sur Réglages → Sauvegardes UpdraftPlus dans votre tableau de bord WordPress
Pour créer votre sauvegarde, vous n’avez qu’à cliquer sur ce grand bouton bleu Sauvegarder :
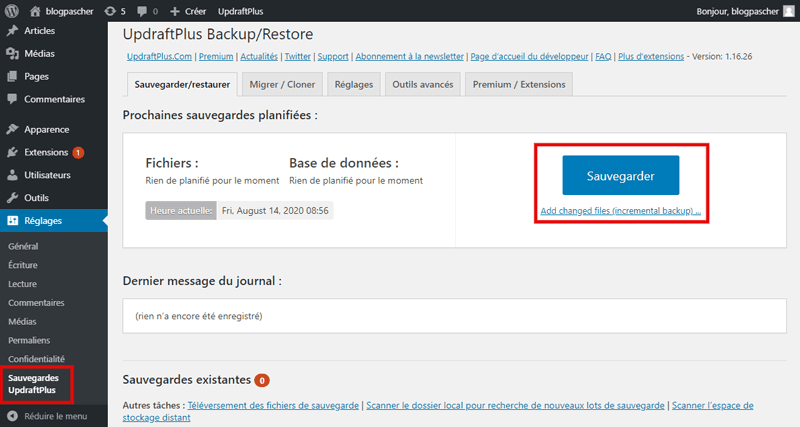
Cela vous ouvrira un pop-up où vous pourrez choisir le contenu à sauvegarder. Encore une fois, vous pouvez choisir entre les fichiers de votre site web, la base de données, ou les deux.
Étant donné qu’il s’agit de votre première sauvegarde, sélectionnez les deux cases. Cliquez ensuite sur le bouton Sauvegarder :
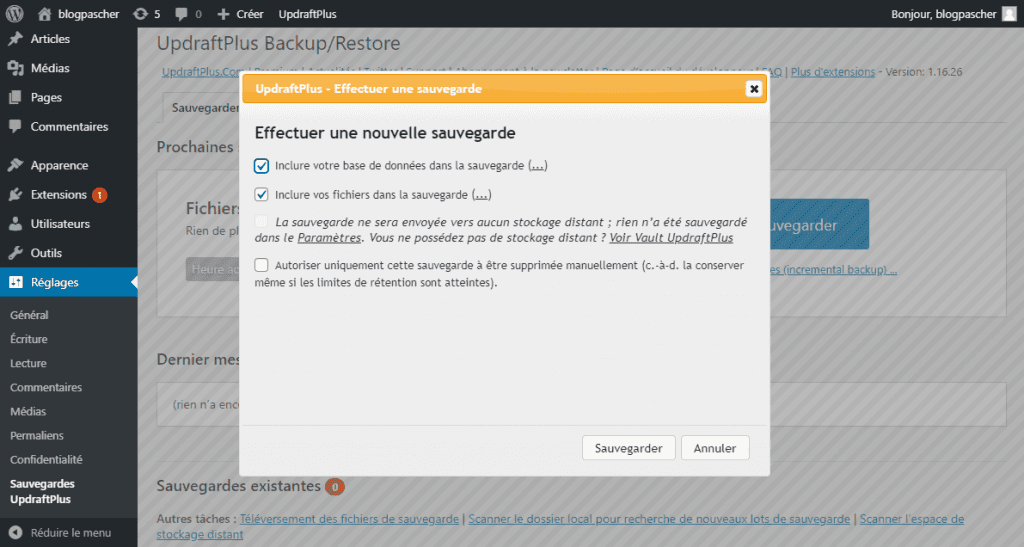
Le processus de sauvegarde va commencer, ce qui peut prendre un certain temps en fonction de la taille de votre site web.
Une fois la sauvegarde terminée, la liste est répertoriée dans la section Sauvegardes existantes.
Pour télécharger les fichiers de sauvegarde sur votre ordinateur, vous pouvez cliquer sur les cinq boutons sous Données de sauvegarde.
Assurez-vous de télécharger les cinq données afin d’avoir une sauvegarde complète de votre site web.
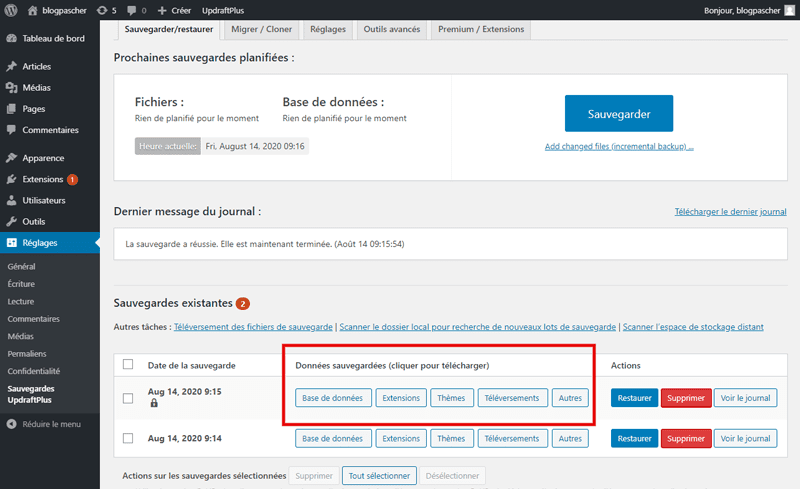
Comment configurer le stockage distant
Lorsque vous avez créé votre sauvegarde dans la section précédente, UpdraftPlus a stocké ces fichiers sur le serveur de votre site web WordPress.
Bien que ce soit mieux que rien, ce n’est toujours pas idéal parce que vous avez un seul point d’échec (votre serveur).
Lire aussi Comment ajouter la table des matières sur WordPress avec Elementor
Au lieu de cela, vous devez configurer UpdraftPlus afin qu’il stocke automatiquement vos sauvegardes sur un service de stockage externe tel que :
- Google Drive
- Dropbox
- Amazon S3
- Etc…
Pour configurer un stockage distant, accédez à l’onglet Réglages et cliquez sur l’icône du service auquel vous souhaitez vous connecter. Ensuite, les instructions s’afficheront sous la liste des icônes pour vous aider à connecter ce service.
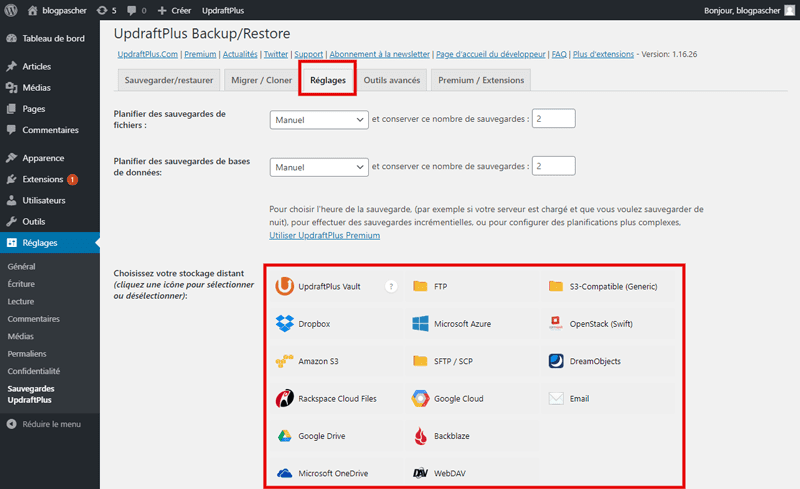
Pour cet exemple, nous utiliserons Google Drive.
Pour Google Drive, vous devez :
- Enregistrez vos modifications.
- Cliquez sur le lien d’autorisation dans le pop-up qui s’affiche après avoir enregistre vos modifications.
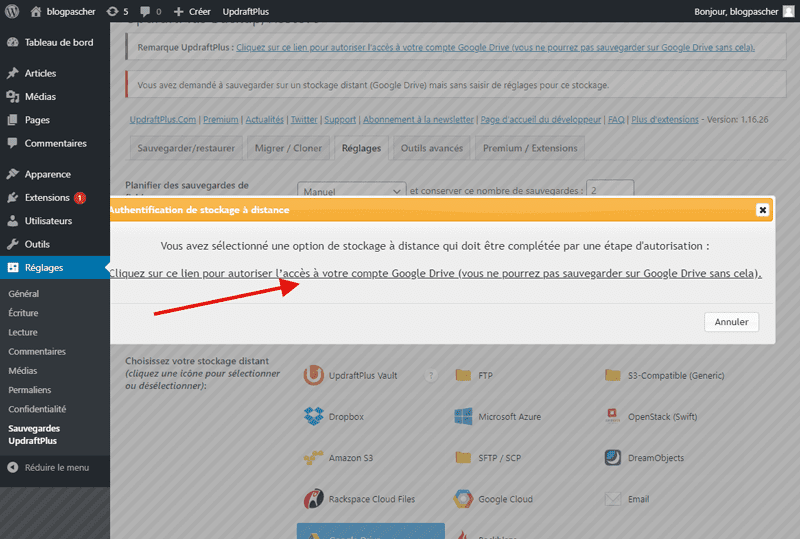
Vous passerez ensuite par le processus d’autorisation Google standard. Une fois que vous avez fait cela, UpdraftPlus vous demandera de cliquer sur un bouton pour terminer le processus d’installation :
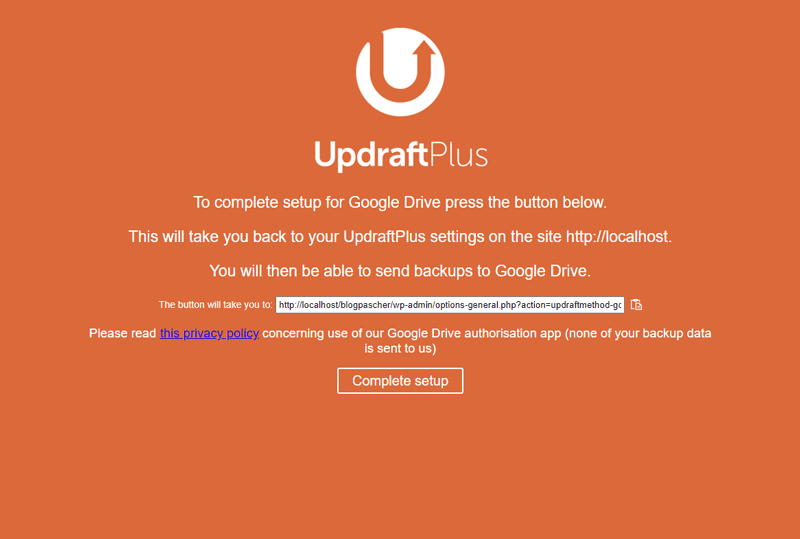
Maintenant, vous pourrez sauvegarder votre site ver vers votre serveur distant en cochant la case pour envoyer cette sauvegarde au stockage distant (après avoir cliqué sur Sauvegarder ):
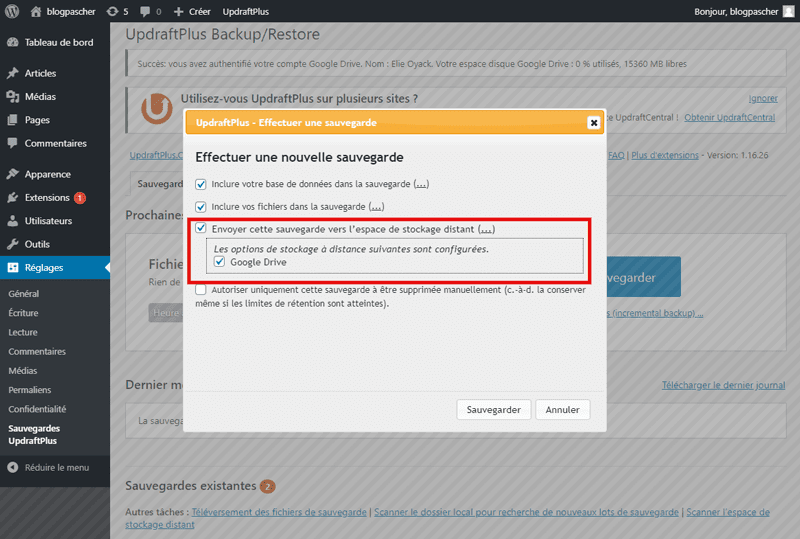
Comment créer une planification de sauvegarde automatique
Pour faciliter la maintenance des sauvegardes récentes, UpdraftPlus vous permet de créer votre propre planification de sauvegarde automatique.
Pour créer votre planification, retournez à l’onglet Réglages et recherchez deux listes déroulantes en haut :
- Planifier des sauvegardes de fichiers :
- Planifier des sauvegardes de bases de données :
Vous pouvez utiliser les listes déroulantes pour définir votre fréquence préférée pour chaque type de données. Vous pouvez également choisir le nombre de copies de sauvegarde à conserver.
Découvrez nos 10 outils d’automatisation pour marketing des petites entreprises
Par exemple, si vous conservez deux sauvegardes, UpdraftPlus stockera les deux dernières copies de votre sauvegarde (et ensuite remplacera la copie la plus ancienne lorsqu’il aura besoin de faire une nouvelle sauvegarde).
Encore une fois, le calendrier de sauvegarde optimal dépend de votre site web. Cependant, un bon point de départ qui devrait fonctionner pour la plupart des sites web WordPress est le suivant:
- Planification de sauvegarde des fichiers – Hebdomadaire
- Planification de sauvegarde de la base de données – Quotidien
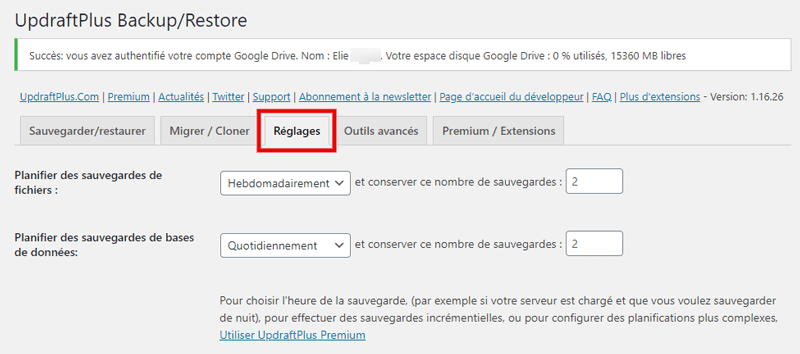
Comment restaurer une sauvegarde avec UpdraftPlus
Si vous avez besoin de restaurer votre site web à partir d’une de vos sauvegardes, UpdraftPlus rend également cela facile.
Pour restaurer une sauvegarde, accédez à la section Sauvegardes existantes, puis cliquez sur le bouton Restaurer :
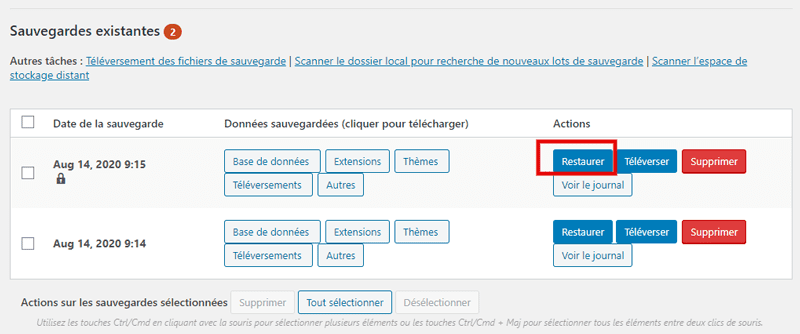
Cela vous ouvrira un pop-up où vous pouvez choisir le contenu à restaurer. Par exemple, vous pouvez choisir de restaurer uniquement votre base de données.
Pour tout restaurer, cochez les cinq cases. Cliquez ensuite sur Suivant pour finaliser le processus et restaurer votre site web :
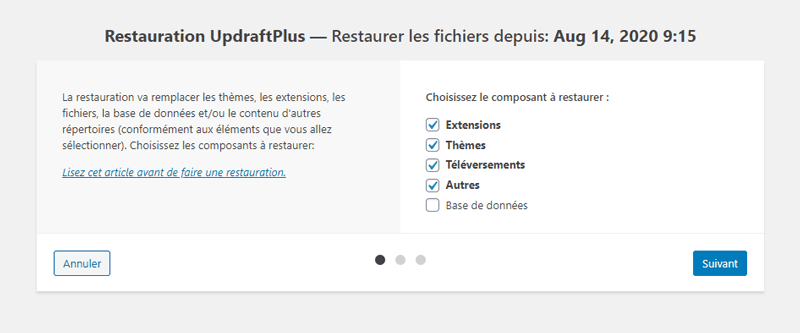
Comment sauvegarder manuellement le site web WordPress
Pour la plupart des gens, l’utilisation d’un plugin de sauvegarde WordPress est une bien meilleure approche.
Toutefois, vous pourriez vous retrouver dans une situation où vous devez sauvegarder manuellement votre site web WordPress.
Comme vous l’avez appris ci-dessus, il y’a deux « parties » pour sauvegarder un site web WordPress :
- Fichiers
- Base
Pour sauvegarder manuellement WordPress, vous devez :
- Téléchargez tous les fichiers de votre site web à l’aide du FTP
- Exporter votre base de données à l’aide de phpMyAdmin (ou d’un outil équivalent chez votre hébergeur)
*Remarque – vous n’avez pas besoin techniquement de sauvegarder les fichiers WordPress de base car vous pouvez toujours télécharger la dernière version de WordPress.org. Cependant, pour des raisons de simplicité, nous allons juste vous faire télécharger tous les fichiers dans le tutoriel ci-dessous.
Comment télécharger des fichiers WordPress
Pour sauvegarder les fichiers de votre site web WordPress, vous devez vous connecter au serveur de votre site web WordPress via FTP ou cPanel. Pour FTP, vous pouvez utiliser FileZilla pour vous connecter et vous pouvez obtenir vos informations d’identification FTP de votre hébergeur.
Découvrez pour aller plus loin : Comment installer un plugin WordPress en utilisant un logiciel FTP
À partir de là, téléchargez tous les fichiers de votre site web sur votre ordinateur local :
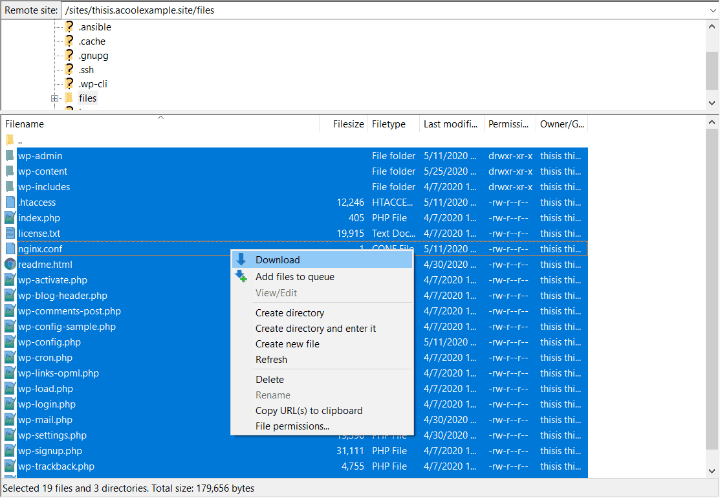
Comment exporter la base de données WordPress avec phpMyAdmin
Pour sauvegarder la base de données de votre site web, vous pouvez utiliser phpMyAdmin, que la plupart des hébergeurs WordPress offrent.
Lire également notre guide sur : Comment dupliquer une base de données WordPress avec phpMyAdmin
Dans phpMyAdmin :
- Ouvrez la base de données de votre site web WordPress
- Accédez à l’onglet Export
- Sélectionnez la méthode Quick
- Choisir SQL pour le Format
- Cliquez sur Go
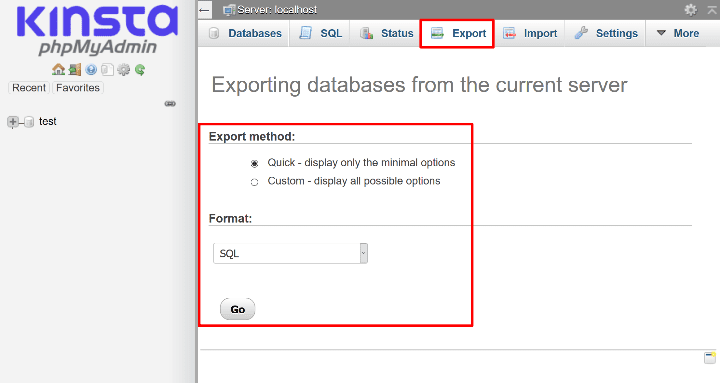
Comment restaurer une sauvegarde WordPress manuelle
Pour restaurer à partir d’une sauvegarde manuelle, il vous suffit d’inverser le processus :
- Télécharger tous vos fichiers sur votre serveur
- Utilisez l’outil Import dans phpMyAdmin pour importer la sauvegarde de votre base de données*
*Pour simplifier les choses, vous pouvez créer une nouvelle base de données pour importer votre sauvegarde. Vous devrez alors mettre à jour votre fichier wp-config.php pour refléter les informations d’identification de cette nouvelle base de données.
Comment sauvegarder un Multisite WordPress
Si vous avez besoin de sauvegarder un réseau Multisite WordPress, nous vous recommandons d’utiliser UpdraftPlus car il propose une prise en charge multisite dédiée. Pour activer la prise en charge multisite, vous devrez acheter le module Network/Multisite, qui coûte 25$.
Avec le module complémentaires, vous pourrez sauvegarder l’ensemble de votre réseau. Vous ne pouvez pas sauvegarder des sites web réseau individuels.
Toutefois, il inclut une fonctionnalité utile qui vous permet d’importer une sauvegarde d’un seul site web que WordPress installe en tant que site web réseau dans votre réseau multisite.
Comment sauvegarder plusieurs sites web WordPress à partir d’un seul endroit
Jusqu’à présent, nous avons mis l’accent sur le fait de savoir comment sauvegarder facilement votre propre site web WordPress.
Toutefois, que faire si vous utilisez Elementor pour créer des sites Web pour les clients et que vous hébergez ces sites Web ? Ou, peut-être que vous avez juste votre propre réseau de sites web et avez besoin d’un moyen plus pratique pour garder leurs données en sécurité.
Dans l’une ou l’autre situation, il existe des outils qui peuvent vous aider à sauvegarder tous vos sites web WordPress à partir d’un seul endroit.
Voici quelques-unes des meilleures options :
- MainWP – vous pouvez toujours utiliser votre plugin de sauvegarde préféré, tel que UpdraftPlus.
- ManageWP – inclut son propre outil de sauvegarde. Vous pouvez l’exécuter n’importe où avec des options pour stocker automatiquement les sauvegardes sur le stockage cloud distant.
- iThemes Sync – possède une intégration avec le plugin BackupBuddy d’en haut.
Pensées finales
Si vous avez un site web WordPress, vous devez avoir une stratégie de sauvegarde régulière en place.
Si vous hébergez WordPress chez un hébergeur premium, ce dernier peut déjà avoir une stratégie de sauvegarde de site web pour vous. Toutefois, la plupart des hébergeurs« réguliers » n’offrent pas de sauvegardes fiables, ce qui signifie que vous êtes responsable de la sauvegarde de votre site web WordPress.
Pour sauvegarder en toute sécurité un site web WordPress, vous devez stocker vos sauvegardes dans un emplacement hors site, comme le stockage cloud distant ou votre ordinateur (idéalement les deux).
La fréquence à laquelle vous sauvegardez votre site web dépend de la fréquence à laquelle son contenu change. Un bon point de départ pour la plupart des sites internet WordPress est de sauvegarder les fichiers une fois par semaine et la base de données tous les jours.
Pour sauvegarder automatiquement votre site web, vous pouvez utiliser un des plugins de sauvegarde WordPress.
Trois des meilleures options sont :
Pour commencer à faire des sauvegardes automatiques hors site gratuitement, vous pouvez utiliser UpdraftPlus et suivre le tutoriel de ce post.
Obtenez Elementor Pro Maintenant !
Conclusion
Voila ! C’est tout pour cet article qui explique comment sauvegarder un site web WordPress : Avec ou sans plugins. Si vous avez des commentaires ou des suggestions, n’hésitez pas à nous en faire part dans la section réservée.
Cependant, vous pourrez aussi consulter nos ressources, si vous avez besoin de plus d’éléments pour mener à bien vos projets de création de sites internet, en consultant notre guide sur la création de blog WordPress ou celui sur Divi : le meilleur thème WordPress de tous les temps.
Mais en attendant, partagez cet article sur vos différents réseaux sociaux.
…