Souhaitez-vous ajouter l’authentification Gmail sur WordPress ?
Avoir plusieurs identifiants à entrer sur plusieurs sites web est un sacrifice que l’on s’est imposé. Cependant, ajouter une connexion en un clic avec Gmail sur WordPress, vous permet de ne plus avoir à subir cette difficulté de maîtriser tous ces identifiants.
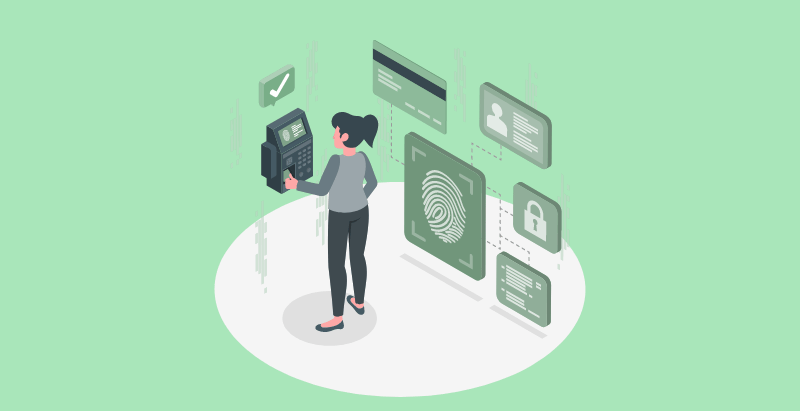
Dans ce tutoriel, nous allons vous montrer comment configurer la connexion en un clic avec Gmail sur votre site web.
Mais si vous n’avez jamais installé WordPress découvrez Comment installer un blog WordPress en 7 étapes et Comment rechercher, installer et activer un thème WordPress sur votre blog
Ensuite revenons vers ce pourquoi nous sommes là.
C’est quoi une connexion en un clic ?
Lorsque nous disons connexion à partir de Google, nous parlons en fait d’utiliser le service de connexion de Google, et vous savez probablement que Gmail est un service de Google. « G Suite » (anciennement connu sous le nom de Google Apps) est l’un des services de Google, constitué d’un ensemble d’applications, notamment Gmail, Docs, Reader, et calendar.
Découvrez aussi notre guide sur Comment personnaliser les pages d’inscription et de connexion WordPress
Que vous utilisiez la version gratuite de Gmail ou la « G Suite », la mise en place d’une connexion en un clic avec Google, vous permettra de facilement avoir accès à votre compte WordPress. Si vous êtes déjà connecté sur Google, vous n’aurez pas à entrer les informations d’identification habituelles afin de se connecter à WordPress.
Au lieu de cela, votre page de connexion ressemblera à ceci :
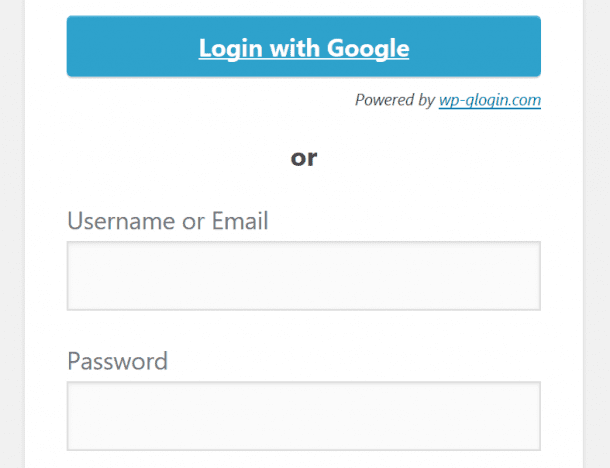
Il vous suffira simplement de cliquer sur « Login with Google ».
Quels sont les avantages d’une telle solution ?
Comme nous l’avons vu plus haut, l’un des avantages avec ce type de connexion, est que vous n’aurez pas à retenir plusieurs informations de connexion pour accéder à votre site web.
Consultez aussi notre guide sur Comment optimiser une base de données en un clic sur WordPress
Le scénario où une connexion en un clic est particulièrement importante, c’est le cas d’une entreprise qui utilise régulièrement les services « G Suite ». Beaucoup d’entreprises se tournent vers les services « G Suite ». Par conséquent, si une entreprise utilise également WordPress pour son site web, tout utilisateur qui utilise la « G Suite » appartenant à cette entreprise, pourra se connecter rapidement sans avoir à créer un compte.
Lire également notre article sur les 8 plugins WordPress pour personnaliser votre page de connexion
L’une des craintes est certainement le problème de sécurité. Vous vous demanderez probablement si un processus de connexion simple en un clic pratique peut aussi être un sécurisé. C’est à ce moment que l’OAuth intervient.
OAuth est un protocole ouvert créé pour simplifier les processus d’autorisation sur le Web. Il permet l’accès aux données par des applications, sans exposer des données sensibles.
Comment ajouter une connexion en un clic sur WordPress
Pour ajouter une connexion en un clic Gmail sur WordPress, nous allons utiliser le plugin Google Apps Connexion. Vous pouvez lire ici notre tutoriel sur comment installer un plugin WordPress.
Google Apps Login

La version de base de ce plugin est totalement gratuite. En tant que tel, c’est une solution idéale pour les petites entreprises qui n’ont besoin que de la simple fonctionnalité de connexion en un clic.
Consultez aussi : 7 plugins WordPress pour ajouter une barre de progression
Pour déverrouiller certaines des fonctionnalités plus avancées du plugin « Google Apps Login », vous pouvez choisir d’utiliser la version premium. Cette version élimine complètement la nécessité d’avoir à gérer les utilisateurs WordPress, car les informations provenant des comptes d’utilisateurs de la « G Suite » sont automatiquement récupérées dans en arrière-plan du site web.
De nouveaux utilisateurs peuvent être créés automatiquement pour les utilisateurs de la « G Suite » avec un domaine spécifique. Les prix débutent à 29$ pour 1-10 utilisateurs. Pour encore plus de polyvalence, consultez la version « Enterprise » à partir de 199$ pour 1-10 utilisateurs.
Découvrez également ces 15 plugins WordPress pour créer un site web de Booking
Cette variété du plugin simplifie la gestion des utilisateurs encore plus : vous pouvez définir un niveau d’accès différent pour les nouveaux utilisateurs du site web. En outre, vous obtenez également des rapports détaillés sur les modifications apportées par le plugin.
Configuration du plugin Google Apps Login
Une fois que vous avez installé et activé le plugin, accédez aux réglages. Dans la configuration principal onglet, vous serez invité à entrer votre « numéro de client » et le « secret client ». Pour les obtenir, accédez à la page « Console de Google Cloud » :

Cliquez sur l’onglet projet, et cliquez sur « Create projet ». Entrez votre site web ou le nom de l’entreprise lorsque vous êtes invité, acceptez les termes, et appuyez sur le bouton « Create ». Une fois cela terminé, observez votre menu latéral et accédez à l’onglet « Credentials » et sélectionnez « Oauth Consent Screen » :

Entrez l’adresse email appropriée et le nom du produit, personnalisez l’URL de la page de connexion et le logo, et appuyez sur le bouton « Save » :
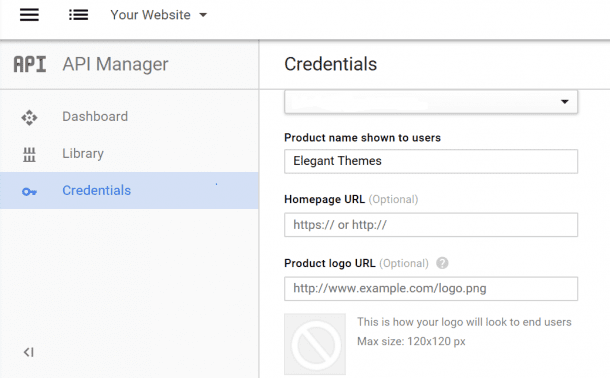
Maintenant, sélectionnez l’onglet « Credentials », cliquez le bouton « Create Credentials » et choisissez « OAuth ID client » :
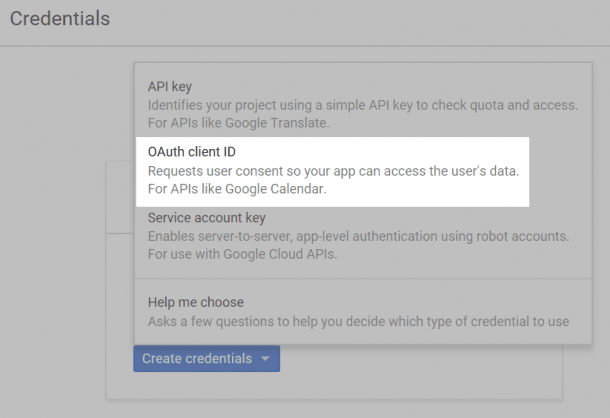
Sur l’écran résultant, sélectionnez « application Web » dans le type d’application. Pour « origines JavaScript autorisés » entrez l’adresse de votre site web. Sous « URL de redirection autorisé » entrez votre adresse de page (par exemple https://www.example.com/wp-admin):
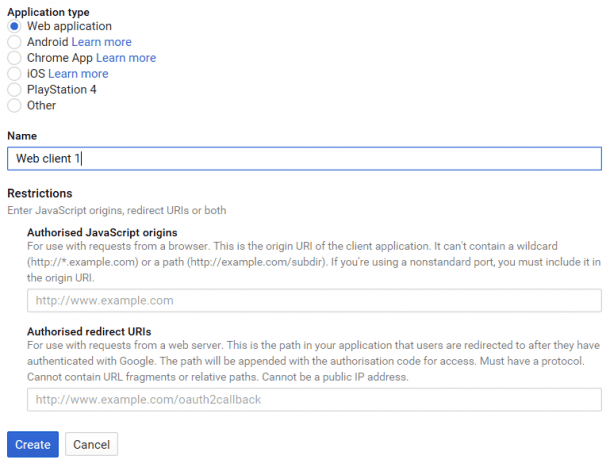
Cliquez sur « Enregistrer » pour afficher l’identifiant de client et le « client secret » :
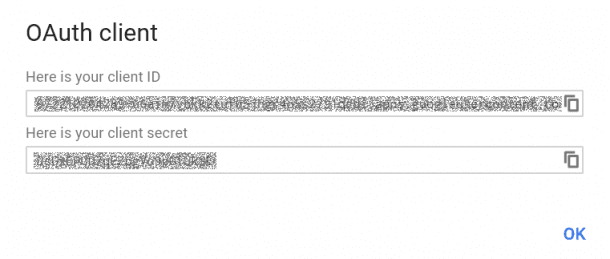
Maintenant copiez ces éléments et revenez sur les options « Réglages d’écran », et les collez-les dans les zones de texte appropriées, et cliquez sur le bouton « Sauvegarder ».
10 plugins WordPress pour créer un site Web d’e-learning à découvrir également en consultant ce lien
Pour personnaliser davantage les fonctionnalités de votre nouvelle connexion, accédez aux options avancées. Vous trouverez des options « Premium » ou « Enterprise » sous l’onglet « Domain Control ».
Découvrez aussi quelques plugins WordPress premium supplémentaires
Vous pouvez utiliser d’autres plugins pour afficher des comptes à rebours sur votre blog WordPress. Dans ce qui suit, je vous en propose quelques uns.
1. YouTube Plugin
Préparez de la meilleure façon possible votre site Web à la diffusion des vidéos YouTube . Yottie -son petit nom- est un puissant plugin WordPress dédié à la gestion et à l’intégration des vidéos YouTube sur votre site web ou blog.
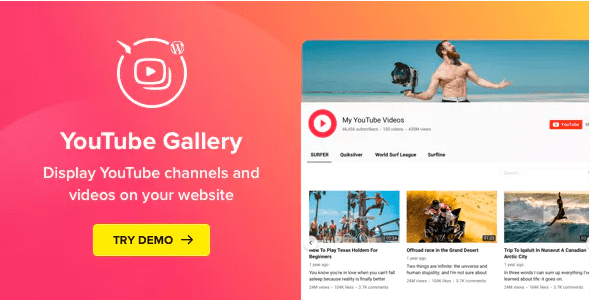
Il permet de sélectionner les chaînes souhaitées et même des vidéos uniques pour créer votre propre liste de lecture directement sur votre blog. Il possède plus de 100 paramètres ajustables, 4 palettes de couleurs et prend en charge près de 16 langues. En bref, vous aurez des tonnes de choses à personnaliser.
Découvrez Comment enregistrer et optimiser les images de votre blog WordPress
Cette galerie vidéo WordPress dédiée à YouTube est entièrement responsive afin que vous puissiez couvrir un large public avec tout type de périphérique de navigation.
Télécharger | Démo | Hébergement Web
2. tPlayer
tPlayer est un plugin WordPress premium qui vous aidera à afficher un lecteur audio et radio responsive, puissant et extrêmement personnalisable dans votre site Web. Il est compatible avec n’importe quel thème WordPress et fonctionne parfaitement bien sur tous les principaux navigateurs et appareils mobiles comme iPhone, iPad, IOS, Android, Windows mobile ou desktop .
Lisez aussi Comment ajouter un lecteur audio dans les widgets de votre blog WordPress
tPlayer est l’un des lecteurs MP3 HTML5 les plus impressionnants disponibles sur Codecanyon. Il prend en charge un nombre illimité de pistes de lecture et chaque piste de lecture peut avoir des pistes illimitées.
Consultez aussi nos 10 plugins WordPress pour créer une galerie d’images
Ces fichiers audio sont auto-hébergés et il est livré avec le support de certains stockages externes tels que Google Drive, Amazon S3 et bien plus encore.
Télécharger | Démo | Hébergement Web
3. Captcha Plus
Il s’agit d’une puissante extension WordPress premium qui utilise une équation mathématique pour le Captcha afin de bloquer les robots spams.
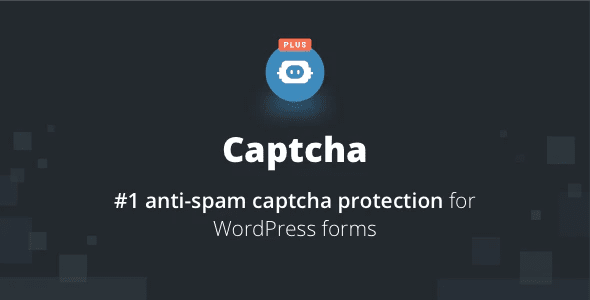
Ses principales fonctionnalités sont : de nombreux types de formulaires pris en charge : connexion, inscription, commentaires, contact, etc., l’amélioration de la protection par Captcha avec des lettres, chiffres et images, la configuration d’un délai de soumission du Captcha, la possibilité de rafraîchir le Captcha, de modifier le titre et les notifications du Captcha, la compatibilité avec la dernière version de WordPress, le support du multilingue (39 langues) et du RTL et beaucoup plus.
Télécharger | Démo | Hébergement Web
Ressources recommandées
Découvrez d’autres ressources recommandées qui vous accompagneront dans la création et la gestion de votre site web.
- Comment ajouter un compteur animé au défilement sur Divi
- Pourquoi WordPress et votre nom de domaine doivent être séparés
- 10 plugins WordPress pour créer une galerie photo
- 5 passerelles de paiement pour votre blog WordPress
- 15 plugins WordPress pour créer un site web de Booking
Conclusion
Voila ! C’est tout, pour ce tutoriel. J’espère qu’il vous permettra d’ajouter une connexion en un clic Google sur WordPress.
Cependant, vous pourrez aussi consulter nos ressources, si vous avez besoin de plus d’éléments pour mener à bien vos projets de création de sites internet, en consultant notre guide sur la création de blog WordPress.
N’hésitez pas à partager cet article avec vos amis sur vos réseaux sociaux préférés. Mais, en attendant, faites-nous part de vos commentaires et suggestions dans la section dédiée.
…

Salut, merci pour ce très bon article. Je me pose une question. Mon entreprise à une Gsuite et je voudrais que mes collègues se connectent au site en étant authentifiés par le compte gmail associé à notre Gsuite. Mais je voudrais qu’ils n’accédent qu’au front et pas au back. Du coup je fais ça comment ? La gestion des roles est dé-corélée de l’authentification ?