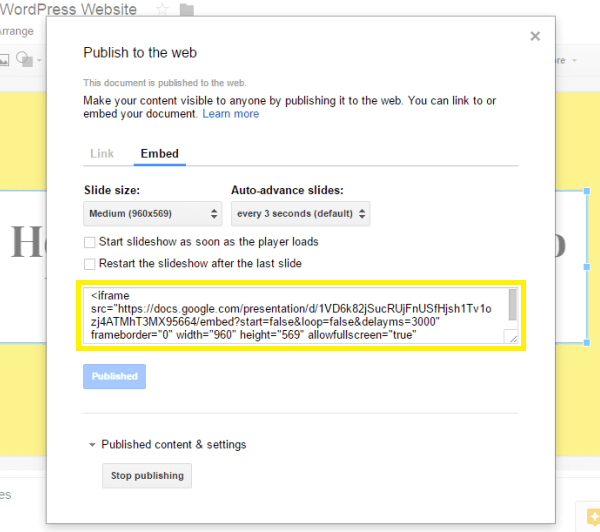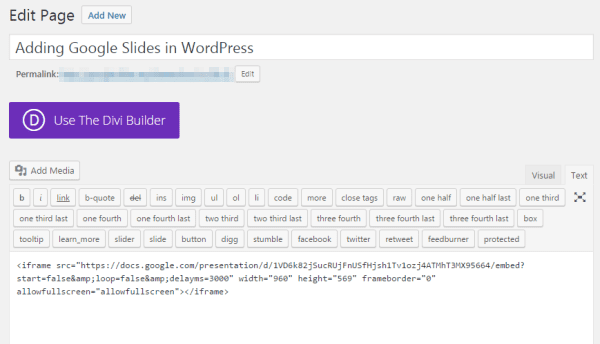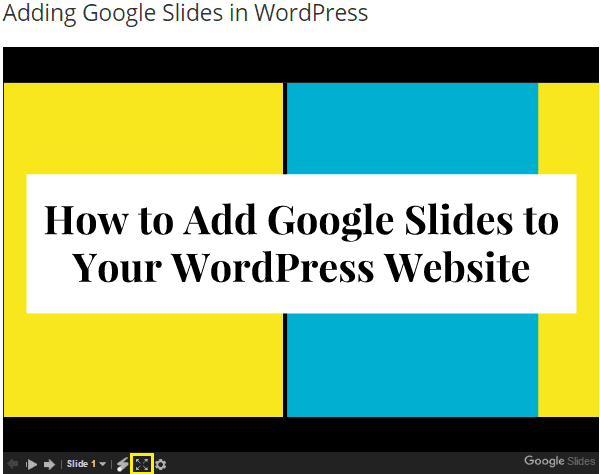Le partage des présentations avec des visiteurs de votre site web n’a pas toujours été facile. Vous avez été souvent obligé de les envoyer sur d’autres sites web comme « SlideShares », ou de fournir un lien de téléchargement sur votre site web pour permettre aux visiteurs de les voir. Heureusement, WordPress vous permet d’intégrer les diapositives Google Sliders directement sur votre blog en quelques étapes.
Dans ce tutoriel, nous allons vous montrer comment vous pouvez ajouter des diapositives « Google Slides » sur votre site Web WordPress, que vous pourrez présenter à vos visiteurs. Cependant, d’abord nous allons couvrir pourquoi vous aurez envie d’intégrer des diapositives sur votre site Web WordPress au lieu d’utiliser des services tiers.
Mais avant, si vous n’avez jamais installé WordPress découvrez Comment installer un blog WordPress en 7 étapes et Comment rechercher, installer et activer un thème WordPress sur votre blog
Ensuite revenons vers ce pourquoi nous sommes là.
Utilisation d’une solution sur WordPress VS solution hébergé en ligne
Nous aimons les présentations (elles sont visuellement attrayantes, facile à consommer, et vous permettent de rompre avec le format de blog traditionnel). Peu importe si vous avez une entreprise en ligne ou que vous travaillez sur un blog de niche, tôt ou tard, vous vous rendrez compte que certaines informations sont mieux présentées sous la forme de présentation !
Beaucoup de titulaire de sites Web utilisent des services tiers tels que « SlideShare » pour héberger leurs présentations, en plaçant un lien externe sur leur site web pour les partager avec d’autres personnes. Bien que ces services offrent certains avantages (une base d’audience, des options de personnalisation et d’analyse) les utiliser pourrait également conduire à plusieurs occasions manquées.
Tout d’abord, vous devez vous connecter à un service tiers chaque fois que vous avez besoin de partager une présentation avec vos lecteurs. Parce que votre présentation est essentiellement stockée sur un serveur Web distinct, vous aurez moins de contrôle, mais en plus vous perdez toute l’optimisation des moteurs de recherche (SEO). En outre, la gestion de diapositives téléchargées vers un service tiers pourrait devenir difficile (surtout si vous en avez une poignée d’entre eux).
Enfin, rediriger les visiteurs de votre site web vers une autre plateforme pour leur permettre de voir votre contenu n’est pas toujours une bonne idée, surtout si vous voulez conserver votre trafic.
Pourquoi devriez-vous inclure Google Slides sur WordPress
Si avoir beaucoup plus de trafic n’est pas une raison suffisante, peut-être ces avantages supplémentaires pourront vous faire changer d’avis :
Il augmente les taux de conversion. Ceux d’entre vous qui utilisent des présentations pour créer des pages d’atterrissage avec un but d’engagement ont généralement des problèmes de conversion. L’incorporation des diapositives sur WordPress vous permettra de retenir les visiteurs en abaissant efficacement le taux de rebond sur votre site web.
C’est mieux pour le référencement. Les diapositives de présentation sont composées des mots clés et d’expressions qui se connectent à votre niche. En ajoutant vos diapositives à votre site Web, vous serez en mesure de récolter les bénéfices SEO qu’ils offrent.
Vous aurez plus de pages vues : vous pouvez effectivement apporter plus de pages vues en créant une présentation qui a une seule diapositive sur chaque page (avoir plus de pages vues conduit à un meilleur classement dans les algorithme de recherche de Google).
Étant donné que Google Slides offre un certain nombre d’options pour la création de présentations, nous allons jeter un coup d’œil à la façon de les intégrer directement sur votre site Web.
Premiers pas avec Google Slides sur WordPress
L’ajout des diapositives Google Slides est assez facile à faire. Vous pouvez utiliser des plugins tels que « Google Doc Embedder » et d’intégrer tout document, et vous permet d’afficher des documents à l’aide de la Visionneuse Google. Cependant, il est tout aussi facile de les intégrer manuellement, et vous pourrez garder le contrôle sur votre présentation.
Découvrez aussi : Comment importer des documents .docx sur WordPress
Comment ajouter des Diapositives Google sur un blog WordPress
Pour bien démarrer les choses, vous aurez besoin d’une présentation créée sur « Google Slides ». Ouvrez-le et accédez à Fichier > Publier sur le Web. Dans l’onglet d’intégration, sélectionnez les éléments suivants:
- 1 – Personnalisez la taille. Il y a trois options disponibles par défaut – petites, moyennes et grandes. Vous avez également la possibilité d’entrer des dimensions personnalisées.
- 2 – Activer les diapositives automatiques. Cela vous permet de définir la durée de l’intervalle du diaporama.
Une fois que vous avez terminé, cliquez sur le bouton « Publier », puis copiez le code qui apparaît dans la zone de texte:
Ensuite, connectez-vous à votre panneau d’administration de WordPress et créez une nouvelle page (ou modifiez une existante). De là, cliquez sur l’onglet « texte » pour ouvrir l’éditeur WordPress en mode HTML, puis collez le code que vous avez copié plus tôt :
Une fois que vous avez terminé, cliquez sur le bouton « Prévisualiser » pour jeter un coup d’œil au contenu en question. Cela devrait ressembler à quelque chose de similaire :
Une fois que vous êtes satisfait, cliquez sur le bouton « Enregistrer », ou publier la page en question pour rendre le diaporama disponible.
Comment afficher vos diapositives sur WordPress
L’une des meilleures choses au sujet de l’intégration Google Slides au sein de WordPress est qu’elle permet aux utilisateurs de faire des présentations directement à partir de leur site web. Tout ce que vous devez faire est de cliquer sur l’icône dans la barre d’options en noir pour ouvrir votre présentation Google Slides en mode plein écran:
Dans ce mode, vous pouvez passer à la diapositive suivante en appuyant sur la flèche gauche de votre clavier. Vous avez même la possibilité d’utiliser un pointeur laser intégré pour attirer l’attention d’un spectateur sur un point spécifique.
En outre, vous pouvez également ouvrir des notes sur les haut-parleurs en cliquant sur l’icône d’engrenage, puis en sélectionnant les notes ouvertes sur les haut-parleurs. Cela va importer vos notes de Google Slides, et les ouvrir dans une nouvelle fenêtre.
Et voilà. C’est tout pour ce tutoriel. J’espère que vous pourrez désormais partager facilement des diaporamas sur WordPress.
Découvrez aussi quelques plugins WordPress premium
Vous pouvez utiliser d’autres plugins WordPress pour créer des diapositives sur votre site web en découvrant les trois plugins premium qui suivent :
1. Slider Pro
Slider Pro, est l’un des trois premiers vendeurs de CodeCanyon. Il fournit une interface utilisateur propre et intuitive dans la zone d’administration et une expérience de navigation fluide pour les utilisateurs et visiteurs.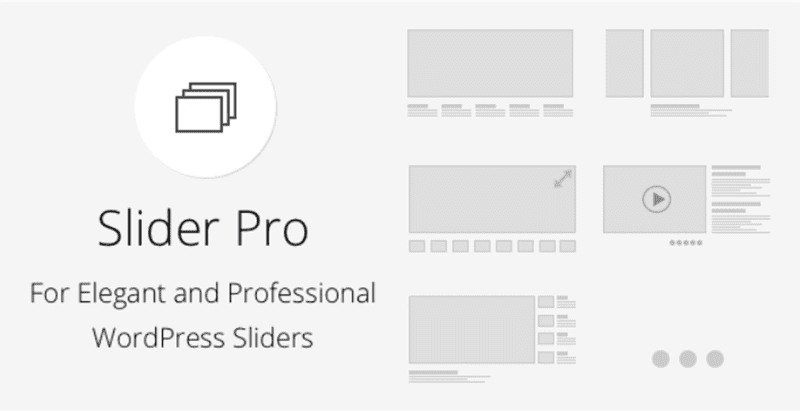
Ce plugin WordPress premium évite les fantaisies inutiles, qui sont souvent un obstacle pour les utilisateurs qui sont à la recherche des informations dont ils ont besoin. De plus, il se concentre sur la simplicité et la performance, tout en offrant un large éventail de possibilités de personnalisation.
Découvrez aussi Comment créer un diaporama avec Slider Revolution sur WordPress
Sa gestion des Urls sur la barre de recherche du navigateur est l’une des fonctionnalités qui nous a marqué sur ce dernier. Comme son nom l’indique, c’est la solution professionnelle dont vous avez besoin.
Lire aussi nos 5 plugins WordPress pour créer des foires aux questions sur un blog
Ses fonctionnalités sont : le chargement optimisé des images, la personnalisation facile, des animations fluides, plusieurs mises en page et plus.
Télécharger | Démo | Hébergement Web
2. WP1 Slider
WP1 Slider est un plugin WordPress premium polyvalent. Il est facile à utiliser et dispose de toutes les fonctionnalités utiles dont vous aurez besoin pour créer de magnifiques diaporamas. La plupart des plugins de slider sont trop techniques et ont besoin de beaucoup de temps pour les configurer, mais WP1 Slider a été conçu pour les non-programmeurs et propose des options incroyables.
Parmi ces dernières vous retrouverez : le support des effets Kenburn, 6 différents modèles de transitions de slider, le support des shortcodes, une conception des diapositives par drag and drop, le chargement rapide et un excellent SEO, le support du partage sur plusieurs réseaux sociaux, l’intégration des vidéos YouTube et Vimeo, une mise en page entièrement responsive, le support de WooCommerce et autres.
Télécharger | Démo | Hébergement Web
3. Media Slider
Comme son nom l’indique, ce plugin WordPress premium de carrousel fournit un moteur puissant pour l’ajout d’images ou de vidéos, avec la possibilité de charger ces dernières par lot ou d’importer, ajouter / supprimer / réorganiser / trier ses diapositives et plus encore.
Vous aurez la possibilité de mettre vos sliders à la une des publications du blog, dans les pages et dans toutes les zones de widgets disponibles du thème WordPress que vous utilisez.
Découvrez nos 5 plugins WordPress pour ajouter les avis de clients sur votre blog
On y retrouve comme fonctionnalités : une mise en page 100% personnalisable et responsive, plusieurs options de configuration, l’intégration parfaite avec la majorité des thèmes WordPress, l’importation ou l’exportation des diaporamas, la compatibilité avec plusieurs navigateurs, etc…
Télécharger | Démo | Hébergement Web
Autres ressources recommandées
Nous vous invitons aussi à consulter les ressources ci-dessous pour aller plus loin dans la prise en main et le contrôle de votre site web et blog.
- 15 Modèles HTML Gratuits et Premium pour sites de Café et de Restaurants
- 5 plugins WordPress de redirection pour votre blog
- Comment autoriser des utilisateurs à modifier certaines pages
- Comment intégrer une vidéo Facebook sur WordPress
Conclusion
Voilà ! C’est tout pour ce tutoriel, j’espère qu’il vous permettra d’afficher des diapositives sur WordPress.
Cependant, vous pourrez aussi consulter nos ressources, si vous avez besoin de plus d’éléments pour mener à bien vos projets de création de sites internet, en consultant notre guide sur la création de blog WordPress.
N’hésitez pas à partager l’astuce avec vos amis sur vos réseaux sociaux. Mais, en attendant, faites-nous part de vos commentaires et suggestions dans la section dédiée.
…