Aimez-vous écrire sur Microsoft Word au lieu de WordPress ?
Vous voulez donc probablement importer le document .docx sur WordPress au lieu de le copier/coller qui a totalement une mise en page différente ?
Dans ce tutoriel, nous allons vous montrer comment importer les documents .docx sur WordPress.
Mais avant, si vous n’avez jamais installé WordPress découvrez Comment installer un blog WordPress en 7 étapes et Comment rechercher, installer et activer un thème WordPress sur votre blog
Ensuite revenons vers ce pourquoi nous sommes là.
Quand et pourquoi devez-vous importer des fichiers .docx sur WordPress ?
Certains utilisateurs préfèrent écrire leurs articles sur Microsoft Word, qui propose une vérification orthographique intégré, des modèles, des styles de formatage. L’éditeur de WordPress par défaut ne propose pas toutes ces caractéristiques.
Découvrez aussi notre guide sur Comment créer des documents Excel et Word sur WordPress
Un autre scénario d’utilisation possible est le guest blogging. Si vous ne voulez pas donner aux auteurs invités l’accès au tableau de bord WordPress, vous pouvez utiliser leurs documents soit sous forme HTML, soit docx (Microsoft Word).
Enfin, vous pouvez déjà avoir un contenu enregistré au format docx. Le copier et coller peut être difficile, surtout si vous devez copier le contenu de plusieurs documents.
Donc dans ce tutoriel, nous verrons comment importer des documents docx sur WordPress.
Importation des documents .docx sur WordPress
La première chose que vous devez faire est d’installer et d’activer le plugin Mammoth. Pour plus de détails, consultez notre guide étape par étape sur la façon d’installer un plugin WordPress.
Après l’activation du plugin, vous devez créer un nouvel article ou modifier un existant. Sur l’écran d’édition de l’article, vous trouverez le convertisseur Mammoth comme section sous l’éditeur.
Il suffit de cliquer sur le bouton « Choisir un fichier » pour sélectionner un fichier .docx à partir de votre ordinateur.
Dès que vous sélectionnez le fichier .docx, le plugin vous montrera 3 différents formats du fichier. Vous verrez donc comment le fichier s’affichera sur WordPress.
Vous remarquerez qu’il ignore tous les styles appliqués à vos documents .docx tels que la couleur du texte, la couleur de fond, la marge interne, la marge externe, etc. Au lieu de cela, il vous laissera le contrôle de la mise en page et de comment afficher les choses.
Lire aussi : Quelques erreurs SEO sur vos images que vous devez éviter
Vous pouvez également afficher le code HTML généré par le convertisseur en cliquant sur le bouton « HTML brut » (Raw HTML). Vous pouvez cliquer sur le bouton « messages » pour voir s’il y avait des avertissements ou des erreurs lors de la conversion.
Si vous êtes satisfait de la façon avec laquelle le document s’affiche dans l’aperçu, vous pouvez cliquer sur le bouton « Insérer dans l’éditeur » (Insert into editor). Le plugin va insérer la version HTML dans l’éditeur visuel de WordPress.
Consultez également : Comment donner un style unique aux différentes catégories sur WordPress
Vous devrez probablement ajuster une ou deux choses selon l’efficacité de l’intégration.
Le convertisseur Mammoth supporte les fonctionnalités suivantes durant la conversion :
- Les titres h1, h2, h3 etc.
- Les listes
- Les tables sont importées sans formatage tout comme les couleurs des cellules
- Les images intégrées dans le document sont importées sur WordPress
- Les liens sont conservés
- Les cadres sont transformés en paragraphe
- Et bien plus
Le plugin ne fait pas de modifications sur votre document .docx, il ne sera même pas stocké sur votre site web WordPress.
Découvrez aussi quelques plugins WordPress premium
Vous pouvez utiliser d’autres plugins WordPress pour donner une apparence moderne et pour optimiser la prise en main de votre blog ou site web.
Nous vous proposons donc ici quelques plugins WordPress premium qui vous aideront à le faire.
1. Social Share & Locker Pro Theme Pack
L’extension premium WPBakery Social Share & Locker Pro a été conçue pour aider votre site internet à être plus visible sur les réseaux sociaux. En seulement quelques clics, vous pourrez soit définir vos icônes de réseaux sociaux exactement où vous voulez, soit verrouiller votre contenu en exigeant un partage sur l’un des réseaux sociaux disponibles.
Vous disposerez aussi de 10 thèmes prédéfinis et cela devrait couvrir les souhaits les plus courants. Tous ses modèles sont Retina et fonctionnent avec du CSS3.
Télécharger | Démo | Hébergement Web
2. Use-your-Drive
Use-your-Drive vous aidera à intégrer facilement Google Drive dans votre blog ou site web. Ce plugin WordPress premium vous permet de consulter, télécharger, supprimer, renommer des fichiers et dossiers directement à partir d’une page de votre site web.
Vous pourrez utiliser ce plugin WordPress comme explorateur de fichiers, galerie, lecteur audio ou vidéo.
Consultez aussi notre article sur Comment gérer les fichiers et les dossiers WordPress
Ses autres fonctionnalités sont : la possibilité de consulter des fichiers et dossiers Google Drive sur votre site web, la création des formulaires pour permettre aux utilisateurs de télécharger plusieurs fichiers sur Google Drive, l’ajout, la suppression, et le renommage des fichiers et dossiers, le téléchargement des fichiers en tant que zip et bien plus.
Télécharger | Démo | Hébergement Web
Kreatura Slider Plugin for WordPress
Voici le concurrent direct au plugin Revolution Slider, qui offre à peu près les mêmes fonctionnalités. J’ai particulièrement été impressionné par ses transitions. Il offre une interface conviviale et facile à comprendre pour les débutants, qui prend en charge les événements « Drag n’ Drop » (Glisser et Déposer), des prévisualisations en direct, des polices Google et des animations personnalisées (2D et 3D).
Nous devrions également préciser qu’il s’adapte facilement aux appareils mobiles et prend également en charge les actions y afférentes (Touch, Slide). Il a été conçu non seulement de façon à s’exécuter plus rapidement, mais également afin de fournir des informations exploitables par les moteurs de recherches.
Découvrez les 7 plugins WordPress pour prendre en main la typographie de votre blog
Je ne vous en dis pas plus, c’est juste un choix à prendre en considération. Vous pouvez consulter sa démo afin de vous faire une idée sur son utilisation.
Télécharger | Démo | Hébergement Web
Ressources recommandées
Découvrez d’autres ressources recommandées qui vous accompagneront dans la création et la gestion de votre site web.
- 10 plugins WordPress pour gérer les rendez-vous
- 9 plugins WordPress pour créer un site web de voyages
- Comment ajouter des cartes interactives à votre site web WordPress
- 10 plugins WordPress pour créer des événements
Conclusion
Voilà ! C’est tout pour ce tutoriel. J’espère qu’il vous aidera à importer correctement vos documents Word sur WordPress. N’hésitez pas à le partager avec vos amis sur vos réseaux sociaux préférés.
Cependant, vous pourrez aussi consulter nos ressources, si vous avez besoin de plus d’éléments pour mener à bien vos projets de création de sites internet, en consultant notre guide sur la création de blog WordPress.
Si vous avez des suggestions ou des remarques, laissez-les dans notre section commentaires.
…
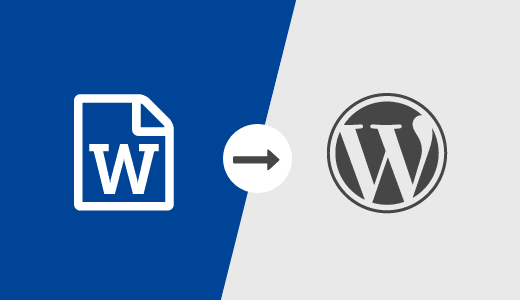

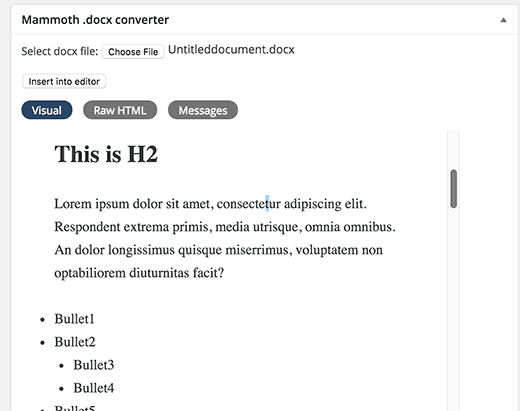

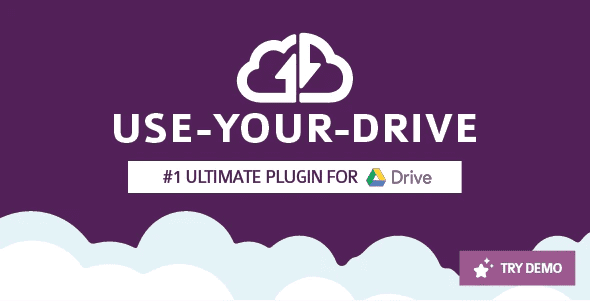
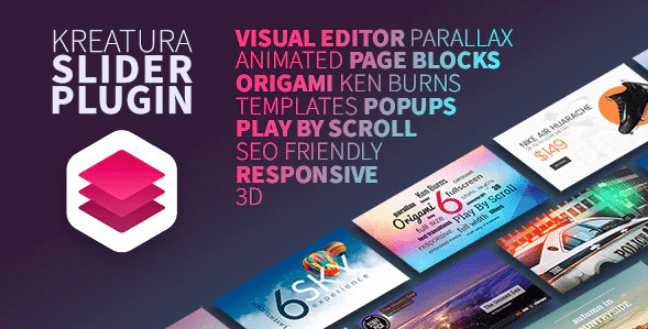
Très mauvais rendu des tableaux…
Plugin que je jette très vite à la poubelle… Cela ne facilitera pas du tout mon client qui est entièrement novice en la matière.
Dommage….
Bonjour,
Ce plugin prend-il en charge les annotations ?
Bonsoir,
Pas encore testé.
Bonsoir, nous n’avons pas essayé tous les aspect du plugin. Mais je vois mal cette fonctionnalité utilisée sur WordPress.