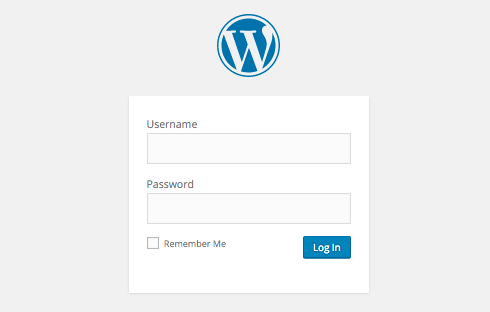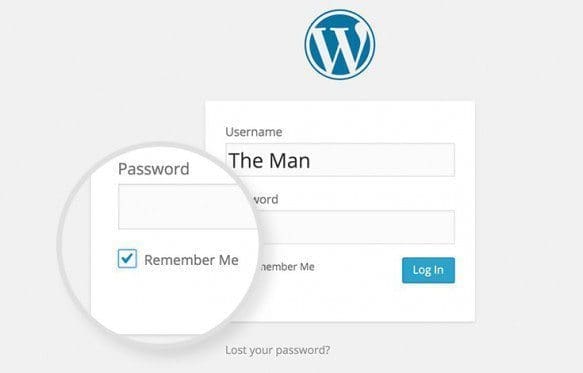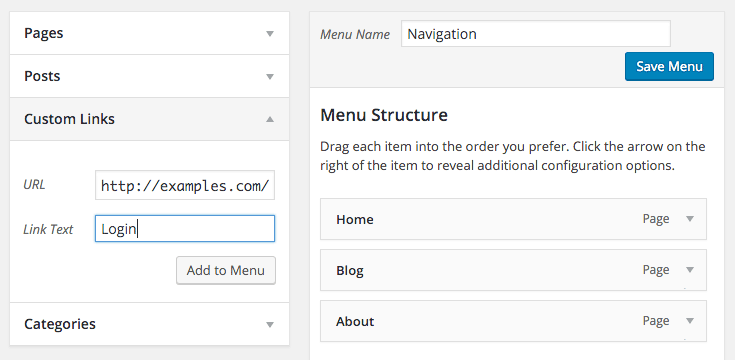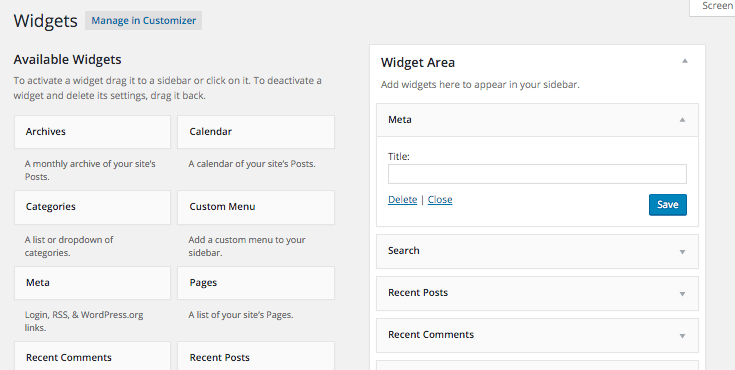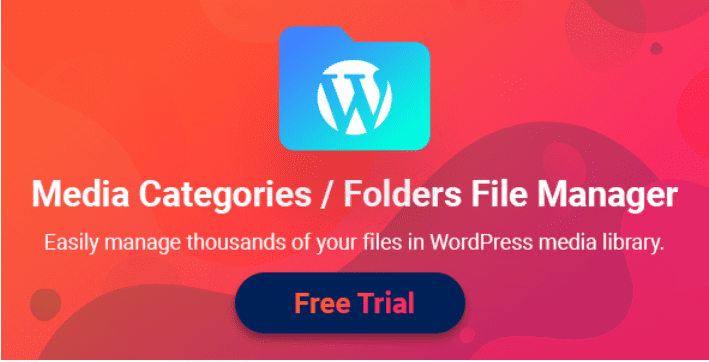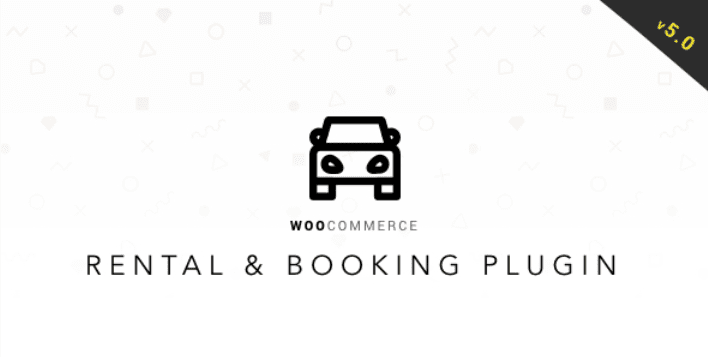Si vous êtes nouveau sur WordPress, vous vous demandez certainement comment se connecter à votre blog ? Ou alors vous ne maîtrisez pas l’adresse web qui vous permet de le faire ?
Alors ce tutoriel est fait pour vous.
C’est assez commun pour les nouveaux utilisateurs de WordPress d’oublier l’adresse URL qui leur permet d’accéder à la page de connexion de leur blog, j’espère que vous n’avez pas la mémoire courte comme moi.
Donc dans ce tutoriel, je vous montrerais comment retrouver facilement l’adresse URL vers la page de connexion de votre blog WordPress.
Mais, avant de nous lancer, si vous n’avez jamais installé WordPress, découvrez Comment installer un blog WordPress en 7 étapes et Comment rechercher, installer et activer un thème WordPress sur votre blog
Mais revenons vers ce pourquoi nous sommes là.
Comment se connecter à un blog WordPress
Cette page de connexion est l’endroit qui vous permet d’accéder au tableau de bord de votre installation WordPress. Une fois que vous êtes connecté, vous pouvez voir votre tableau de bord, créer des articles, publier des pages, modifier le thème, ajouter des plugins ainsi de suite.
Sur une installation typique, tout ce que vous avez besoin de faire c’est d’ajouter le slug « /login/ » ou « /admin/ » à la fin de l’URL de base de votre site web : « www.exemple.com/login » ou « www.exemple.com/admin/ ».
Découvrez Comment créer une page de connexion sur WordPress
Ces deux URLs vous conduiront vers la page de connexion, où vous pouvez entrer votre nom d’utilisateur. Une fois connecté, vous serez redirigé vers votre tableau de bord.
Comment se connecter à partir d’un sous-répertoire
Si votre site web à été installé dans un sous-répertoire (ce qui est souvent le cas avec softaculous), alors vous devez ajouter les slugs « login/ » et « /wp-login.php/ » à votre URL de base : « www.exemple.com/wordpress/login » ou « www.exemple.com/wordpress/wp-login.php »
Découvrez Comment installer facilement un site WordPress grâce à Softaculous
Comment se connecter sur un sous-domaine
Si votre blog WordPress est installé dans un sous-domaine, alors votre URL sera un tout petit peu différente. Votre URL sera similaire à celle-ci « sousdomaine.exemple.com/login/ » ou « sousdomaine.exemple.com/wp-login.php ».
Comment accéder directement au tableau de bord
Cette opération vous permet d’accéder directement au tableau de bord une fois que vous êtes connecté. Ceci est uniquement vrai lorsque vous avez la permission d’accès. Votre URL doit être similaire à celle-ci « www.exemple.com/wp-admin/ » ou « www.exemple.com/admin/ »
Comment se rappeler de l’URL de connexion
Vous n’avez pas nécessairement besoin de vous rappeler de l’URL par cœur. Ceci devient particulièrement difficile lorsque vous administrez plusieurs blogs à la fois. Ce que vous pouvez faire, c’est d’ajouter votre site web au favoris. Cette fonctionnalité est disponible sur la plupart des navigateurs récents.
Découvrez aussi en passant Comment ajouter un formulaire de connexion sur WordPress
Une fois ajoutés aux favoris, vous aurez un accès rapide à votre blog.
Vous pouvez également cocher la case « Se souvenir de moi » ou « Remember Me« , qui vous permet de rester connecté à votre blog.
Je vous recommande vivement de ne pas cocher cette case lorsque vous vous connectez depuis un emplacement public.
D’autres personnes ajoute la page de connexion de leur blog sur le menu de navigation de leur thème. Il vous suffit d’accéder à l’emplacement « Apparence > Menus« .
D’autres personnes choisissent d’utiliser le widget « Meta » fourni par défaut. Il vous suffit d’accéder à l’emplacement suivant « Apparence > Widgets » et d’ajouter le widget à l’une des sidebars de votre thème WordPress.
Comment personnaliser la page de connexion de votre blog
Si votre blog possède un espace membres, alors vous aurez probablement besoin de donnez un coup de jeunesse à votre blog, notamment en commençant par la page de connexion.
Pour personnaliser la page de connexion de votre blog, vous devez lire notre tutoriel détaillé sur la personnalisation de la page d’accueil avec le plugin Custom Login Customizer, ou faire votre choix de plugin dans cette liste.
Voilà ! C’est tout.
Découvrez aussi quelques plugins WordPress premium
Vous pouvez utiliser d’autres plugins WordPress pour donner une apparence moderne et pour optimiser la prise en main ou le fonctionnement de votre blog ou site web.
Voici quelques plugins WordPress premium que nous conseillons.
1. FileBird
Vous avez des milliers de fichiers dans votre bibliothèque de médias WordPress, et vous avez du mal à les gérer, le plugin WordPress FileBird vient vous aider à emmener la gestion de votre médiathèque WordPress vers des niveaux supérieurs.
Ce plugin WordPress vous permet d’organiser facilement vos fichiers dans la médiathèque de votre site web. Avec cet outil, vous pourrez gérer et organiser des milliers d’images, audios, vidéos et autres fichiers dans votre bibliothèque multimédia. l’une de ses fonctionnalités marquantes et sa vue hiérarchique qui permet de trouver rapidement des dossiers spécifique en un clin d’œil.
Comme fonctionnalités, il propose entre autres une interface utilisateur conviviale, un excellent menu contextuel, un contrôle total sur la barre d’outils, la possibilité de créer des nombres illimités de dossiers et sous dossiers, le support de plusieurs types de fichiers, la compatibilité avec d’autres plugins WordPress et thèmes WordPress populaires, le support du multilingue et bien d’autres.
Télécharger | Démo | Hébergement Web
2. RnB
RnB – WooCommerce Rental & Booking est un plugin WordPress et WooCommerce dédié à la réservation et à location sur votre site internet. Ce plugin vous permet de mettre en vente des réservations de date ou de temps, et de créer un nouveau type de produit sur votre site internet.
Il est parfait pour ceux qui veulent créer une agence ou un service de location, de réservation ou de vente de biens immobiliers. Parmi ses fonctionnalités on retrouvera entre autre :
les remises sur le plan tarifaire en fonction des jours de location et les mois, le support de trois types de publication,la notification par e-mail pour les processus de commande, d’annulation, ou de remboursement, la prise en charge des différentes passerelles de paiement, un système de facturation, le support du multilingue et bien plus
Télécharger | Démo | Hébergement Web
3. Portfolio Designer
Portfolio Designer est une autre excellente option si vous souhaitez créer un portfolio ou une galerie d’images. Installez simplement ce plugin et utilisez les options incluses pour créer votre portfolio.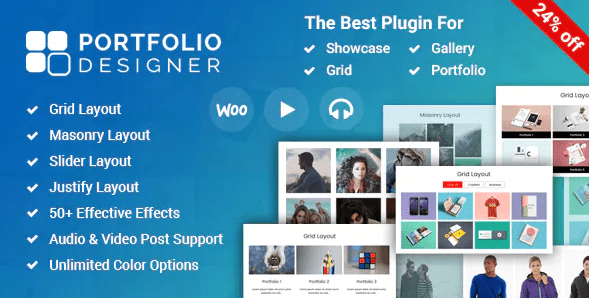
Choisissez une grille, une maçonnerie, un slider ou justifiez la mise en page, ajoutez une pagination, chargez vos images manuellement ou automatiquement, ajoutez des liens de titre, des bordures, des zones d’ombre et des couleurs personnalisées et enfin choisissez parmi plus de 50 effets d’image et de survol.
Le portfolio crée sera entièrement compatible avec tous les navigateurs et les différents appareils mobiles.
Télécharger | Démo | Hébergement Web
Ressources recommandées
Découvrez d’autres ressources recommandées qui vous accompagneront dans la création et la gestion de votre site web.
- Comment maîtriser l’éditeur visuel de WordPress – Le tutoriel
- Envato Elements : La solution adéquate pour les développeurs & designers
- 5 plugins WooCommerce pour donner une longueur d’avance à votre boutique en ligne
- 9 plugins WordPress pour traduire le contenu de votre blog
Conclusion
Voila ! Nous espérons que ce tutoriel vous aidera à retrouver l’adresse de connexion de votre blog WordPress. N’hésitez pas de nous poser vos questions si vous rencontrez des difficultés.
Cependant, vous pourrez aussi consulter nos ressources, si vous avez besoin de plus d’éléments pour mener à bien vos projets de création de sites internet, en consultant notre guide sur la création de blog WordPress.
Si vous avez aimé, n’hésitez pas à le partager avec vos amis sur vos réseaux sociaux préférés.
…