Besoin de découvrir comment trouver votre URL de connexion WordPress et la sécuriser ? Dans ce tutoriel nous montrerons comment le faire
WordPress est une plateforme étonnante qui vous permet de créer presque n’importe quel type de site Web que vous voulez. Cependant, votre site Web n’ira nulle part si vous ne vous souvenez pas comment vous connecter à votre tableau de bord WordPress.
Votre URL de connexion WordPress peut varier en fonction de plusieurs facteurs. Par exemple, si vous installez WordPress dans un sous-répertoire, le système de gestion de contenu (CMS) utilisera une structure d’URL différente par défaut. Si vous pouvez identifier le type de configuration avec lequel vous travaillez, il est beaucoup plus facile de trouver votre URL de connexion.
Dans cet article, nous allons passer en revue le fonctionnement du système de connexion WordPress et plusieurs approches pour trouver son URL. Ensuite, nous parlerons des moyens de sécuriser votre page de connexion.
Mais avant, si vous n’avez jamais installé WordPress découvrez Comment installer un blog WordPress en 7 étapes et Comment rechercher, installer et activer un thème WordPress sur votre blog
Ensuite revenons vers ce pourquoi nous sommes là.
Mettons-nous au travail !
Un aperçu rapide de la page de connexion WordPress
Avant de pouvoir accéder au tableau de bord WordPress, vous devez vous connecter. Par défaut, la page de connexion WordPress est assez simple. Vous tapez votre nom d’utilisateur ou votre adresse e-mail et votre mot de passe qui vous donne accès à votre zone d’administration.
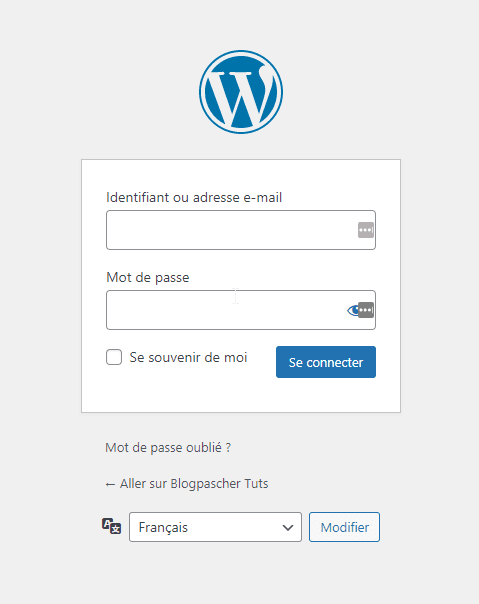
De là, vous pouvez également récupérer votre mot de passe au cas où vous l’oublieriez:
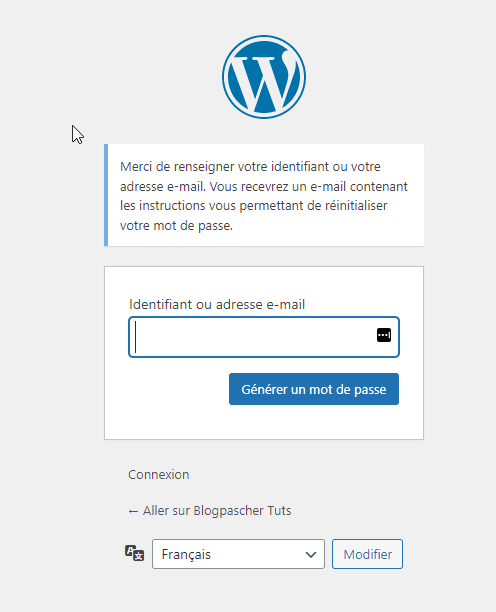
Dans l’ensemble, l’utilisation de votre page de connexion ne devrait pas vous poser de problèmes. Cependant, pour y accéder, vous devez faire attention à votre URL de connexion – et cela peut changer en fonction de votre configuration WordPress.
Comment trouver votre URL de connexion WordPress en utilisant 4 méthodes
Trouver votre URL de connexion WordPress devrait être simple. Dans la plupart des cas, sa structure dépend de la façon dont vous installez WordPress. Passons en revue les variations possibles.
1. URL de connexion WordPress par défaut
Sur une installation WordPress régulière, vous pouvez généralement localiser votre page de connexion en utilisant l’une de ces trois structures d’URL :
- yourwebsite.com/login
- yourwebsite.com/admin
- yourwebsite.com/wp-login.php
Techniquement, le numéro trois est la structure d’URL correcte pour la page de connexion WordPress. Cependant, la plupart des hébergeurs Web configureront automatiquement la redirection yourwebsite.com/login pour vous. De plus, si vous essayez d’accéder à l’administrateur WordPress sans être connecté, le CMS vous redirigera vers la même page que les deux autres URL.
Gardez à l’esprit que ces exemples ne fonctionneront que si vous n’installez pas WordPress dans un sous-répertoire ou un sous-domaine. Parlons maintenant de ce qu’il faut faire dans ces situations.
2. URL de connexion au sous-répertoire WordPress
La page de connexion WordPress fonctionne exactement de la même manière, que vous l’installiez directement sur votre répertoire racine ou dans un sous-répertoire. Cependant, la structure de l’URL change dans ce dernier cas, comme indiqué ci-dessous :
- yourwebsite.com/wordpress/login
- yourwebsite.com/wordpress/admin
- yourwebsite.com/wordpress/wp-login.php
Le répertoire wordpress dans les exemples ci-dessus est un espace réservé. Lorsque vous installez WordPress sur un sous-répertoire, vous pouvez généralement créer un nouveau dossier, alors utilisez simplement son nom dans votre URL à la place.
3. URL de connexion WordPress du sous-domaine
Si vous utilisez un sous-domaine au lieu d’un sous-répertoire, votre URL de connexion WordPress doit ressembler à ce qui suit :
- subdomain.yourwebsite.com/login
- subdomain.yourwebsite.com/admin
- subdomain.yourwebsite.com/wp-login.php
Dans la plupart des cas, l’une de ces trois structures devrait mener à votre page de connexion. Cependant, vous pouvez également utiliser une URL de connexion personnalisée, nous allons donc couvrir cela ensuite.
4. URL de connexion WordPress personnalisée
Certains sites Web WordPress utilisent des URL de connexion personnalisées à des fins de sécurité. L’idée est qu’en n’utilisant pas la structure d’URL de connexion par défaut, vous pouvez mieux vous protéger contre les accès malveillants à votre site Web.
Du point de vue de la sécurité, l’utilisation d’une URL de connexion personnalisée est une excellente idée. Cependant, si vous oubliez quelle est l’URL de connexion, vous avez des problèmes. Après tout, et compte tenu de leur nature, les URL personnalisées ne se limitent pas aux noms descriptifs.
Certains hébergeurs Web configureront des URL de connexion personnalisées pour les nouveaux utilisateurs. Dans ce cas, vous devriez avoir un e-mail quelque part comprenant un lien vers votre page de connexion.
Si vous ne le faites pas, de nombreux fournisseurs offrent une option de connexion en un clic à partir de votre panneau de configuration d’hébergement. Vous pouvez l’utiliser pour accéder à votre tableau de bord WordPress et une fois que vous y êtes, vous pouvez changer l’URL de connexion en quelque chose dont vous vous souvenez.

Dans les sections suivantes, nous verrons comment vous pouvez apporter ce changement et suggérerons d’autres approches que vous pouvez utiliser pour sécuriser encore plus votre page de connexion.
Comment garder votre connexion WordPress en toute sécurité
Plus haut, nous avons parlé de la façon dont vous pouvez modifier l’URL de connexion WordPress par défaut pour protéger votre site Web. Il y a deux façons de procéder :
- Modifiez le fichier .htaccess de votre site Web.
- Utilisez un plugin pour faire le travail à votre place, tel que WPS Hide Login.
Pour cette personnalisation particulière, nous sommes favorables à l’approche du plugin WordPress, car la modification de votre fichier .htaccess peut être un peu délicate. En utilisant ce plugin, vous pouvez modifier votre URL de connexion directement à partir de la page Réglages de votre tableau de bord. Il vous suffit d’entrer la nouvelle URL et d’enregistrer les modifications.
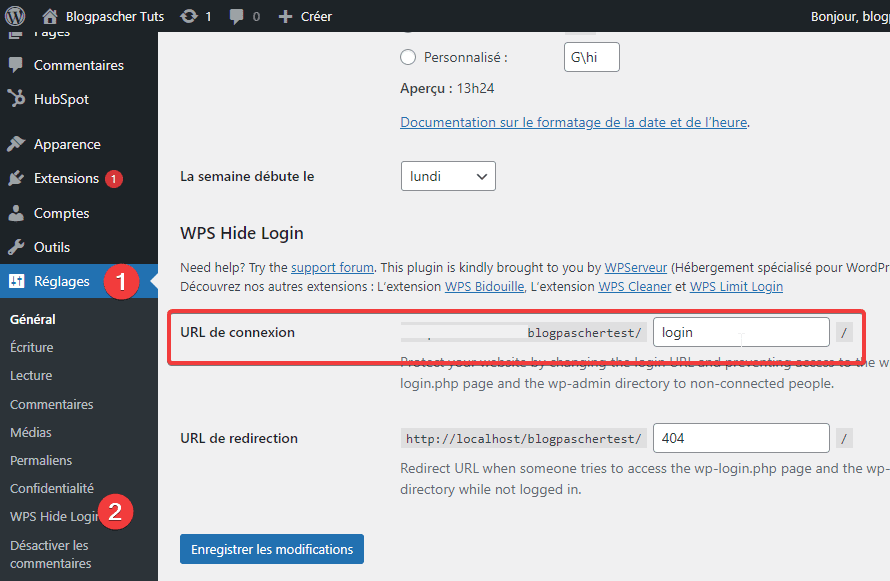
Si vous souhaitez sécuriser encore plus votre connexion, nous vous recommandons également de mettre en œuvre l’authentification à deux facteurs (2FA). Avec cette approche, même si quelqu’un parvient à accéder à votre page de connexion avec vos informations d’identification, il ne devrait pas pouvoir accéder au tableau de bord.
Il existe de nombreux plugins de sécurité WordPress que vous pouvez utiliser pour ajouter le 2FA à votre site Web. Certains d’entre eux incluent également des fonctionnalités pour limiter le nombre de tentatives de connexion que quelqu’un peut faire avant d’être temporairement verrouillé. Cette fonctionnalité est un excellent moyen de protéger votre site web contre les attaques par force brute.
Que faire si vous oubliez votre mot de passe WordPress
Une fois que vous arrivez sur votre page de connexion WordPress, vous savez quoi faire. Cependant, si vous ne vous souvenez pas de votre mot de passe et que vous perdez l’accès à l’e-mail que vous avez utilisé pour créer votre compte administrateur, vous avez un peu de mal.
En fait, beaucoup de problèmes, pour être plus précis. Cependant, il existe quelques solutions de contournement que vous pouvez utiliser pour réinitialiser votre mot de passe et retrouver l’accès au tableau de bord.
Réinitialiser votre mot de passe à l’aide de phpMyAdmin
La plupart des hébergeurs Web vous permettront d’accéder et de modifier votre base de données WordPress à partir de leur panneau de configuration. Par exemple, si votre hébergeur utilise phpMyAdmin, vous verrez une liste de vos bases de données à gauche lorsque vous ouvrez l’outil :

À partir de là, sélectionnez la base de données de votre site Web et recherchez dans le tableau wp_users à droite :
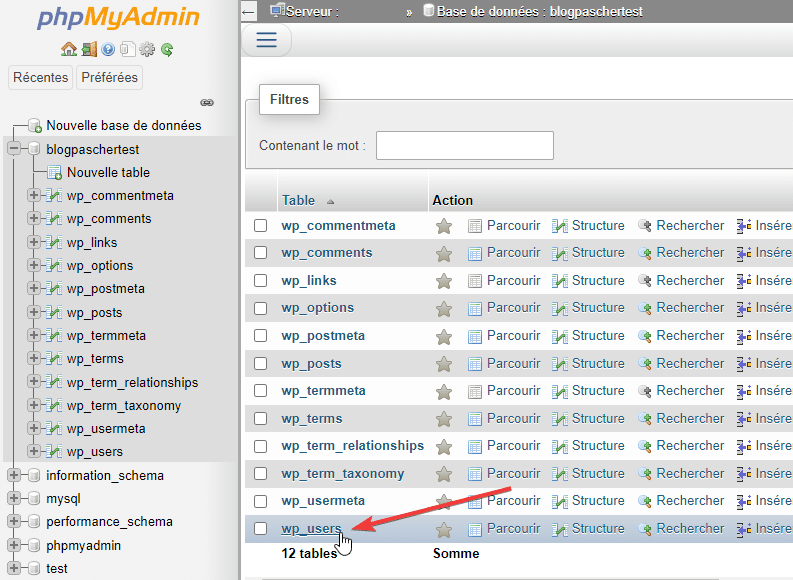
L’une des lignes du tableau correspond à votre compte administrateur. Une fois que vous l’avez trouvé, cliquez sur le bouton Modifier sur le côté gauche de la ligne :
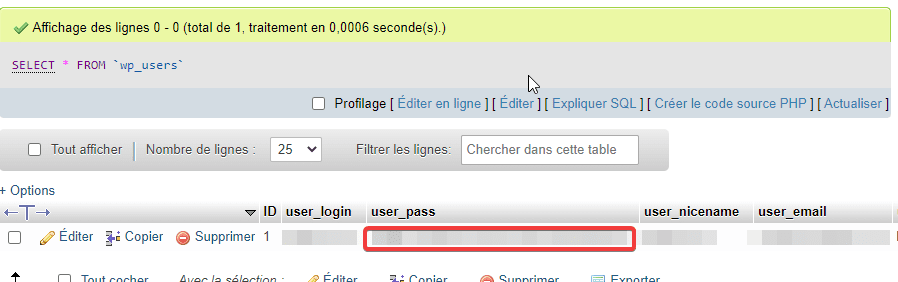
Ce que vous recherchez ici, ce sont les champs user_pass. Sélectionnez MD5 sous Fonction et remplacez le mot de passe dans le champ Valeur par votre nouveau mot de passe :
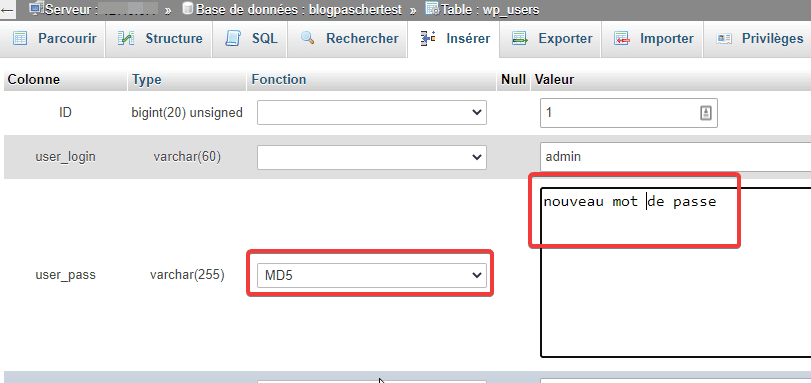
Gardez à l’esprit que MD5 n’est pas l’algorithme de hachage le plus sûr que vous puissiez utiliser pour vos mots de passe. Par conséquent, vous ne l’utiliserez que temporairement jusqu’à ce que vous retrouviez l’accès à l’administrateur.
Après avoir enregistré votre nouveau mot de passe, revenez à la page de connexion WordPress et vérifiez que cela fonctionne. Une fois que vous avez confirmé que vous pouvez entrer à nouveau et mettre à jour votre adresse e-mail WordPress, vous pouvez réinitialiser votre mot de passe à partir de la page de connexion. De cette façon, WordPress utilisera son propre générateur de hachage plus sécurisé, ce qui signifie que votre mot de passe sera plus difficile à déchiffrer.
Utilisez WP-CLI pour réinitialiser votre mot de passe
Cette méthode ne fonctionne que si WP-CLI est installé sur votre serveur. Comme vous le savez peut-être, WP-CLI vous permet d’interagir avec WordPress en utilisant un large éventail de commandes directement à partir de votre ligne de commande, y compris une option pour réinitialiser votre mot de passe.
Pour commencer, vous devez vous connecter à votre serveur via le protocole Secure Shell (SSH). Si vous utilisez Windows, nous vous recommandons d’utiliser un client tel que PuTTy :
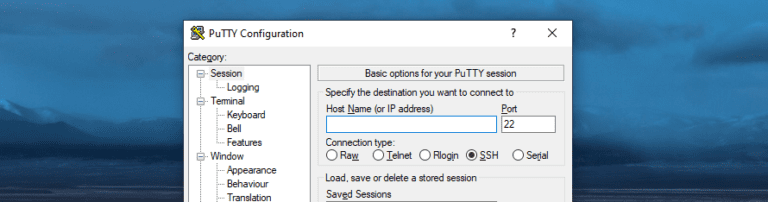
Si vous n’êtes pas sûr de vos informations d’identification SSH, consultez votre panneau de configuration d’hébergement – vous devriez y trouver des instructions sur la façon d’établir une connexion:
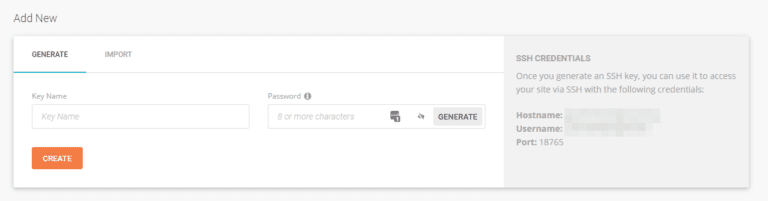
Une fois que vous y êtes, utilisez la commande suivante pour réinitialiser votre mot de passe WordPress :
wp user update USERNAME --user_pass="PASSWORD"
Les valeurs USERNAME et PASSWORD sont des espaces réservés, alors remplacez-les par le nom d’utilisateur et le mot de passe du compte que vous souhaitez utiliser.
Après avoir exécuté la commande, vous pouvez fermer le terminal et enfin vous connecter à votre site Web WordPress – vous l’avez fait !
Découvrez aussi quelques plugins WordPress premium
Vous pouvez utiliser d’autres plugins WordPress pour donner une apparence moderne et pour optimiser la prise en main de votre blog ou site web.
Nous vous proposons donc ici quelques plugins WordPress premium qui vous aideront à le faire.
1. Ajax Search Pro
Ajax Search Pro est l’un des meilleurs plugins WordPress premium de barre de recherche en temps réel sur WordPress. Il est hautement personnalisable, avec de nombreuses fonctionnalités et options, et offre les meilleurs résultats possibles.
Vous avez la possibilité de remplacer la barre de recherche WordPress par un moteur de recherche plus efficace et plus dynamique. En outre, ce plugin WordPress dispose de plus de 60 thèmes colorés, et entièrement personnalisables qui vous feront gagner du temps.
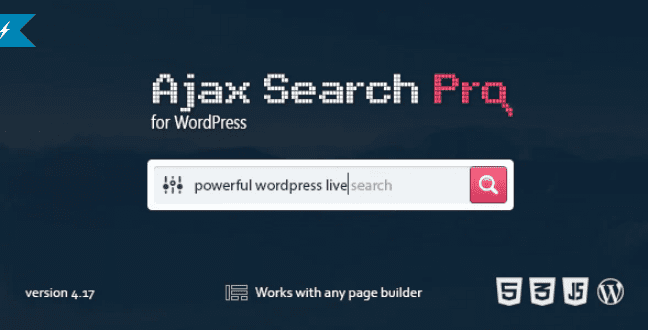
Consultez notre article sur 10 plugins WordPress pour améliorer le visuel de votre site Web
Vous pourrez donc plus vous concentrer sur la présentation visuelle de votre formulaire de recherche.
Télécharger | Démo | Hébergement Web
1. WP Slick Slider and Image Carousel Pro
Si vous êtes un adepte inconditionnel de la suite Visual Composer, l’utilisation du plugin WP Slick Slider est une option que vous devrez considérer.
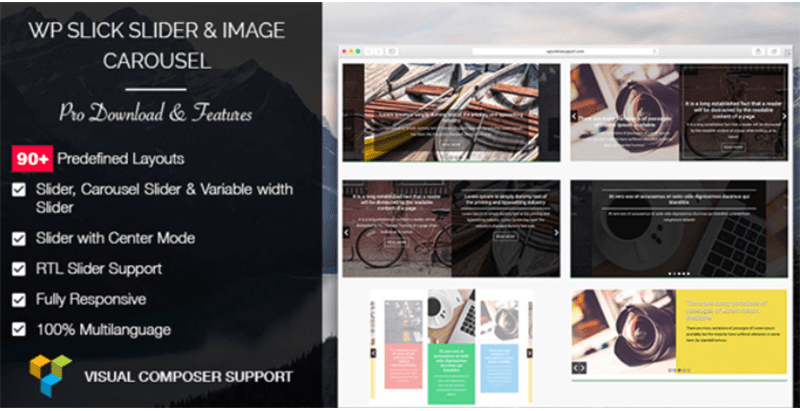
Avec près de 100 modèles prédéfinis, vous trouverez certainement ce que vous cherchez sans avoir à coder quoi que ce soit. C’est une option à prendre vraiment au sérieux, en particulier pour les utilisateurs de Visual Composer.
Découvrez aussi Comment créer un sitemap sur votre blog WordPress
Ses fonctionnalités sont entre autres : une mise en page entièrement responsive avec support du glisser-déposer, un constructeur de shortcodes, le support du RTL et du multilingue, un magnifique design et bien plus.
Télécharger | Démo | Hébergement Web
2. WooCommerce Follow-ups
Cart abandonment E-mails est un plugin WordPress premium qui propose une solution aux propriétaires de boutiques en ligne qui cherchent à récupérer des revenus potentiellement perdus par l’abandon des paniers.

Il permet d’envoyer des e-mails de suivi enfin de communiquer automatiquement et d’engager vos clients en utilisant un programme de messagerie qui traque des potentiels clients qui pourraient quitter votre site web sans avoir terminé leur achat.
Télécharger | Démo | Hébergement Web
3. Duplicator
Duplicator est de loin l’une des extensions les plus populaires pour migrer les fichiers du site web WordPress vers un nouvel emplacement. Certaines des options incluses avec l’extension impliquent la copie, le déplacement et le clonage, ainsi qu’une migration traditionnelle d’un site Web entier. C’est vraiment une merveilleuse solution pour sauvegarder vos fichiers sur une machine locale, d’autant plus qu’il suffit d’un clic pour sélectionner les éléments que vous souhaitez télécharger.
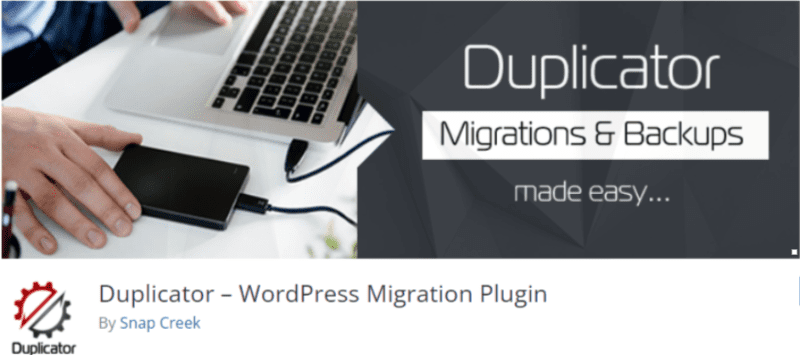
Après cela, Duplicator propose plusieurs étapes faciles pour déplacer tous ces fichiers sur un nouveau serveur/hébergeur. Vous pouvez même prendre un site web en production et l’intégrer dans un environnement local pour le développer davantage. Les sauvegardes font également partie de l’équation, avec des options manuelles et automatisées pour s’assurer que vos fichiers sont toujours en sécurité.
Lire aussi : 7 plugins WordPress de signature pour vos utilisateurs
Duplicator est l’un des meilleurs plugins WordPress de migration et de sauvegarde pour tous les niveaux de compétences. La plupart des fonctionnalités principales sont incluses dans l’extension gratuite, mais vous avez la possibilité de mettre à niveau pour plus de fonctionnalités. Par exemple, les sauvegardes programmées sont incluses dans le plan premium, ainsi que le stockage dans le cloud et les notifications par e-mail.
Télécharger | Démo | Hébergement Web
Ressources recommandées
Découvrez d’autres ressources recommandées qui vous accompagneront dans la création et la gestion de votre site web.
- Comment créer des titres qui attirent sur WordPress
- Comment corriger l’erreur « dossier temporaire manquant » sur WordPress
- Comment créer des images interactives sur WordPress
- Comment corriger l’erreur « Impossible d’écrire sur le disque » sur WordPress
- Comment afficher vos publications WordPress dans une disposition en grille
Conclusion
Si vous voulez faire quelque chose en utilisant WordPress, vous devez être en mesure de trouver votre page de connexion. Cependant, de nombreux facteurs peuvent avoir un impact sur la structure de votre URL de connexion WordPress, vous devez donc avoir une idée de ce avec quoi vous travaillez.
Voilà ! C’est tout pour ce tutoriel, j’espère que désormais vous saurez quand et comment supprimer le lien Fièrement propulsé par WordPress. N’hésitez pas à le partager avec vos amis sur vos réseaux sociaux préférés.
Cependant, vous pourrez aussi consulter nos ressources, si vous avez besoin de plus d’éléments pour mener à bien vos projets de création de sites internet, en consultant notre guide sur la création de blog WordPress.
Et si vous avez des suggestions ou des remarques, laissez-les dans notre section commentaires.
…