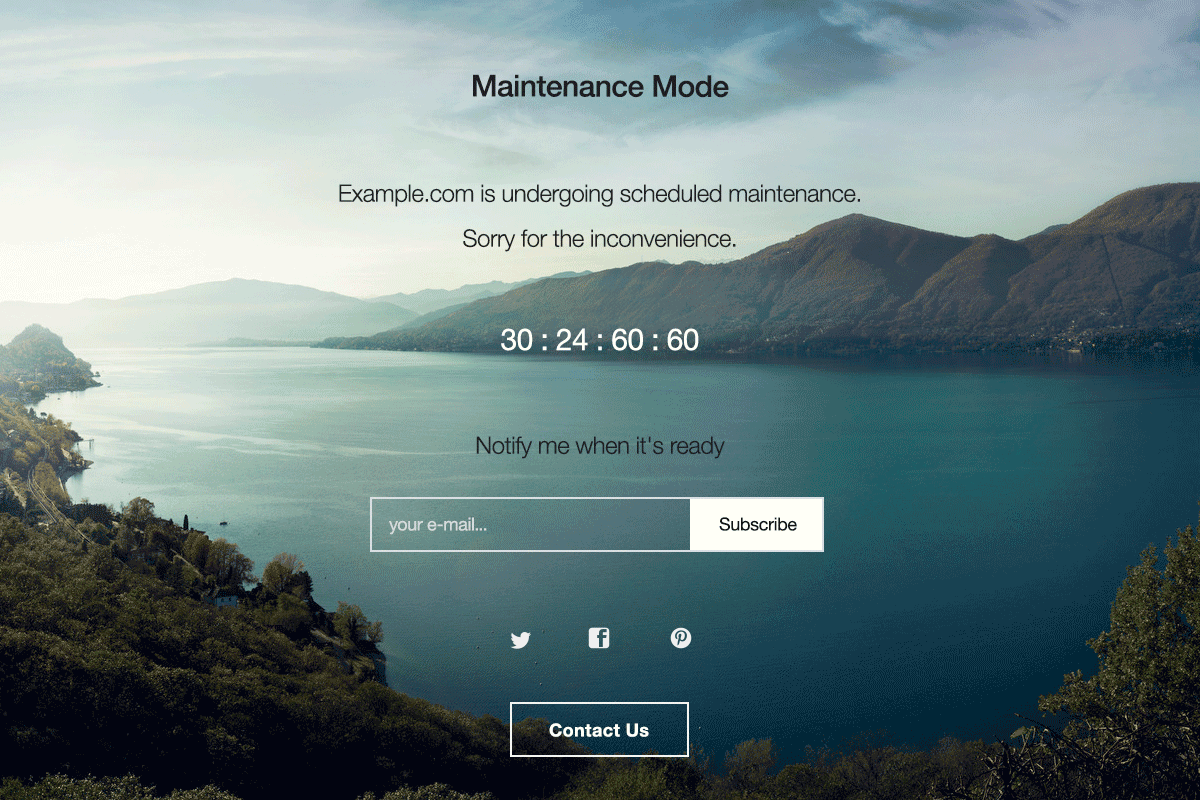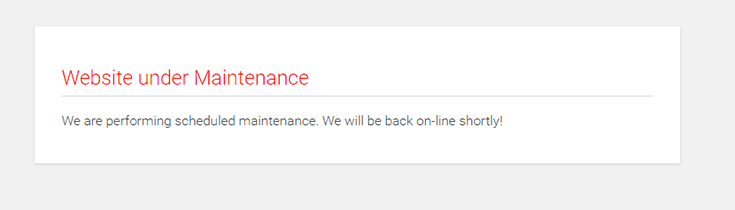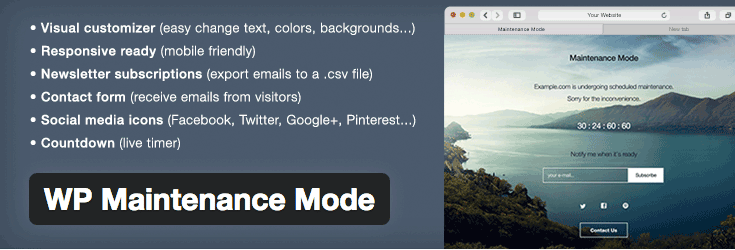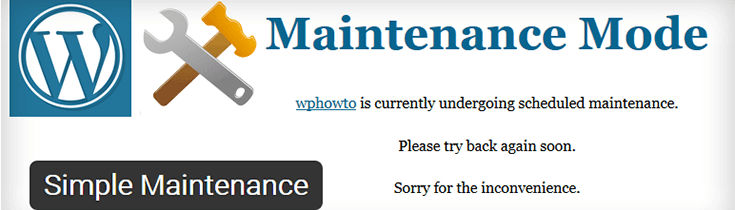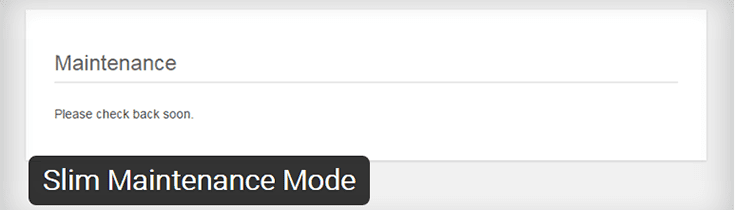Durant votre gestion de votre blog WordPress, il vous arrivera d’avoir souvent envie de le rendre inaccessible au public. C’est ce que l’on appelle souvent « passer en mode maintenance« , surtout si les raisons qui justifient cela est d’effectuer une maintenance sur votre blog WordPress.
Que vous effectuez des mises à jour d’un simple plugin ou apportez des modifications au site à grande échelle, le mode de maintenance est un outil pratique qu’il vous faut absolument avoir. Mais quand faut-il utiliser ? Y a-t-il des moments où il ne convient pas de l’utiliser ? Et comment pouvez-vous le mettre en œuvre le plus efficacement possible ?
Ce sont des questions que je vais tenter de répondre aujourd’hui. Donc, tirez une chaise et installez-vous.
Pourquoi le mode de maintenance ?
Il y a plusieurs situations où le mode de maintenance est très pratique.
Mises à jour du site
La première situation c’est lorsque vous effectuez des mises à jour du site Web, ce qui peut impliquer la mise à jour des thèmes et des plugins, ou l’installation et la mise en place d’un nouveau thème. Habituellement, un nouveau thème signifie que vous devez au moins mettre en place des options par défaut afin de voir comment il se comporte. Peut-être que cela implique la personnalisation des zones de widget. Ou peut-être que vous voulez personnaliser les couleurs et les polices ou construire une mise en page spéciale.
Quel que soit le cas, vous ne voulez certainement pas que vos visiteurs soient confus lorsqu’ils parcourent différents articles et pages et voient un site différent à chaque fois. Dans de telles situations, l’activation du mode de maintenance permet de savoir que vous travaillez sur votre site et qu’ils peuvent revenir plus tard une fois que vous aurez tout mis en place comme vous le souhaitez.
Construction d’un site web
La deuxième situation c’est lorsque vous construisez votre site sur un domaine en direct et que vous ne voulez pas que vos visiteurs voient ce que vous êtes sur le point de lancer. Mais peut-être vous souhaitez avoir un moyen d’accroître votre liste d’email ou le nombre de vos abonnés que vous tiendrez informé lorsque tout sera prêt.
Dans ce cas, ça n’aura pas de sens de présenter un site en évolution aux visiteurs. La solution élégante consiste à activer le mode de maintenance qui permet à vos visiteurs de s’inscrire à votre newsletter et de vous suivre sur les médias sociaux.
Il y a plusieurs façons de mettre votre site en mode maintenance. Dans ce qui suit, nous allons explorer les avantages et inconvénients de quelques outils.
Méthode 1: Mode de maintenance intégrée
La première façon de mettre votre site WordPress en mode maintenance se passe sans avoir à réellement faire quoi que ce soit. WordPress a sa propre méthode intégrée pour créer et afficher un message de maintenance et il se produit chaque fois que vous exécutez une mise à jour, que ce soit un pour un plugin, thème ou pour la mise à jour de WordPress. WordPress crée automatiquement un fichier « .Maintenance » à la racine de l’installation de votre site qui affiche un message à toute personne qui accède à votre site web.
Le message est simple et ressemble à ceci :
« Briefly unavailable for scheduled maintenance » ou « Brèvement indisponible pour une maintenance planifiée« .
Une fois les mises à jour sont terminées, votre site est automatiquement rendu disponible et vos visiteurs peuvent librement continuer à naviguer sur votre site comme si de rien n’était.
Cette méthode fonctionne très bien quand tout ce que vous faites est de mettre à jour vos thèmes et plugins. Toutefois, si les mises à jour vont prendre un certain temps et / ou si vous voulez réellement travailler sur votre site et apporter des modifications, il y a d’autres façons d’afficher un message en mode maintenance.
Méthode 2: Maintenance manuelle WordPress
Si vous êtes à l’aise avec l’écriture de code et que vous ne souhaitez pas installer encore un autre plugin alors la meilleure façon d’y arriver est d’ajouter quelques lignes de code à votre fichier functions.php.
Votre fichier functions.php peut être trouvé dans « Apparence> Editeur« . Par défaut, le fichier style.css sera ouvert, mais sur le côté droit, vous pouvez voir d’autres fichiers qui composent votre thème. Cliquez sur functions.php et tout en bas de ce fichier, collez le code suivant puis enregistrez :
// Activate WordPress Maintenance Mode
function wp_maintenance_mode(){
if(!current_user_can('edit_themes') || !is_user_logged_in()){
wp_die('<h1 style="color:red">Website under Maintenance</h1><br />We are performing scheduled maintenance. We will be back online shortly!');
}
}
add_action('get_header', 'wp_maintenance_mode');
L’avantage de cette approche est que tous ceux qui ne sont pas connecté à votre site Web verront une page de maintenance comme ci-dessous:
Méthode 3: Mode de maintenance avec des plugins
Enfin, le troisième moyen d’activer le mode de maintenance se fait via des plugins, ce qui est particulièrement pratique si vous ne vous sentez pas à l’aise avec les codes ou si vous voulez plus de personnalisation que ce que proposent les deux autres méthodes.
1 – WP Maintenance Mode
WP Maintenance Mode est un plugin gratuit qui vous permet d’ajouter une page de maintenance sur votre site afin de permettre aux visiteurs de savoir que votre blog est en maintenance. Il y a aussi la possibilité d’ajouter une page « bientôt disponible » pour de nouveaux sites.
Il existe diverses options dans les configurations du plugin de sorte que vous pouvez changer l’état du plugin, rediriger les robots, et définir des restrictions au niveau de l’utilisateur. Avec une configuration minimale, vous pouvez obtenir une belle page « splash » en quelques minutes.
Avec plus de 400.000 installations actives et une note 4/5 sur WordPress.org, ce plugin est très populaire et mérite d’être vérifier.
2- Simple Maintenance Plugin
Simple Maintenance Plugin ne nécessite aucune configuration. Tout ce que vous devez faire est d’activer le plugin et votre site sera en mode maintenance. Il est simple et propose un design responsive.
3- Slim Maintenance Mode
Slim Maintenance Mode est un autre plugin léger qui met votre site en mode maintenance simplement en activant le plugin. Le plugin fonctionne avec n’importe quel thème et vous pouvez voir un message d’alerte sur le tableau de bord lorsque le plugin est actif. Il envoie une réponse de code d’état HTTP 503 Service Unavailable, qui est particulièrement utile en ce qui concerne les moteurs de recherche, car cela ne va pas nuire à votre classement. Pour désactiver le mode de maintenance tout simplement vous devez désactiver le plugin.
C’est tout pour ce tutoriel. N’hésitez pas à le partager avec vos amis sur vos réseaux sociaux préférés.