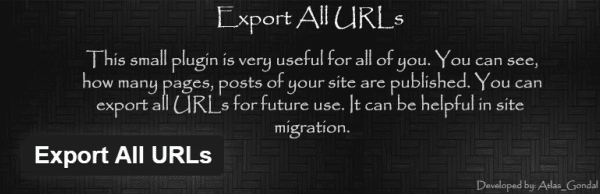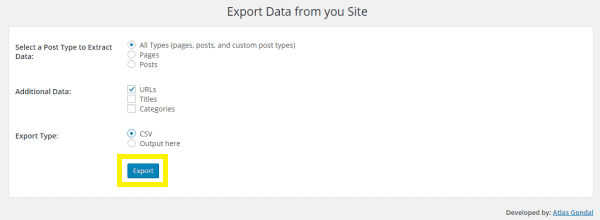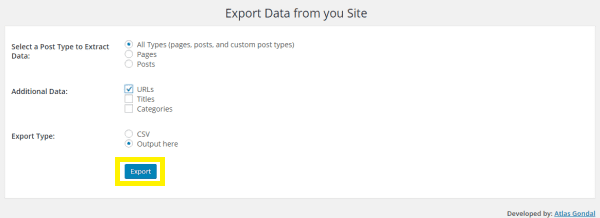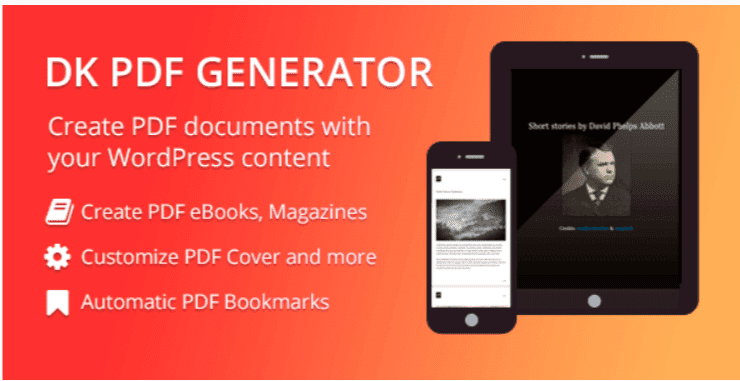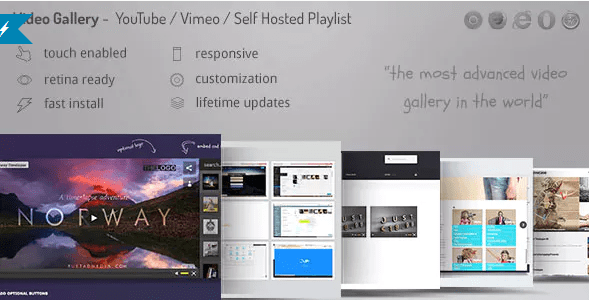La migration de votre site web WordPress vers un nouvel hébergement, ou la mise en place des redirections, sont des pratiques courantes pour ceux qui rencontrent des problèmes avec leur fournisseur d’hébergement ou avec la structure de leur site web.
Il s’agit des deux scénarios où vous aurez besoin d’exporter les URLs de WordPress.
Heureusement, il existe un certain nombre de plugins et d’outils pour vous aider à faire facilement le travail. Dans ce tutoriel, nous allons vous expliquer pourquoi vous auriez besoin d’exporter vos URLs, mais aussi nous allons vous montrer comment le faire en utilisant deux méthodes différentes.
Mais avant, découvrons ensemble Comment installer un blog WordPress en 7 étapes et Comment rechercher, installer et activer un thème WordPress sur votre blog.
Ensuite, revenons vers ce pourquoi nous sommes là.
Quelles sont les URL WordPress que vous aurez besoin d’exporter
Pour les non-initiés, les URL WordPress (également appelé «permaliens») sont les liens uniques vers votre contenu, et leur mise en place permettent un certain nombre d’optimisation des moteurs de recherche et des avantages SEO.
Découvrez aussi notre guide sur Comment personnaliser les liens de votre blog
De plus, WordPress est plus qu’un simple système de gestion de contenu puissant (CMS). Il est également livré avec une boîte à outils qui vous permet d’accomplir des tâches liées à la maintenance sans avoir à entrer dans une seule ligne de code-y compris l’exportation de vos URLs de WordPress.
Alors, pourquoi auriez-vous besoin d’exporter les URL de votre site web ?
Il y a un certain nombre de scénarios où vous aurez besoin d’une liste complète. Par exemple :
- Durant la migration de votre site web WordPress: Si vous souhaitez migrer votre site internet sans affecter votre SEO, vous devez mettre à jour les URL à l’avance.
- Durant le déplacement de votre site web à partir d’une installation locale vers un site web en ligne : Lorsqu’il faudra lancer votre site web, vous devrez peut-être modifier vos URL pour refléter votre nouveau domaine.
- Mise en place des redirections: Si vous souhaitez que le trafic d’une page soit envoyé à une autre, vous aurez besoin de rediriger vos URLs WordPress avec de nouveaux liens.
- Partage des URL avec votre équipe de SEO: c’est une pratique courante, et vous pourriez avoir besoin de mettre à jour la structure de votre URL en conséquence. C’est souvent le cas avec la mise en place d’un suivi avec des outils de référencement.
Avec ce bref aperçu de la route, nous allons plonger directement dans le tutoriel ! Nous allons commencer par vous présenter le processus d’exportation des URL WordPress en utilisant un plugin (en toute simplicité), nous allons aussi vous montrer comment vous pouvez faire la même chose manuellement (à la dure).
Comment exporter les URL de WordPress avec un plugin
Il est toujours mieux de faire une sauvegarde de votre site web avant toute modification de ce dernier. De cette façon, si le pire se produit, vous pouvez presque instantanément revenir à une version ancienne, en le restaurant.
Une fois que vous aurez complètement sauvegardé votre site web, vous devez installer le plugin Export All URLs un plugin approprié (celui que nous utiliserons pour exporter les URLs). Ce plugin offre une solution rapide et facile pour extraire des URLs, les titres et les catégories de vos articles et pages.
Pour nos besoins, nous sommes seulement intéressés par l’exportation des URLs de WordPress.
Si vous n’avez jamais utilisé WordPress, Découvrez comment installer un plugin sur WordPress
Exportation au format CSV
Le format « Comma Separated Values » (CSV) est généralement utilisé pour stocker des informations sous forme de tableau. Ces données sont habituellement exportées vers un fichier tableur (comme Microsoft Excel) avec un enregistrement par ligne.
Consultez également Comment exporter les données d’utilisateurs dans un fichier CSV
Les fichiers CSV doivent être utilisés lorsque vous comprenez déjà la structure de vos données. Dans ce cas, nous savons que nous ne faisons que l’exportation des URLs de WordPress, ce qui rend l’exportation au format CSV plus adapté. Voici quelques avantages supplémentaires:
- CSV est lisible par l’homme.
- Le format est facile à éditer et modifier manuellement.
- Presque toutes les applications existantes prennent en charge le format de fichier CSV.
Comment exporter vos URLs au format CSV
Tout d’abord, connectez-vous au panneau d’administration de votre site web WordPress, puis accédez à « Settings> Settings> Export All URL ». Sur l’écran qui s’affiche, sélectionnez les options suivantes :
- Select a Post Type to Extract Date : All Type (pages, posts, and custom post types)
- Additional Data : URL.
- Export Type : CSV.
Enfin, cliquez sur le bouton Export, pour exporter les URL au format CSV :
Une fois exporté, une notification sera affichée avec un lien pour télécharger les données. Une fois que vous téléchargez le fichier, il va afficher la liste des URLs de votre site web.
Exportation en texte brut
Le texte brut est tout simplement un format qui ne possède pas de balises ou mise en forme spéciale (il s’agit des données qui ne sont pas constitué de code).
Découvrez aussi Comment ajouter la prévisualisation de liens sur WordPress
L’avantage évident de l’exportation vers le texte brut est qu’il est incroyablement facile à lire par les humains, en particulier lorsqu’il est offert dans un fichier HTML ou XML. En dehors de cela, il y a quelques autres raisons pour lesquelles vous voudrez peut-être exporter en texte brut:
- Le texte brut ne nécessite pas de logiciel spécifique pour modifier son contenu.
- C’est robuste face à la corruption de données.
- Il permet à différents programmes d’accès aux fichiers des uns et des autres.
Comment exporter vos URLS dans le format Texte simple
De même pour l’exportation au format CSV, connectez-vous au panneau d’administration de votre site web WordPress, puis accédez à « Settings> Export All URL ». Sur l’écran suivant, sélectionnez les options suivantes :
- Select a Post Type to Extract Date : All Type (pages, posts, and custom post types)
- Additional Data : URL.
- Export Type : Output Here.
Enfin, cliquez sur le bouton Export, pour exporter les URL au format CSV :
Une fois exportés, les URL seront affichées en dessous de vos paramètres, où vous pourrez le copier et le coller dans votre éditeur de texte favori.
Comment exporter des URLs WordPress manuellement
Bien que l’utilisation d’un plugin donne de bons résultats, vous pouvez exporter vos URL manuellement (ce qui vous permettra d’économiser des ressources potentiellement importantes). Pour cette méthode, vous aurez besoin d’un client FTP pour transférer des données, ou utiliser le gestionnaire de ressources dans le cPanel.
Si vous êtes un nouvel utilisateur du FTP, nous avons un tutoriel qui vous permettra de commencer. N’oubliez surtout pas de créer une sauvegarde de votre site avant de commencer !
Découvrez aussi Comment utiliser le FTP sur Windows 10
Tout ce que vous aurez à faire, c’est de coller le code suivant dans un éditeur de texte :
include "wp-load.php";
$posts = new WP_Query('post_type=any&posts_per_page=-1&post_status=publish');
$posts = $posts->posts;
header('Content-type:text/plain');
foreach($posts as $post) {
switch ($post->post_type) {
case 'revision':
case 'nav_menu_item':
break;
case 'page':
$permalink = get_page_link($post->ID);
break;
case 'post':
$permalink = get_permalink($post->ID);
break;
case 'attachment':
$permalink = get_attachment_link($post->ID);
break;
default:
$permalink = get_post_permalink($post->ID);
break;
}
echo "n{$permalink}";
}
Une fois que c’est fait, sauvegardez votre fichier puis envoyez-le sur votre serveur. Depuis cet emplacement, tout ce que vous aurez à faire, c’est d’accéder directement à ce fichier. Si le fichier se nomme « export.php », vous accéderez à ce fichier ainsi : https://exemple.com/export.php.
Et vous serez en mesure de voir les différentes URLs.
Découvrez aussi quelques plugins WordPress premium supplémentaires
Vous pouvez utiliser d’autres plugins pour afficher des comptes à rebours sur votre blog WordPress. Dans ce qui suit, je vous en propose quelques uns.
1. WordPress PDF Viewer and Embed Plugin
Ce plugin WordPress complet de gestion de PDF vous aidera à mettre en ligne n’importe quel fichier PDF non seulement à partir de votre périphérique, mais aussi d’importer ce dernier via une URL. Il vous offre deux modes d’affichage, le mode pleine largeur et l’intégration complète sur votre site web.
Ses nombreuses possibilités de personnalisation sur la largeur et la hauteur de la page, la page de démarrage et le contrôle de l’affichage de la barre d’outils du lecteur PDF vous offrent tout ce dont vous aurez besoin pour partager des fichiers PDF sur votre site internet.
Télécharger | Démo | Hébergement Web
2. WordPress Video Gallery
WordPress Video Gallery est un plugin de galerie vidéo très impressionnant; juste ce qu’il faut pour votre site web. Il est puissant, responsive, rapide, et à la pointe de la technologie. Toutefois, ce plugin se distingue surtout par le fait qu’il soit hautement personnalisable.
Vous disposez ainsi de 5 différents styles pour qu’il corresponde à n’importe quelle image de marque. Et si cela ne vous suffit pas, vous pourrez générer votre propre style et vos propres jeux de couleurs.
Consultez aussi Comment créer une galerie photo sur votre blog WordPress
Avec WordPress Video Gallery, profitez de plusieurs galeries de vidéos en une seule. En effet, le plugin met en place une galerie qui diffuse son contenu à partir de plusieurs autres galeries. Vous pouvez par exemple créer une galerie combinée avec une chaîne Vimeo + une playlist YouTube + certaines de vos propres vidéos.
Télécharger | Démo | Hébergement Web
3. Testimonials Slider
Le plugin WordPress premium Testimonial Slider est un outil simple qui permet d’afficher de la manière la plus vive et la plus attrayante les témoignages de vos clients sur votre site Web.
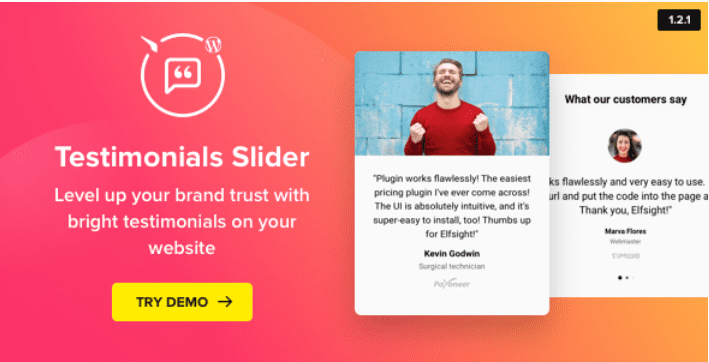
Vous aurez la possibilité de l’utiliser pour recueillir n’importe quel type de témoignage accompagné du nom de l’auteur, de la photo de ce dernier, du logo de la société et même une adresse URL du site Web du client.
Consultez cet article sur Comment mettre à jour vos thèmes WordPress achetés sur Themeforest
Cette présentation augmentera la crédibilité de votre produit ou de vos services en même temps que l’expérience utilisateur. Utilisez donc ce plugin WordPress et renforcez votre réputation avec des témoignages réels et sincères.
Télécharger | Démo | Hébergement Web
Ressources recommandées
Découvrez d’autres ressources recommandées qui vous accompagneront dans la création et la gestion de votre site web.
- Comment préparer votre blog à une surcharge de trafic
- 8 plugins WordPress pour ajouter une alerte sur votre site web
- 7 plugins WordPress pour améliorer votre système de livraison
- Comment récupérer l’identifiant d’un article, page ou catégorie sur WordPress
Conclusion
Voila ! C’est tout pour ce guide qui vous montre comment exporter des URLs WordPress en deux méthodes. Si vous avez des questions, n’hésitez pas à nous les poser.
Cependant, vous pourrez aussi consulter nos ressources, si vous avez besoin de plus d’éléments pour mener à bien vos projets de création de sites internet, en consultant notre guide sur la création de blog WordPress.
N’hésitez pas à partager cet article avec vos amis sur vos réseaux sociaux préférés. Mais, en attendant, faites-nous part de vos commentaires et suggestions dans la section dédiée.
…