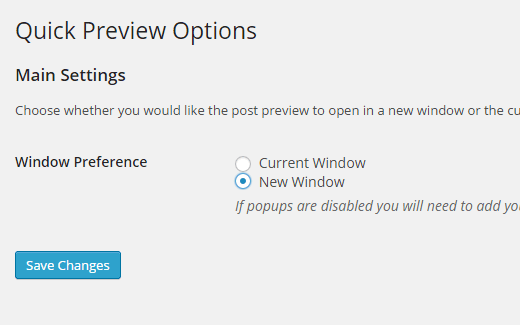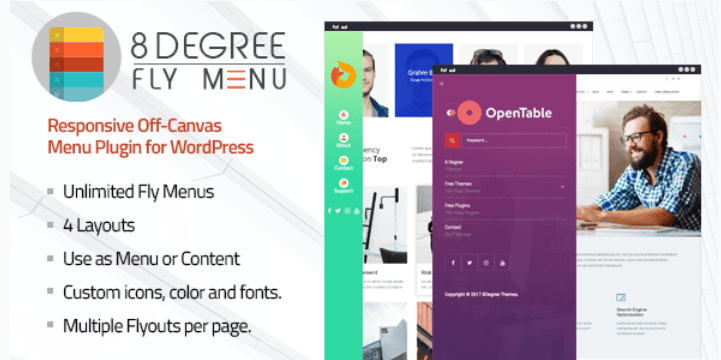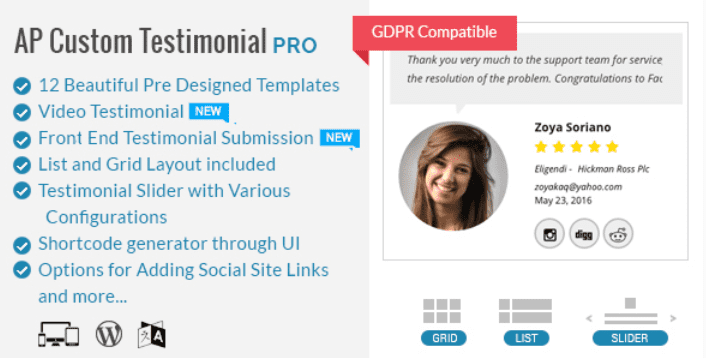Aimeriez-vous découvrir comment enregistrer des articles sur WordPress ou comment prévisualiser des articles sur WordPress ?
Ctrl + S est un raccourci clavier universel pour sauvegarder votre travail dans toutes les applications. Quand un débutant commence à utiliser WordPress, c’est une expérience vraiment étrange de trouver que le raccourci clavier le plus couramment utilisé n’est pas disponible.
Dans cet article, nous vous montrerons comment enregistrer et prévisualiser les messages WordPress en utilisant Ctrl + S ou Cmd + S pour les utilisateurs de Mac.
Tout d’abord, découvrez nos 22 raccourcis WordPress pour travailler plus rapidement sur votre blog
Mais avant, si vous n’avez jamais installé WordPress découvrez Comment installer un blog WordPress en 7 étapes et Comment rechercher, installer et activer un thème WordPress sur votre blog.
Ensuite, revenons vers ce pourquoi nous sommes là.
Avant de commencer, vous vous demandez peut-être : si WordPress n’utilise pas le raccourci universel, alors, comment enregistre-t-il les travaux? Bien, WordPress dispose d’une fonctionnalité de sauvegarde automatique très rapide qui enregistre automatiquement vos révisions sur dans votre navigateur et dans la base de données.
Cependant, les dysfonctionnements sur la sauvegarde automatique ou un autre accident peuvent certainement entraîner une perte de travail. La meilleure façon d’éviter cela est de sauvegarder manuellement la publication. WordPress dispose d’un bouton de sauvegarde que vous pouvez appuyer manuellement, mais cela est juste inefficace.
Examinons donc comment utiliser les raccourcis clavier Ctrl + S ou Cmd + S sur WordPress pour enregistrer vos publications.
La première chose à faire est d’installer et d’activer le plugin « Quick Preview ». Après son activation, vous devez visiter la page « Réglages > Quick Preview » pour configurer le plugin.
Vous pouvez choisir si vous souhaitez que l’aperçu s’ouvre dans la même fenêtre ou une nouvelle fenêtre. L’ouverture de l’aperçu dans la même fenêtre fermera l’écran d’édition.
Nous vous recommandons de choisir d’ouvrir des aperçus dans une nouvelle fenêtre. Cela sera plus facile de reprendre l’édition en alternant entre les onglets. Après avoir sélectionné l’option « Nouvelle fenêtre », enregistrez simplement vos modifications.
Maintenant, vous êtes prêt à utiliser le plugin. Tout ce que vous devez faire est de créer une nouvelle publication ou de modifier une publication existante.
Une fois que vous êtes sur l’écran d’édition d’article, appuyez sur les touches Ctrl + S de votre clavier (Cmd + S pour Mac). WordPress enregistrera instantanément votre publication et ouvrira l’aperçu dans une nouvelle fenêtre.
Lisez notre article sur Quelques outils pour tester l’aperçu votre blog WordPress
Notez que l’utilisation de Ctrl + S sauvegardera votre message. Si vous travaillez sur un projet, l’utilisation de Ctrl + S ne publiera pas votre publication.
D’autre part, si vous travaillez sur une publication déjà publiée, l’utilisation de Ctrl + S mettra à jour la publication.
Une fois que vous avez terminé, cliquez sur le bouton de publication.
Découvrez aussi quelques plugins WordPress premium
Vous pouvez utiliser d’autres plugins WordPress pour donner une apparence moderne et pour optimiser la prise en main de votre blog ou site web.
Nous vous proposons donc ici quelques plugins WordPress premium qui vous aideront à le faire.
1. 8Degree Fly Menu
8Degree Fly Menu est un plugin WordPress premium qui permet d’ajouter un menu canvas sur votre site internet, afin de lui donner un look qui met en valeur et de manière simple vos informations. Il utilise la fonction de menu WordPress par défaut pour créer ses menus.
Vous pourrez donc ajouter des éléments supplémentaires aux éléments du menu par défaut, tels que les icônes, des slogans de menus, un en-tête de pseudo-regroupement et une description longue.
Il est également livré avec un éditeur WYSIWYG pour vous aider à saisir de manière conviviale votre longue description, Avec cet éditeur vous pourrez aussi utiliser des shortcodes.
Télécharger | Démo | Hébergement Web
2. QuadMenu
QuadMenu est un plugin WordPress premium de menu récemment publié avec de nombreuses fonctionnalités utiles. Grâce à une interface qui supporte le drag and drop, ce plugin WordPress offrira la possibilité à tout le monde de créer des menus déroulants sur son site Web WordPress.
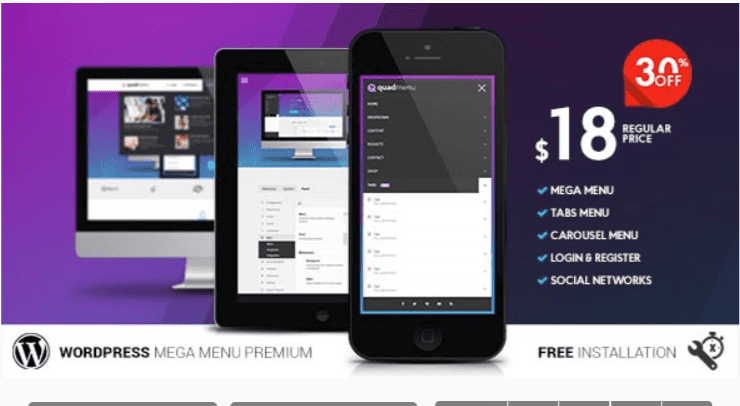
Aucune compétence en codage n’est requise, car son constructeur de menus dispose d’une interface entièrement visuelle accessible via votre tableau de bord. Vous aurez également la possibilité de créer un nombre illimité de menus pour votre site Web, avant de les attribuer à différentes zones de votre site web ainsi qu’à des pages individuelles.
Lire aussi notre article sur Comment ajouter un code CSS en toute sécurité sur WordPress
Cette fonctionnalité garantit que vos menus et leur contenu seront très pertinents pour le contenu affiché, ce qui vous permet d’afficher des liens sur lesquels vos visiteurs sont plus susceptibles de cliquer. De nouvelles fonctionnalités devraient être prochainement ajoutées à QuadMenu. Son équipe de développement est également ouverte aux suggestions.
Télécharger | Démo | Hébergement Web
3. AP Custom Testimonials Pro
AP Custom Testimonials Pro est un plugin WordPress premium qui vous permet d’afficher des témoignages sur votre site internet sans utiliser de code. Il est livré avec un constructeur de shortcodes qui génère les shortcodes et vous permet de placer les témoignages sur n’importe quelle page, article et partie de votre site web.
Il se compose de 12 modèles magnifiquement conçus, qui offre chacun différentes options de personnalisation. En outre, il prend également en charge la vidéo. Par conséquent, vous pourrez ajouter des témoignages vidéo sur votre site web.
Lisez aussi notre article sur Comment afficher des témoignages sur votre site web WordPress
Ses fonctionnalités sont entre autres : le support de plusieurs options pour ajouter des liens de réseaux sociaux, un nombre personnalisable de témoignages, le support des shortcodes, plusieurs modèles de mise en page personnalisables et bien plus.
Télécharger | Démo | Hébergement Web
Autres ressources recommandées
Nous vous invitons aussi à consulter les ressources ci-dessous pour aller plus loin dans la prise en main et le contrôle de votre site web et blog.
- Comment écrire une introduction d’article irrésistible
- Comment afficher des images dans une grille
- 10 plugins WordPress de partage sur les réseaux sociaux
- 9 plugins WordPress pour personnaliser votre page d’accueil
Conclusion
Voilà ! C’est tout pour ce tutoriel, j’espère qu’il vous permettra de facilement enregistrer vos articles sur WordPress. N’hésitez pas à partager l’astuce avec vos amis sur vos réseaux sociaux.
Cependant, vous pourrez aussi consulter nos ressources, si vous avez besoin de plus d’éléments pour mener à bien vos projets de création de sites internet, en consultant notre guide sur la création de blog WordPress.
Mais, en attendant, faites-nous part de vos commentaires et suggestions dans la section dédiée.
…