Souhaitez-vous afficher des images WordPress en colonnes et rangées ?
Par défaut WordPress ajoute des images dans une colonne verticale au-dessus de l’autre. Toutefois, si vous ajoutez plusieurs images pour un billet de blog, cela n’a pas l’air très beau et nécessite beaucoup de défilement pour vos utilisateurs.
Dans ce tutoriel, nous allons vous montrer comment afficher facilement des images dans des grilles.
Mais avant, si vous n’avez jamais installé WordPress découvrez Comment installer un blog WordPress en 7 étapes et Comment rechercher, installer et activer un thème WordPress sur votre blog
Ensuite revenons vers ce pourquoi nous sommes là.
Pourquoi aurez-vous besoin d’afficher des articles dans une grille ?
Par défaut, lorsque vous ajoutez plusieurs images à un article WordPress, elles sont très proches les unes des autres ou certaines sont au-dessus des autres.
Cela ne semble pas très bon, et vos utilisateurs devront faire défiler la page pour voir toutes les images (surtout si la liste est longue).
Vous pouvez facilement résoudre ce problème en affichant des images dans des rangées et des colonnes en utilisant une mise en page basé sur une grille. De cette façon, les images apparaîtront dans une configuration compacte pour améliorer l’expérience utilisateur de votre site web.
Cela dit, nous allons jeter un œil à la façon d’afficher les images dans des grilles.
Nous allons vous montrer comment des images en grilles sans plugin. Si vous n’ajoutez pas plusieurs images très souvent, alors cela fonctionne très bien pour vous.
Tout d’abord, vous devez créer un nouvel article ou modifier un existant dans lequel vous souhaitez afficher vos images. Sur l’écran d’édition de l’article, cliquez sur le bouton «Ajouter des médias» pour ouvrir la médiathèque.
Découvrez aussi Comment restreindre l’accès à la médiathèque sur WordPress
Ensuite, vous devez sélectionner toutes les images que vous souhaitez afficher. Après cela (ou avant, ça dépend de vous), vous devez cliquer sur l’onglet « Créer une galerie ».
Découvrez 5 plugins WordPress pour ajouter des galeries sur votre Blog
Lorsque vos images sont déjà sélectionnées, tout ce que vous aurez à faire, c’est de cliquer sur « Créer une nouvelle galerie ». Vous pourrez ensuite modifier l’ordre et choisir « Insérer la galerie ».
Si vous souhaitez modifier le nombre de colonnes ou d’autres paramètres, il vous suffit de cliquer sur les images dans l’éditeur d’article.
WordPress va sélectionner votre galerie et vous pourrez alors cliquer sur l’icône de « crayon » pour modifier les paramètres de votre galerie.
C’est tout, vous pouvez continuer à écrire votre article ou enregistrer vos modifications.
Vous pouvez aussi prévisualiser l’article pour voir comment s’affiche vos images dans une grille.
Cette méthode fonctionne pour la plupart des débutants. Toutefois, si vous avez un blog de photographie ou partagez souvent des images sur votre site web, cette méthode ne sera pas satisfaisante, car elle reste basique.
Consultez nos 10 plugins WordPress premium pour créer une galerie d’images.
Par exemple, l’affichage des images dépend de votre thème WordPress et vous êtes limité à un type de mise en page.
Vos images ne s’afficheront pas dans une lightbox contextuelle et les utilisateurs devront les charger comme une nouvelle page, puis cliquez sur le bouton retour pour revenir à la page originale.
C’est donc une bonne méthode mais elle a des limites. Nous vous conseillons donc d’utiliser un plugin.
Voici quelque tutoriels et plugins que vous pourrez utiliser :
- Comment afficher des images dans une lightbox
- Comment afficher une galerie photo avec FooGallery
- Comment ajouter une galerie photo avec Envira
Découvrez aussi quelques plugins WordPress premium
Vous pouvez utiliser d’autres plugins WordPress pour donner une apparence moderne et pour optimiser la prise en main de votre blog ou site web.
Nous vous proposons donc ici quelques plugins WordPress premium qui vous aideront à le faire.
1. WP Media File Manager
WP Media File Manager permet d’organiser de manière hiérarchique et à l’aide de son interface glisser-déposer, la bibliothèque multimédia de WordPress. Vous n’aurez pas besoin de créer des dossiers manuellement. Ce plugin amélioré de gestion de la médiathèque vous permet de télécharger des répertoires contenant des milliers de fichiers directement du gestionnaire de fichiers de votre PC vers vers le FTP de votre site Web. Il créera automatiquement la même hiérarchie de dossiers. 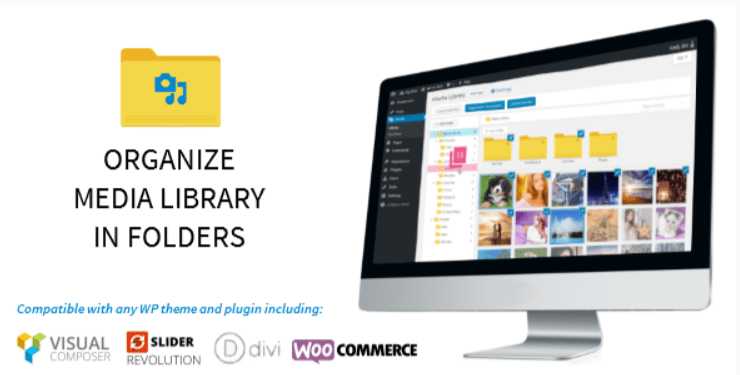
Donc, si vous souhaitez avoir le même fichier dans plusieurs dossiers, aucun problème, vous disposez maintenant d’un véritable plugin de bibliothèque multimédias qui fournit cette fonctionnalité intéressante.
Ses fonctionnalités sont entre autres : une recherche approfondie dans les dossiers, la possibilité de télécharger des fichiers spécifiques, la compatibilité avec d’autres plugins WordPress, le support du multi site, la création des vignettes, un support client premium disponible 24/7, et bien plus.
Télécharger | Démo | Hébergement Web
2. Dropr
Dropr est un plugin WordPress qui s’intégrera sans problème avec votre site web WordPress qui l’utilisera comme dossier multimédia de votre site internet. Avec ce plugin, vous pourrez ajouter n’importe quel fichier du compte Dropbox directement dans vos pages ou vos publications.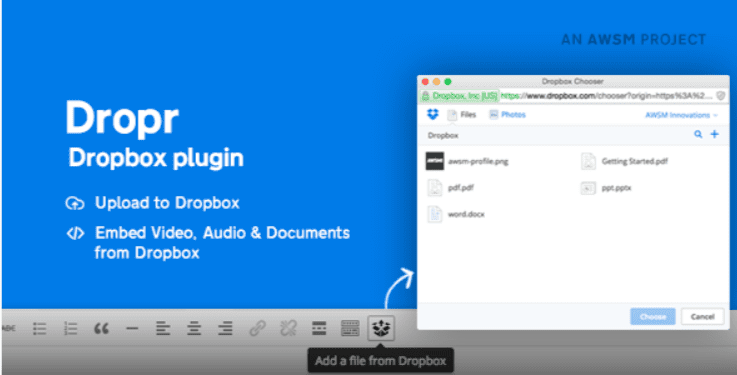
Il vous permettra également d’utiliser le compte Dropbox directement dans l’éditeur WordPress, ce qui simplifiera l’ensemble du processus.
C’est un plugin WordPress convivial pour les débutants avec une interface très simple et propre. Il prend en charge tous les types de fichiers importants, audio, vidéo, PDF, Excel, images et plus.
Télécharger | Démo | Hébergement Web
3. Facebook Comment Slider for WordPress
Facebook Comment Slider est un plugin WordPress qui offre aux visiteurs la possibilité de laisser des commentaires sur votre site Web. Avec cette boîte de commentaires moderne et non intrusive, ce plugin WordPress fournit une fonctionnalité Like Box et Fan Page Wall qui étendront l’intégration de votre site web avec le réseau social Facebook.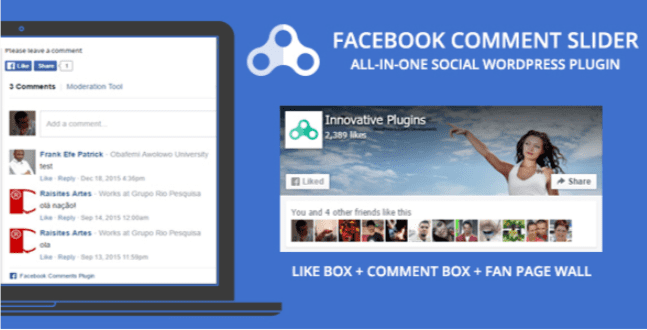
Vous n’aurez pas besoin d’insérer le bouton J’aime et partager vos articles ou pages, car il est déjà contenu et peut être affiché sur toutes les pages et tous les articles de votre site web. Les visiteurs trouveront le bouton J’aime, le bouton Partager et la zone de commentaires sur leur slider Facebook.
Ce plugin WordPress contient trois sliders différents pour vous aider à intégrer toutes les opportunités de marketing Facebook à votre site Web. Vous pourrez afficher la boîte de dialogue J’aime uniquement sur la page d’accueil ou les trois sliders sur chaque page. Des shortcodes simples vous donneront le contrôle total pour atteindre vos objectifs.
Télécharger | Démo | Hébergement Web
Ressources recommandées
Découvrez d’autres ressources recommandées qui vous aideront à résoudre d’autres erreurs régulièrement rencontrées sur WordPress.
- Comment charger du JavaScript sur WordPress
- Comment corriger les erreurs de redirection sur WordPress
- Comment créer une page de connexion sur WordPress
- Comment configurer les livraisons sur WooCommerce
Conclusion
Voila ! C’est tout pour ce tutoriel, j’espère qu’il vous aura permis de comprendre comment afficher les images dans une grille WordPress. N’hésitez pas à le partager avec vos amis sur vos réseaux sociaux préférés.
Cependant, vous pourrez aussi consulter nos ressources, si vous avez besoin de plus d’éléments pour mener à bien vos projets de création de sites internet, en consultant notre guide sur la création de blog WordPress.
Mais, en attendant, faites-nous part de vos commentaires et suggestions dans la section dédiée.
…