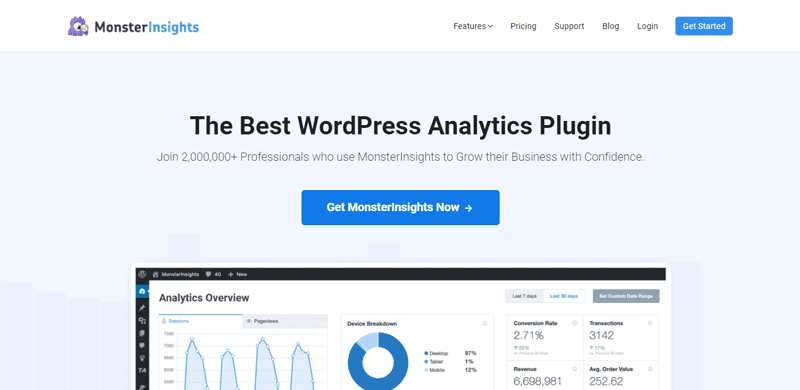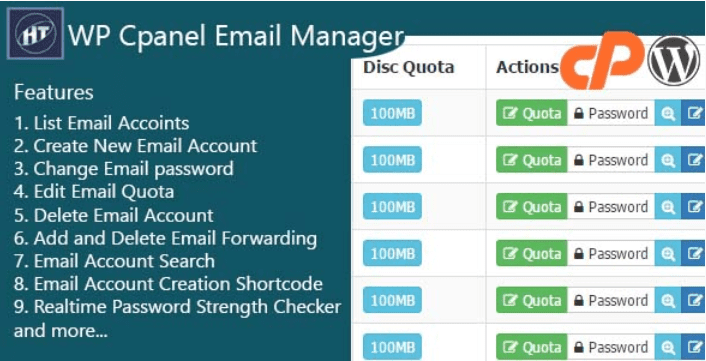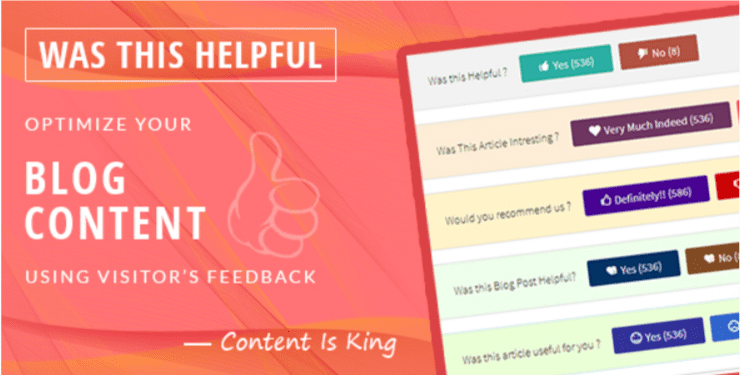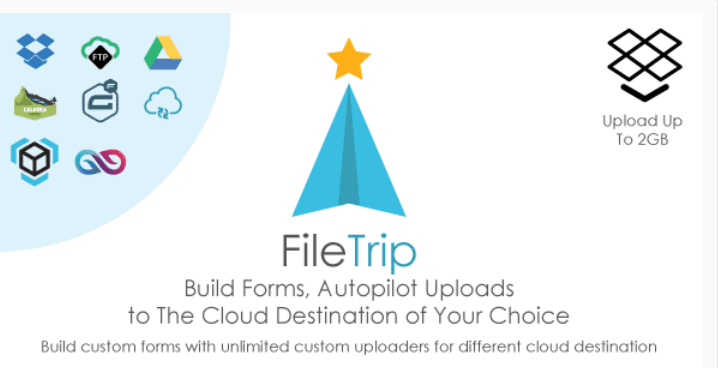Recherchez-vous un moyen d’ajouter Google Analytics à votre site web WordPress ?
Quel que soit le type de site Web, Google Analytics sera toujours d’une grande aide. Il vous fournira des données approfondies sur ce dernier et vous aidera à passer au niveau suivant. Lorsqu’il s’agit de comprendre votre public, vous aurez du mal à trouver un meilleur outil.
Dans cet article, vous apprendrez tout sur Google Analytics, comment l’ajouter à WordPress, et comment en faire le meilleur usage. À la fin, vous serez prêt à commencer avec cet outil d’analyse fantastique.
Mais avant, si vous n’avez jamais installé WordPress découvrez Comment installer un blog WordPress en 7 étapes et Comment rechercher, installer et activer un thème WordPress sur votre blog
Ensuite revenons vers ce pourquoi nous sommes là.
Pourquoi utiliser Google Analytics ?

Avant d’entrer dans le « comment » de Google Analytics, nous allons d’abord prendre un moment pour examiner les « pourquoi ». Si vous êtes toujours avec nous, voici quelques raisons pour lesquelles vous devez essayer Google Analytics.
i) Données du trafic : Avec Google Analytics, vous saurez exactement combien d’utilisateurs visitent votre site, web et d’où ils le visitent, et même lorsqu’ils visitent. Il sera facile de voir quelles pages sont populaires et celles qui ont besoin d’amélioration.
ii) Données démographiques : Vos informations ne se limitent pas non plus au nombre de visiteurs. Google Analytics vous fournira des informations détaillées sur votre audience, telles que l’âge, le sexe, l’emplacement, les centres d’intérêt, etc… En apprenant plus sur votre public, vous pourrez mieux répondre à leur besoin.
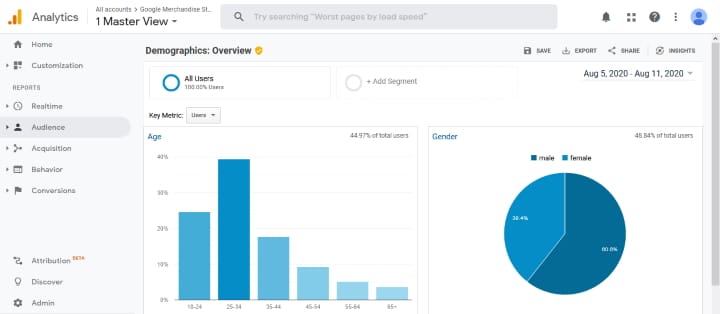
iii) Données de conversion : Grâce à Google Analytics, vous pouvez avoir une idée beaucoup plus claire de l’efficacité de votre site web à convertir les visiteurs. Vous serez en mesure de faire bon usage des données concernant le trafic entrant, les liens d’affiliation, les taux de rebond, les publicités, et plus encore.
iv) Présentation conviviale des statistiques : Malgré toutes les données que Google Analytics gère, il parvient toujours à présenter simplement les choses. Vous pourrez créer vos propres tableaux de bord personnalisés seulement avec les informations que vous pensez nécessaires.
v) Gratuit : Un énorme point positif de Google Analytics est que vous pouvez obtenir tous ces avantages gratuitement. Il n’est pas nécessaire de faire face à des paywalls odieux pour les fonctionnalités de base.
Maintenant que nous avons avancé, nous pouvons enfin parler du comment mettre en place Google Analytics sur WordPress. Cela implique deux étapes importantes. La première consiste à créer votre propre compte Google Analytics et la deuxième étape consiste à connecter le compte à votre site web WordPress.
Étape 1 : S’inscrire sur Google Analytics
Tout d’abord, vous devez créer un compte Google Analytics. Pour créer un compte, allez sur le site Web de Google Analytics et cliquer sur le bouton « Configurer Gratuitement ».
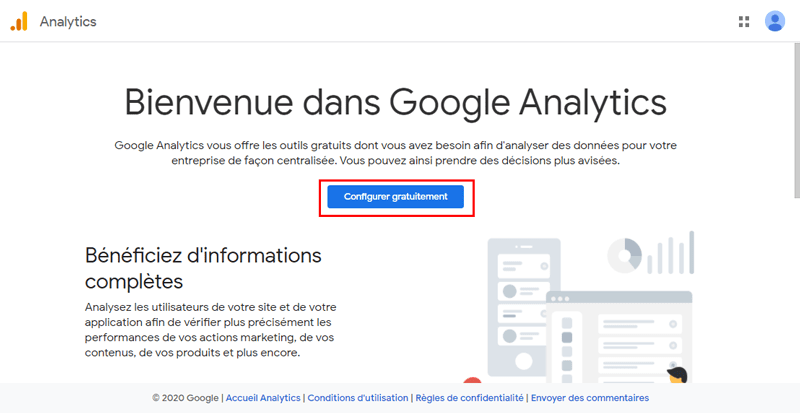
Cela vous amènera à la page de création de compte. Ici, vous devez remplir le nom du compte et choisir vos paramètres de partage de données. Si vous n’êtes pas sûr des options, vous pouvez laisser toutes les cases cochées. Après cela, défilez vers le bas et cliquez sur Suivant.
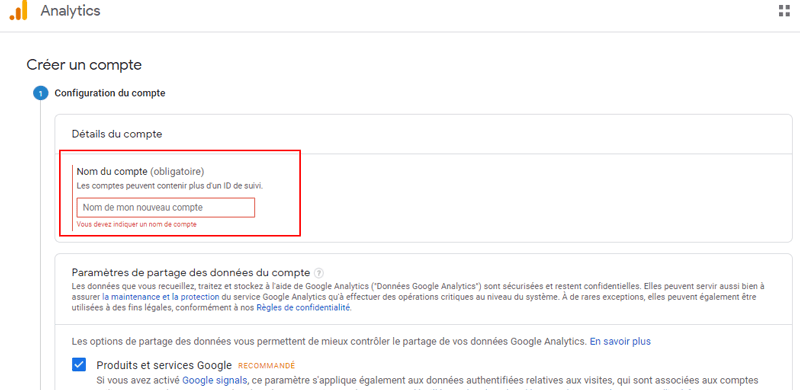
Maintenant, le site web vous demandera ce que vous voulez mesurer. Si vous voulez suivre votre site web, alors vous pouvez laisser les paramètres et cliquer sur Suivant. Pour tous ceux qui souhaitent utiliser Google Analytics pour suivre leurs applications, c’est là qu’ils peuvent sélectionner cette option.
Découvrez aussi Comment utiliser Google Analytics pour suivre vos abonnés
Après cela, il vous sera demandé de remplir les détails de votre site Web. Vous pouvez ajouter le nom du site web et son URL dans les champs Nom du site Web et URL du site Web respectivement. Utilisez la liste déroulante dans Catégorie sectorielle pour sélectionner la catégorie la plus appropriée pour votre site web. Une fois que vous avez défini les fuseaux horaires , vous pouvez aller de l’avant et cliquer sur Créer.
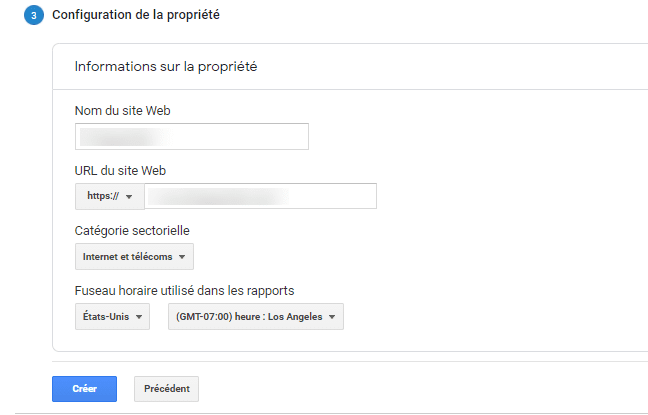
Dans la nouvelle fenêtre contextuelle, il suffit d’accepter les termes et conditions de Google et vous êtes prêt à vous lancer.
Étape 2 : Connecter Google Analytics à WordPress
Maintenant que vous avez un compte Google Analytics prêt, nous pouvons enfin passer à la deuxième étape. Vous pouvez aller de l’avant et connecter votre compte Google Analytics à votre site web WordPress Il y’a plusieurs façons de le faire, chacun avec ses propres mérites.
Mais, dans cet article, nous allons vous montrer comment connecter Google Analytics à votre site web :
-
Connecter Google Analytics manuellement
Pour ajouter manuellement Google Analytics à WordPress, vous allez devoir trouver votre code de suivi Google Analytics – Google Analytics Tracking Code -. Il devrait être assez facile puisque la création d’un compte vous amène automatiquement à votre page de code de suivi. Dans le cas où vous devez naviguer vers elle, cliquez sur l’icône d’engrenage en bas à gauche et cliquez sur Informations de suivi > Code de suivi. Vous devrez copier ce code pour plus tard.
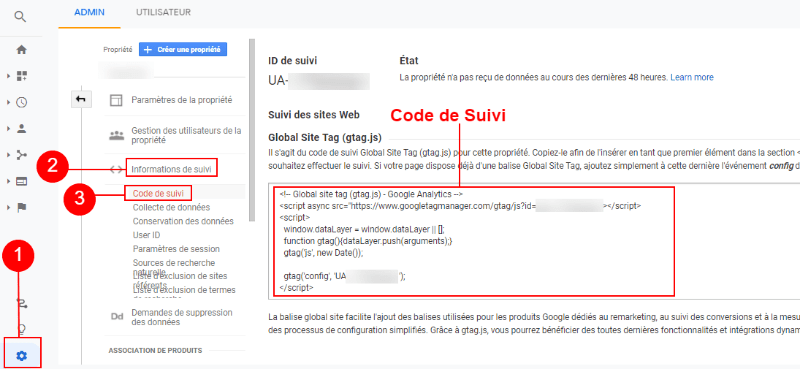
Connectez-vous maintenant à votre tableau de bord et accédez à Extensions > Ajouter et recherchez Insert Headers and Footers. Maintenant, il suffit de l’installer et de l’activer.
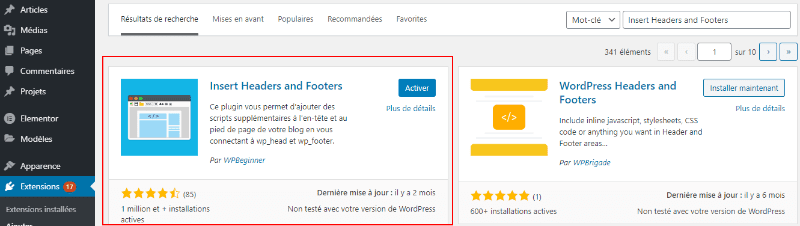
Après cela, vous pouvez aller à Réglages > Insert Headers and Footers sur votre tableau de bord. Vous pouvez maintenant coller le code Google Analytics à partir de plus tôt sous les scripts dans l’option En-tête. Maintenant, faites défiler vers le bas et cliquez sur Enregistrer et vous avez terminé.
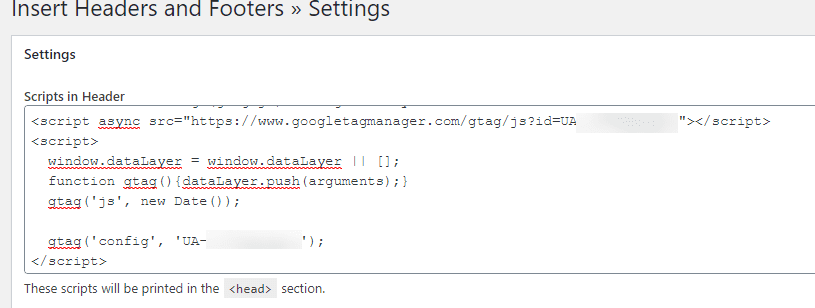
Vous pouvez aussi le faire automatisée en utilisant le plugin WordPress Site Kit qui est très facile à configurer. Vous n’aurez qu’à suivre l’assistant de configuration.
Comprendre les bases de Google Analytics
Maintenant que vous avez configuré Google Analytics, il est important de commencer à apprendre à l’utiliser. Cela peut sembler déroutant au début, mais les résultats en valent plus que la peine.
Comme nous l’avons déjà dit, l’objectif principal de Google Analytics est de vous aider à comprendre votre site Web. La principale façon de le faire est par le biais des rapports. Toutes les données recueillies par cet outil sont utilisées pour créer un certain nombre de rapports informatifs qui vous parlent de votre site web.
Pour voir ces rapports, vous devez aller à votre page Google Analytics et vérifier le côté droit de l’écran. Comme vous le verrez, il y a cinq options différentes.
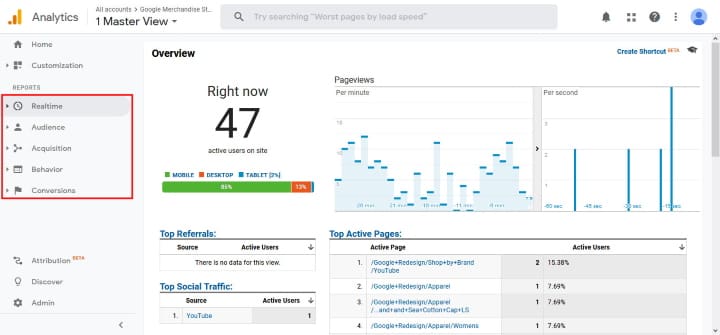
i) Rapports en temps réel : Les rapports en temps réel vous aide à surveiller tout ce qui se passe sur votre site web en ce moment. Il vous montre des informations comme le nombre de visiteurs, le contenu visité, et les sources de trafic, pour n’en nommer que quelques-uns.
ii) Rapports d’audience : Ces rapports vous aideront à mieux comprendre votre audience. Non seulement elle possède des informations de base telles que l’âge, le sexe, l’emplacement, mais elle stocke également des données sur leur engagement, leur loyauté et leurs intérêts.
iii) Rapports d’acquisition : Vous pouvez utiliser ces rapports pour voir comment les performances des différents canaux de marketing fonctionnent. Ils vous permettent de vérifier quelles sources vous fournissent le meilleur trafic et les conversions.
iv) Rapports de comportement : Comme son nom l’indique, les rapports de comportement contiennent des informations sur la façon dont votre audience agit sur votre site web. Avec cela, vous verrez où les utilisateurs tombent, temps moyen sur la page, taux de rebond, etc…
v) Rapports de conversion : Ici, vous pouvez définir des objectifs spécifiques pour votre site web, puis suivre leur progression. Vous pouvez suivre certaines actions de l’utilisateur, analyser la conversion du trafic et même voir où les utilisateurs peuvent quitter votre site web.
C’est l’essentiel, mais il ya encore beaucoup plus à apprendre. Heureusement, il ya une tonne de ressources disponibles sur Internet, y compris l’incroyable cours Google Analytics.
Tirer le meilleur parti de Google Analytics
Si vous voulez quelque chose de plus, alors vous pouvez vous tourner vers un plugin WordPress Google Analytics. Non seulement vous pouvez obtenir une tonne de fonctionnalités supplémentaires, mais ces plugins peuvent également le rendre beaucoup plus facile à utiliser.
Voici certaines options remarquables de Plugins WordPress Google Analytics .
1) MonsterInsights
MonsterInsights est un plugin populaire qui simplifie le processus de configuration de Google Analytics et vous aide à accéder à une tonne de données utiles directement à partir de votre tableau de bord. En quelques clics, vous pouvez commencer à suivre votre audience avec des mesures qui ne sont même pas disponibles sur Google Analytics.
En plus de cela, vous n’aurez même pas à quitter votre site web pour vérifier les statistiques et les rapports. Vous pouvez trouver des rapports détaillés sur votre audience directement sur votre site Web. Il est puissant ainsi que super pratique.
Principales fonctionnalités :
- Données présentées intuitivement sur le tableau de bord
- Prend en charge les téléchargements de suivi eCommerce
- Suit les liens d’affiliation, les bannières publicitaires et d’autres liens sortants
- Statistiques détaillées pour tous les messages/pages
- Conforme au GDPR
Télécharger | Démo | Hébergement Web
2) Analytify
Analytify est également une option fantastique qui peut vous faire économiser une tonne de temps juste en vous assurant que les données sont faciles à comprendre. Il vous permet de voir les données sur votre tableau de bord ou même le front-end, sans avoir besoin de quitter le site Web. Un accent particulier a été mis sur la convivialité.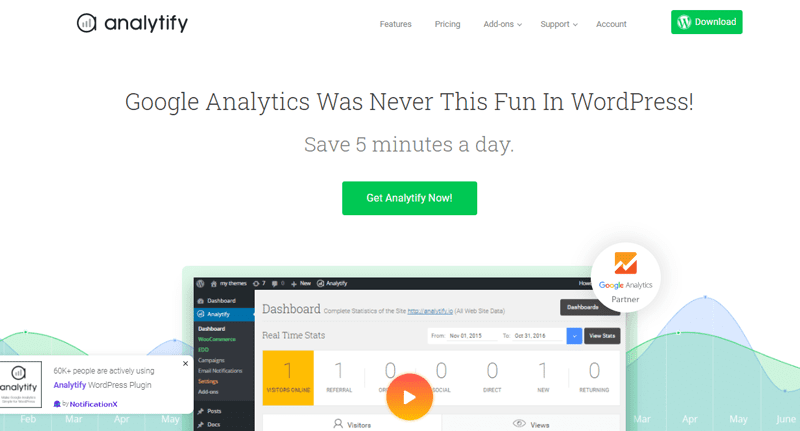
Il possède un ensemble de fonctionnalités qui apportent à Google Analytics plus de puissance. Avec des fonctionnalités telles que l’analyse de niveau de page, le suivi des réseaux sociaux, et les rapports de messagerie automatisés, il a beaucoup à offrir.
Principales fonctionnalités :
- Statistiques faciles à comprendre
- Tableau de bord séparé pour différentes statistiques
- Rapports automatisés par email
- Rapports sur le front-end
- Suivi amélioré du e-Commerce
Télécharger | Démo | Hébergement Web
D’autres plugins WordPress premium supplémentaires
Découvrez aussi d’autres plugins WordPress premium qui permettent d’optimiser les performances de votre blog ou site web WordPress..
1. Cpanel Email Manager
Cpanel Email Manager est un plugin WordPress qui permet d’effectuer les opérations que l’ont fait seulement dans le Cpanel sans avoir à se connecter à ce dernier. Il vous permet de créer facilement des e-mails, de répertorier tous les comptes de messagerie, de modifier les mots de passe de messagerie, de modifier le quota, etc…
Ses principales fonctionnalités sont entre autres : l’affichage de la liste des comptes de messagerie, la création d’un nouveau compte de messagerie, la modification des quotas d’e-mails, et beaucoup plus.
Découvrez donc Comment protéger votre blog WordPress avec l’anti-spam No Captcha reCaptcha
Télécharger | Démo | Hébergement Web
2. Was this Helpful
Was This Helpful est un plugin WordPress premium utilisé pour valoriser les commentaires de vos lecteurs. Il faut noter que si un commentaire positif vous motive à faire mieux, un commentaire négatif en revanche vous aide à trouver les lacunes, et à améliorer votre blog; le rendant plus utile pour les autres visiteurs.
Ce plugin est unique parce qu’il demande aux visiteurs de répondre à la question de savoir pourquoi ils ne trouvent pas une publication utile lorsqu’ils cliquent sur l’option « NON ». De la même manière, il demande aux visiteurs ce qu’ils aiment le plus quand ils cliquent sur l’option « OUI ».
Découvrez Comment utiliser les réseaux sociaux pour stimuler de l’engagement sur votre blog
De plus, vous pouvez aller sur le listing des pages/articles où vous verrez une section Oui/Non, qui vous permet de voir rapidement les statistiques, enfin d’avoir un aperçu complet sur la qualité de vos articles et vos pages.
Télécharger | Démo | Hébergement Web
3. Filetrip
Filetrip est un plugin WordPress très puissant et unique qui vous aide à acquérir et gérer des informations numériques (fichiers, vidéos, musiques, documents et archives).
Ce plugin WordPress intègre principalement votre site web au Cloud et vous permet de synchroniser tous les fichiers numériques dans les meilleurs services de stockage disponibles sur internet à savoir Dropbox et Google Drive.
A partir de ces services, vous pouvez envoyer et distribuer vos médias et vos contenus digitaux là où vous le voulez.
Télécharger | Démo | Hébergement Web
Ressources recommandées
Découvrez d’autres ressources recommandées qui vous accompagneront dans la création et la gestion de votre site web.
- Pourquoi et comment organiser des événements virtuels sur WordPress
- 5 plugins WordPress pour créer un annuaire sur WordPress
- Quelle est la différence entre un blog et un site Web ?
- 9 plugins WordPress pour optimiser le zoom sur les images
Conclusion
Et voilà ! C’était notre article sur comment configurer Google Analytics sur WordPress. Vous devriez maintenant être en mesure de tout configurer et de commencer avec cet outil d’analyse incroyable. Une fois que vous l’aurez maîtrisé, vous serez prêt à augmenter votre trafic.
Cependant, vous pourrez aussi consulter nos ressources, si vous avez besoin de plus d’éléments pour mener à bien vos projets de création de sites internet, en consultant notre guide sur la création de blog WordPress ou celui sur Divi : le meilleur thème WordPress de tous les temps.
Si vous avez des commentaires ou des suggestions, n’hésitez pas à nous en faire part dans la section réservée. Mais en attendant, partagez cet article sur vos différents réseaux sociaux.
…