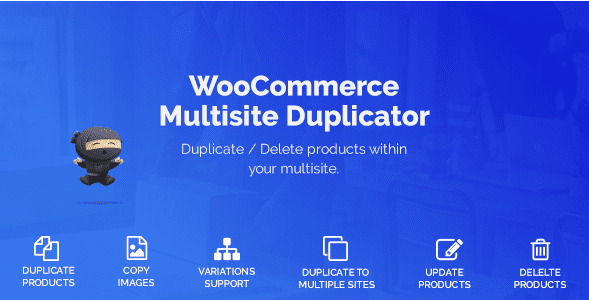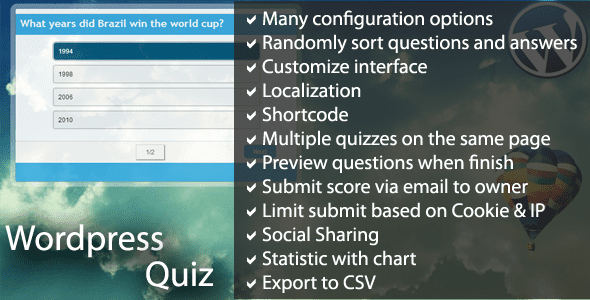Essayez-vous de réparer votre site web WordPress qui n’affiche pas immédiatement une mise à jour ?
Souvent, les utilisateurs nous demandent pourquoi certains changements qu’ils font sur leur site web comme un nouvel article de blog, paramètres widget, n’apparaissent pas tout de suite.
Il faut savoir de prime à bord que c’est un problème commun et très facile à résoudre.
Dans cet article, nous allons vous montrer comment réparer un site web WordPress qui n’affiche pas immédiatement une mise à jour.
Mais avant de vous lancer, prenez la peine de jeter un coup d’œil sur Comment installer un thème WordPress, Combien de plugins faut-il installer sur WordPress.
Ensuite, mettons-nous au travail.
Pourquoi mon site web WordPress n’affiche pas immédiatement toute mise à jour ?
La cause la plus fréquente d’un site web WordPress qui n’affiche pas les mises à jour rapidement est la mise en cache.
Par défaut, de nombreuses sociétés d’hébergement web WordPress activent leurs propres systèmes de mise en cache qui stockent une copie temporaire de vos pages afin d’améliorer la vitesse du site Web et de réduire la charge du serveur.
En dehors de cela, vous pouvez également utiliser un plugin de mise en cache WordPress sur votre propre site web, qui peut ne pas être configuré correctement.
Ensuite, le dernier et non le moindre, votre navigateur peut également stocker une version mise en cache de vos pages dans un stockage temporaire.
Normalement, lorsque vous effectuez des modifications sur votre site Web WordPress ces versions mises en cache expirent, et vous avez la possibilité de voir vos modifications tout de suite.
Cependant, parfois en raison d’une erreur de configuration cela peut ne pas se produire tout de suite. Dans ce cas, vous verrez l’ancienne version de cette page pendant un certain temps.
Le symptôme le plus commun à ce problème est de nouveaux articles qui n’apparaissent pas sur la page d’accueil de votre site web WordPress.
Bien que vous puissiez toujours afficher l’article en cliquant sur le lien afficher sur la zone d’administration de WordPress, vous ne pouvez pas le voir sur la page principale du blog.
Cela étant dit, jetons un coup d’oeil sur la façon de résoudre facilement ce problème.
Comment corriger ce problème
Commencez par effacer d’abord le cache du navigateur. Pour la plupart des utilisateurs, cela devrait résoudre le problème, et vous n’auriez pas besoin de passer à l’étape 2.
Étape 1. Forcer le navigateur à recharger ou à effacer le cache
Parfois, votre navigateur (spécialement Google Chrome) vous montrera une copie mise en cache de votre site Web au lieu d’afficher le nouveau contenu.
Pour résoudre ce problème, vous devez simplement appuyer sur les boutons les touches CTRL + F5 (ou Cmd + R sur le Mac) de votre clavier pour recharger la page.
Cela demandera au navigateur de recharger la page en allant chercher une nouvelle version. Dans la plupart des cas, cela permet de résoudre le problème pour de nombreux utilisateurs.
Toutefois, si cela ne fonctionne pas, alors l’étape suivante est d’effacer le cache de votre navigateur. Dans Google Chrome, cliquez sur le menu à trois points dans le coin supérieur droit. Dans ce menu, vous devez aller à Plus d’outils » Effacer les données de navigation.
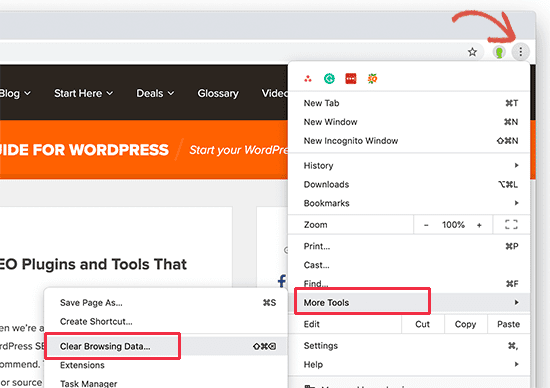
Pour plus de détails, consultez notre guide sur la façon d’effacer le cache dans tous les principaux navigateurs.
Étape 2. Effacer le cache WordPress de votre site Web
La deuxième cause et la plus probable de ce problème est la mauvaise configuration de la mise en cache d’un plugin WordPress. Mais il faut noter que la plupart des plugins de mise en cache propose une fonctionnalité qui vous permet d’effacer votre cache d’un simple clic.
1. WP Rocket
Si vous utilisez WP Rocket sur votre site Web, il vous suffit d’aller sur la page Réglages» WP Rocket et de cliquer sur le bouton « Clear Cache » sous l’onglet Dashboard.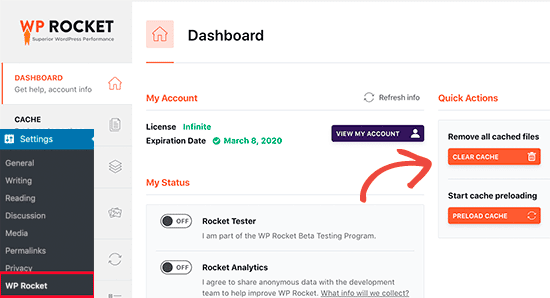
2. WP Super Cache
Si vous utilisez le plugin WP Super Cache, accédez à la page Réglages» WP Super Cache et cliquez sur le bouton « Delete cache« .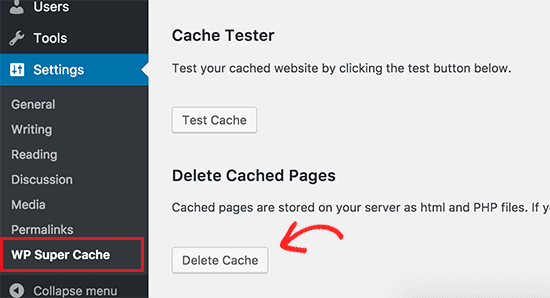
3. Bluehost
Même si vous n’avez pas de plugin de mise en cache WordPress installé sur votre site Web, de nombreuses sociétés d’hébergement WordPress déploient leur propre système de mise en cache par défaut.
Par exemple, si vous êtes sur la plateforme d’hébergement Bluehost, vous remarquerez un bouton « Caching » dans la barre d’outils de l’administrateur.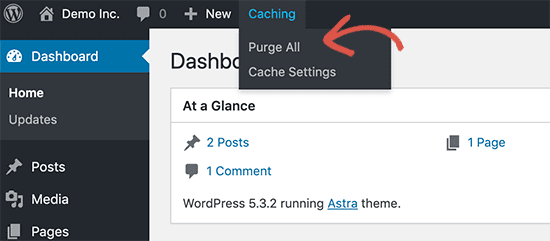
Survollez-le à l’aide de votre souris et vous verrez l’option de ‘Purge All’. Cela supprimera tous les fichiers mis en cache de votre site Web.
4. SiteGround
SiteGround est une autre société d’hébergement web WordPress qui offre son propre système intégré de mise en cache.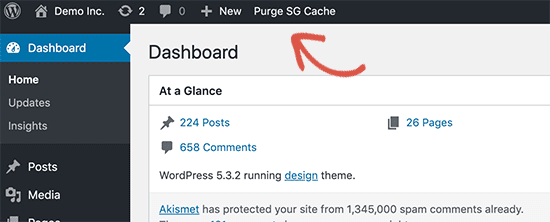
Vous pouvez gérer le cache de SiteGround en installant et en activant le plugin SG Optimizer. Pour plus de détails, consultez notre guide étape par étape sur la façon d’installer un plugin WordPress.
Lors de l’activation, vous devez cliquer sur le bouton Purge SG Cache dans la barre d’outils d’administration WordPress.
Cela permettra d’effacer le cache de SiteGround sur votre site Web.
Découvrez aussi quelques plugins WordPress premium
Vous pouvez utiliser d’autres plugins WordPress pour donner une apparence moderne et pour optimiser la prise en main de votre blog ou site web.
Nous vous proposons donc ici quelques plugins WordPress premium qui vous aideront à le faire.
1. Yellow Pencil : Visual CSS Style Editor
Yellow Pencil est un éditeur visuel de style que vous pouvez utiliser avec n’importe quel thème pour personnaliser votre site Web en quelques minutes (polices, couleurs, animations et plus…).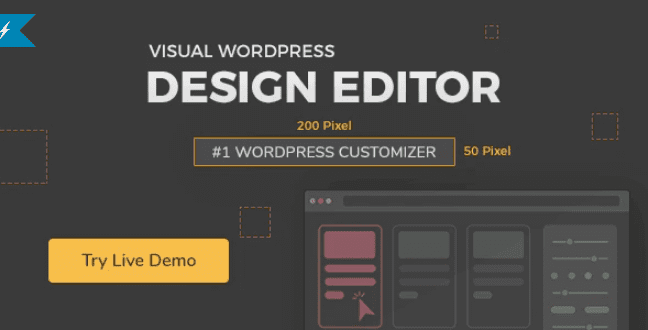
Ce plugin WordPress premium va créer des styles CSS en arrière-plan pendant que vous jouez avec les couleurs comme s’il s’agissait d’un jeu. Il a été conçu aussi bien pour les débutants que pour les utilisateurs expérimentés.
Découvrez aussi nos 5 plugins WordPress pour afficher des notifications
Aucune connaissance en codage n’est requise. Toutefois, le plugin WordPress dispose d’un bon éditeur de CSS pour ceux qui aiment coder. Vous pouvez coder en live avec cet éditeur et personnaliser votre CSS.
Télécharger | Démo | Hébergement Web
2. WooCommerce Multisite Duplicator
Vous venez d’ouvrir votre boutique en ligne et vous souhaitez créer une autre dont la configuration sera quasiment identique, en même temps vous souhaitez gérer ces deux boutiques en ligne à un seul endroit, alors ce plugin WooCommerce premium de WordPress vous aidera à créer un réseau multisite facile à administrer et à gérer.
Vous aurez la possibilité de cloner votre ancien site web et, après vous aurez juste à créer de nouveaux produits. Le plugin WordPress WooCommerce Multisite Duplicate vous aide donc à dupliquer vos produits dans votre réseau multisite.
Enrichissez votre exploration en découvrant notre article sur : Page Builder : 5 plugins WordPress pour créer vos de pages
Vous pourrez dupliquer un ou tous les sites web. Vous pourrez même spécifier ce que vous souhaiterez copier ou non.
Télécharger | Démo | Hébergement Web
3. WordPress Quiz
WP Quiz est un plugin WordPress qui permet de créer facilement des questions à choix multiples (QCM) sur votre blog à de nombreuses fins, comme l’enseignement, le blog, la publicité, etc …
Après qu’une personne ait complétée son test, les données concernant son score et ses réponses seront immédiatement sauvegardées dans la base de données à des fins statistiques. Grâce à cette fonction statistique, vous pouvez collecter toutes les données nécessaires à vos différents objectifs à partir de votre site web WordPress.
Consultez aussi Quelques fonctionnalités WordPress que vous ignorez probablement
De plus, WP Quiz possède plusieurs paramètres de personnalisation comme la localisation, la couleur changeant en fonction de l’interface utilisateur, les questions aléatoires, etc…
Télécharger | Démo | Hébergement Web
Ressources recommandées
Découvrez d’autres ressources recommandées qui vous accompagneront dans la création et la gestion de votre site web.
- Comment migrer votre site web WordPress Elementor
- Comment trouver un sponsor et monétiser votre blog ?
- 10 plugins WordPress pour créer une galerie photo
- 10 plugins WordPress de marketing sur les réseaux sociaux
Conclusion
Voilà ! C’est tout pour ce tutoriel. Nous espérons que cet article vous a aidé à apprendre Comment effacer une mise en cache sur WordPress. Vous pouvez également lire notre article sur les erreurs WordPress les plus courantes et comment les corriger
Cependant, vous pourrez aussi consulter nos ressources, si vous avez besoin de plus d’éléments pour mener à bien vos projets de création de sites internet, en consultant notre guide sur la création de blog WordPress.
N’hésitez pas à le partager avec vos amis sur vos réseaux sociaux préférés. Et si vous avez des suggestions ou des remarques, laissez-les dans notre section commentaires.
…