Dans cet article, vous allez apprendre à migrer un site web WordPress et votre contenu avec Elementor vers un nouvel hébergeur et/ou un nouveau nom de domaine.
Ce tutoriel vous aidera si vous souhaitez:
- changer d’hébergeur web tout en conservant le même nom de domaine.
- modifier le nom de domaine de votre site web tout en changeant d’hébergeur web
- Déplacer un site web de votre serveur local ou de développement vers un serveur de production.
Pour vous aider à trouver la solution qui vous convient, nous allons vous présenter une méthodes :
- Le plugin Duplicator – ce plugin gratuit rend l’ensemble du processus facile et est une excellente option pour la plupart des situations.
Prêt à commencer à migrer ?
Nous allons commencer par un tutoriel en profondeur sur la migration de votre site web avec le plugin Duplicator. Ensuite, nous allons couvrir les étapes que vous devez prendre pour le faire manuellement.
Comment migrer WordPress avec le plugin Duplicator : étape par étape
La bonne chose à propos de l’utilisation du plugin Duplicator est que, en plus de déplacer les fichiers de votre site web et la base de données pour vous, Duplicator peut également gérer les problèmes de sérialisation de base de données générales et peut remplacer les URL dans la base de données de votre site web (si vous avez aussi besoin de changer le nom de domaine de votre site internet).
Étape 0 : Certains entretiens ménagers préliminaires
Avant de commencer, vous aurez besoin d’avoir un peu de connaissances de base.
Tout d’abord, prenez toujours une sauvegarde complète de votre site avant la migration. Déplacer votre site implique de travailler avec certaines zones délicates, de sorte que vous voulez toujours avoir une sauvegarde juste au cas où.
Deuxièmement, si vous déplacez votre site web vers un nouveau nom de domaine, vous devez vous assurer que vous avez déjà modifié les serveurs de noms du nouveau domaine pour indiquer l’hébergeur vers lequel vous migrez votre site web.
Troisièmement, assurez-vous d’avoir les informations d’identification d’hébergement web vers lequel vous souhaitez migrer votre site internet. Vous devez pouvoir télécharger des fichiers sur votre serveur et créer une nouvelle base de données.
Enfin, allez-y et installez et activez le plugin WordPress gratuit Duplicator sur le site web que vous souhaitez migrer. Découvrez notre guide étape par étape sur Comment installer un plugin dans WordPress
Maintenant, commençons.
Étape 1 : Créer un nouveau package Duplicator
Une fois que vous avez installé et activé le plugin gratuit Duplicator, vous devez créer un « Package », qui est essentiellement une copie portable de l’ensemble de votre site web.
Pour créer un package, accédez à l’onglet Duplicator de votre tableau de bord WordPress et choisissez Create New

Sur l’écran suivant, vous pouvez laisser les valeurs par défaut. Il suffit de cliquer sur le bouton Next :
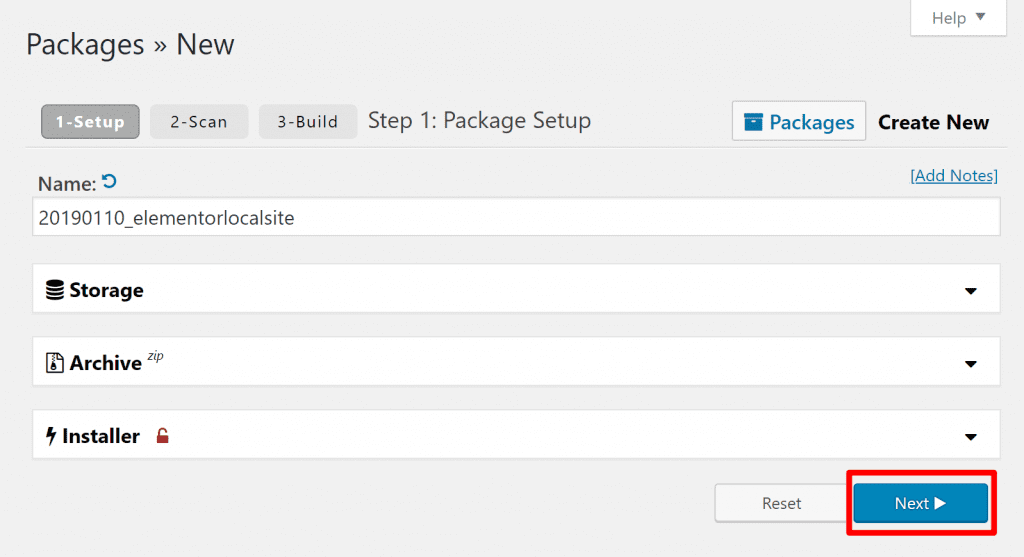
Duplicator va alors scanner votre site web pour les problèmes potentiels et devrait nous l’espérons revenir avec tous les «Good». S’il trouve des problèmes potentiels, vous pouvez élargir l’onglet accordéon pour en savoir plus.
Un problème potentiel est la taille de votre site web. Si votre site internet est particulièrement lourd (« + de 2 Go sur la plupart des hébergeurs à petit budget et + de 10 Go sur les hébergeurs premium », selon l’équipe Duplicator), vous devez peut-être acheter Duplicator Pro parce qu’il est mieux adapté pour les grands sites web.
En supposant que tout semble fonctionner parfaitement, cliquez sur le bouton Build pour terminer le processus et créer le package de votre site web :
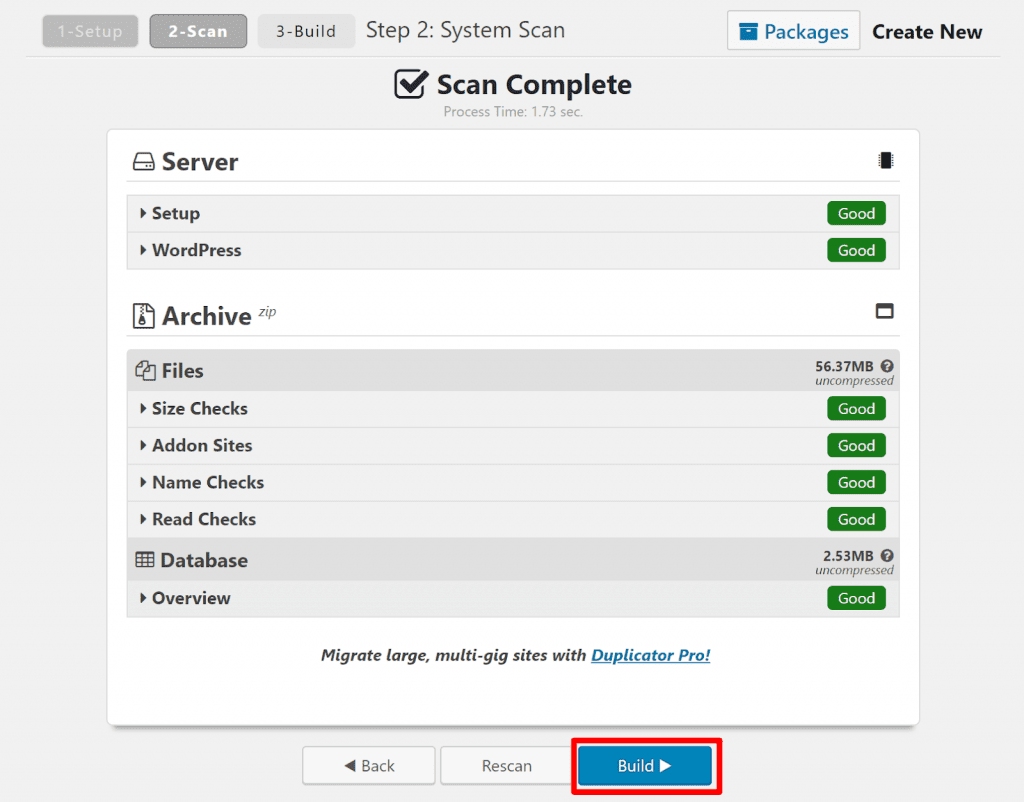
Une fois ce processus terminé, ce qui peut prendre un certain temps pour les sites web plus grands, Duplicator vous proposera deux fichiers à télécharger :
- Une archive de fichiers zip
- Un fichier PHP appelé installer.php
Téléchargez ces deux fichiers sur votre ordinateur et gardez-les à portée de main car vous en aurez besoin dans les prochaines étapes :
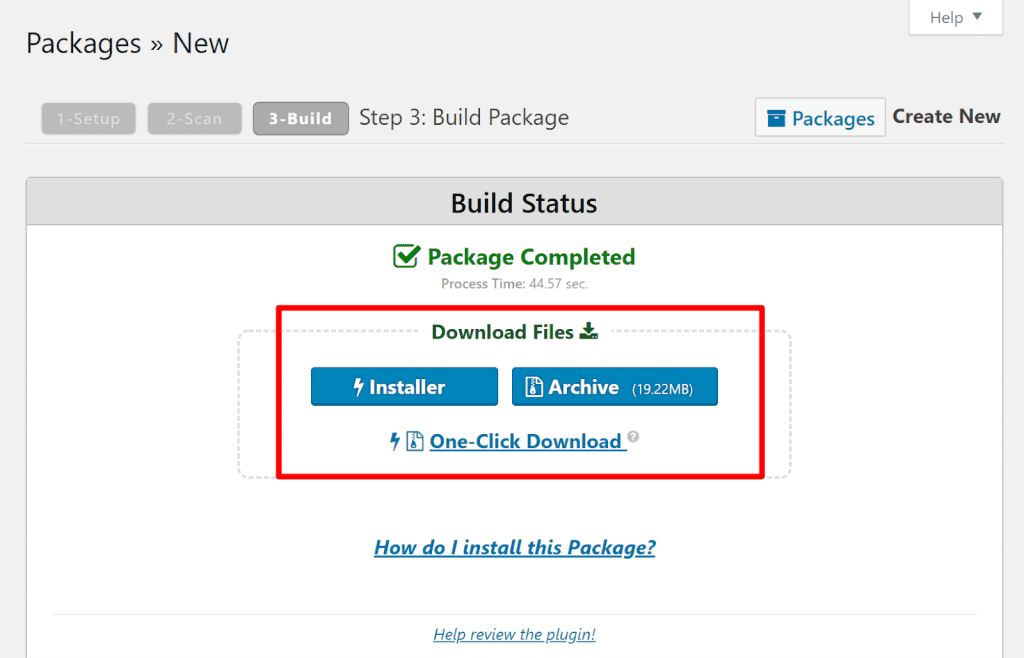
Étape 2 : Créer une nouvelle base de données chez votre nouvel hébergeur
Ensuite, vous devez créer une nouvelle base de données vide chez l’hébergeur vers lequel vous souhaitez migrer WordPress.
Lire aussi : Comment créer une galerie d’images avec Elementor
Si vous utilisez un hébergeur avec le cPanel, vous pouvez le faire à partir de la zone MySQL Databases dans le cPanel :
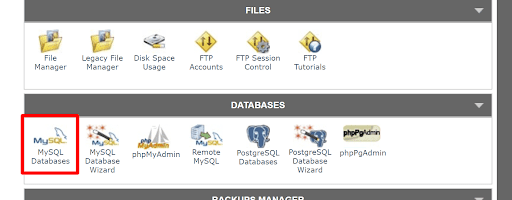
Tout d’abord, donnez un nom à votre base de données :
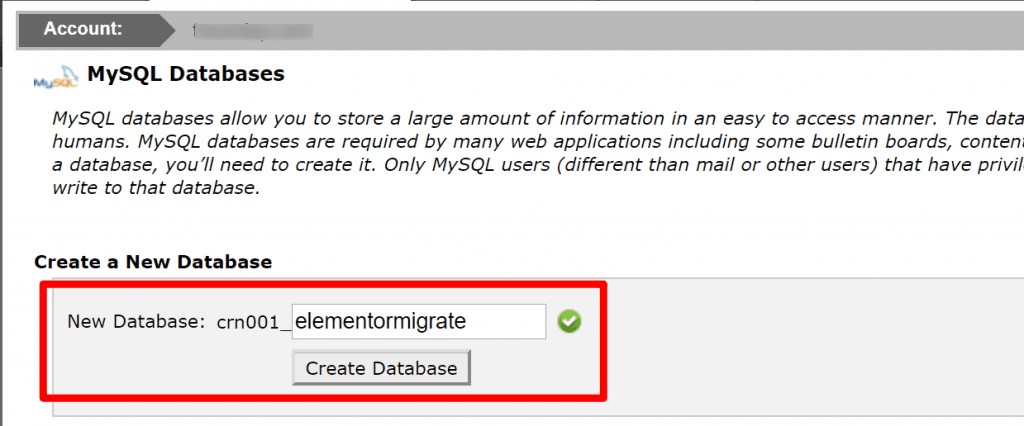
Ensuite, une fois que vous avez créé la base de données, créez un nouvel utilisateur/mot de passe de la base de données, puis affectez cet utilisateur à la base de données que vous avez créée :
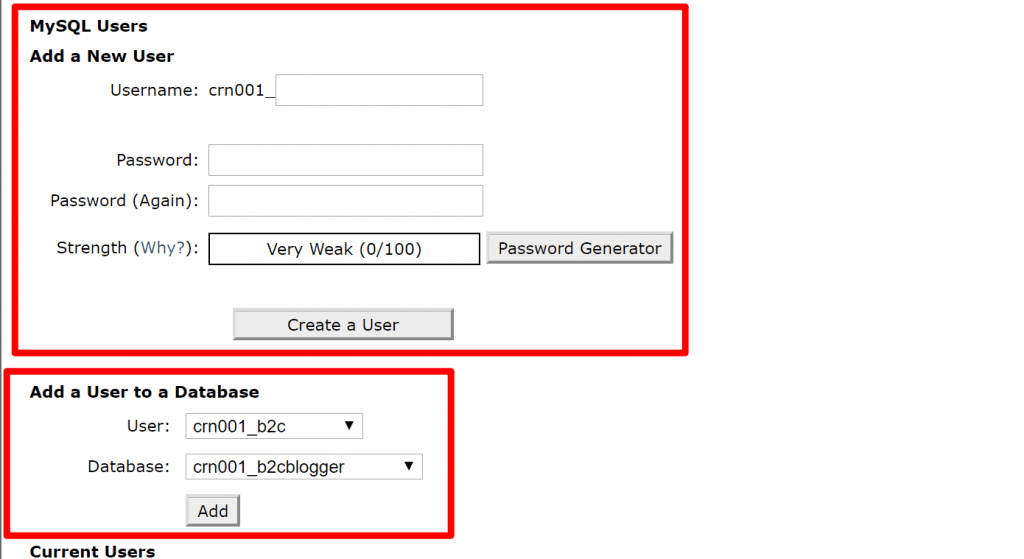
Assurez-vous de donner à l’utilisateur tous les privilèges et de garder le nom de la base de données, l’utilisateur de la base de données et le mot de passe utilisateur à portée de main, car vous en aurez besoin bientôt :
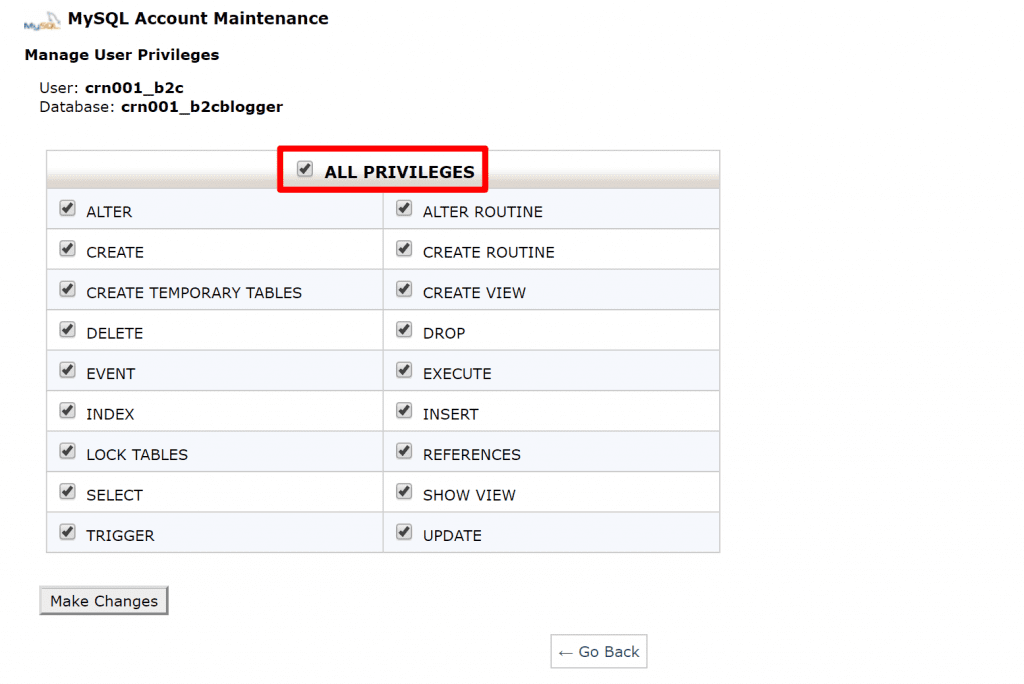
Étape 3 : Télécharger les fichiers Duplicator chez le nouvel hébergeur
Ensuite, utilisez le FTP ou cPanel File Manager pour télécharger les deux fichiers Duplicator vers le répertoire où vous souhaitez que votre site web WordPress soit migré.
Rappelez-vous, il devrait avoir un fichier zip et un fichier nommé installer.php.
Étape 4 : Lancer le fichier Installer de Duplicator pour configurer le site web
Une fois que vous avez téléchargé ces deux fichiers, vous êtes prêt à lancer le processus d’installation pour terminer votre migration.
Consultez aussi : Comment ajouter un fil d’Ariane sur un site Web avec Elementor
Si vous migrez votre site web vers un nouveau nom de domaine, vous pouvez simplement aller à votrenouveaunomdomaine.com/installer.php (en supposant que vous avez déjà changé les noms de domaine des serveurs).
Si vous conservez le même nom de domaine, mais que vous déplacez simplement votre site web vers un nouvel hébergeur, vous ne pourrez pas le faire car les serveurs de noms de votre domaine sont probablement toujours pointés vers votre hébergeur précédent. Une belle solution de contournement ici est de modifier le fichier host de votre ordinateur. Cela vous permet de forcer votre ordinateur à connecter votre domaine vers votre nouvel hébergeur, avant même de changer les serveurs de noms de domaine.
Une fois que vous ouvrez le fichier installer.php, vous devriez voir un assistant de configuration qui vous mènera à travers le processus. Cliquez sur Next pour commencer :
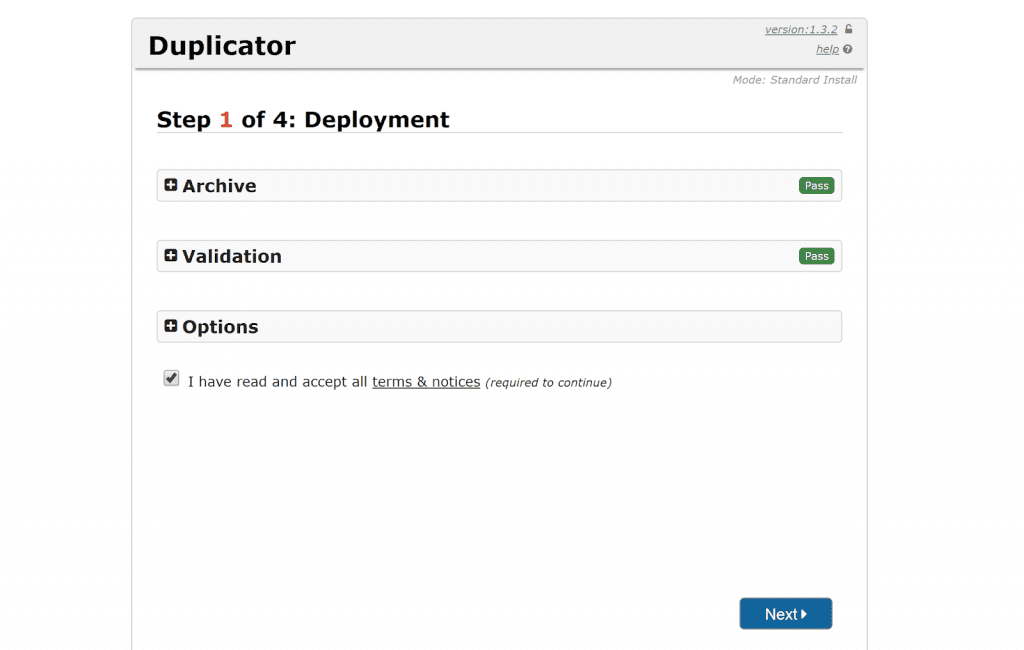
Après une courte attente, pendant que Duplicator extrait les fichiers sur votre site web, vous serez invité à entrer les informations d’identification de la base de données que vous avez créées à l’étape 2. Après avoir saisi les informations d’identification, cliquez sur Test Database pour vous assurer qu’elle fonctionne :
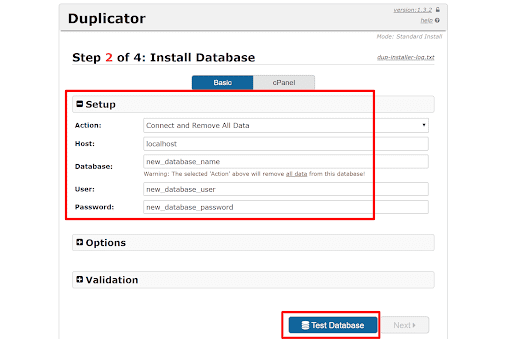
Si tout semble bon, vous pourrez cliquer sur Next pour continuer :
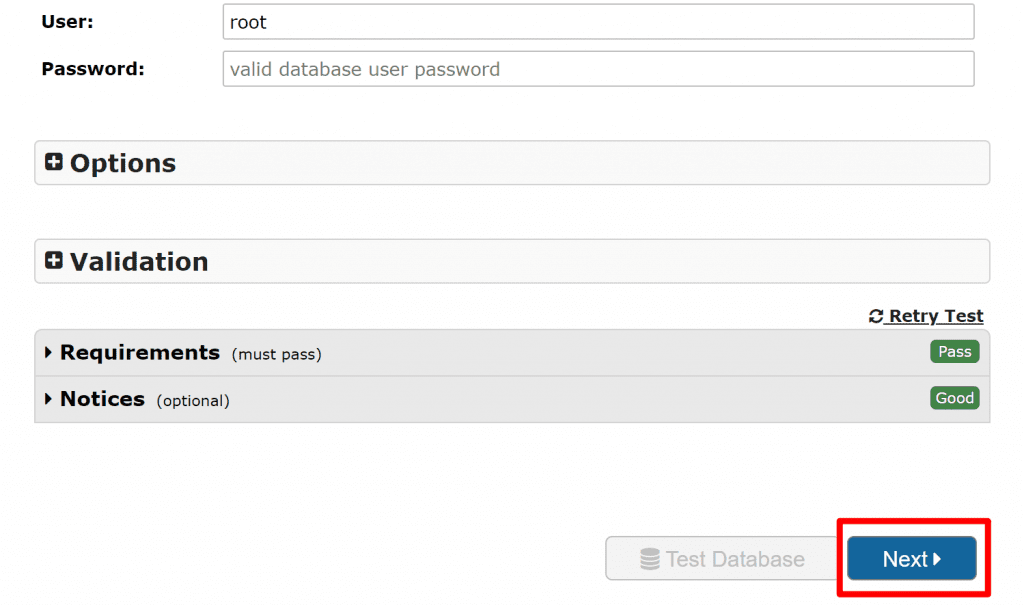
Duplicator importera votre base de données, il vous donnera la possibilité de mettre à jour les données. Il s’agit d’une considération importante car cette procédure vous permettra de mettre à jour les URL de la base de données de votre site web WordPress pour refléter toute modification apportée à votre nom de domaine.
Découvrez aussi : Comment créer une carte hexagonale avec effet avec Elementor
Duplicator doit détecter automatiquement toute modification de votre nom de domaine et remplir les champs en conséquence. Toutefois, assurez vous que les informations du champ URL correspondent au domaine que vous souhaitez utiliser sur votre nouveau site web :
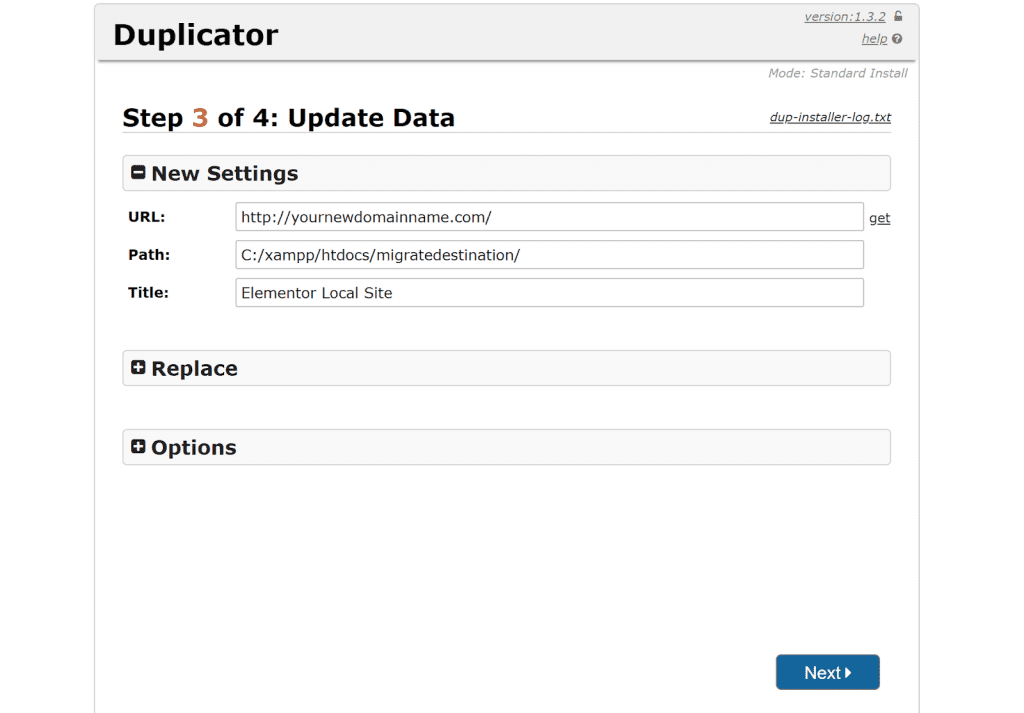
Une fois que vous avez vérifié que les informations sont correctes, cliquez sur Next.
Ensuite, vous devez voir une invitation à vous connecter à la zone d’administration du site web nouvellement créé:
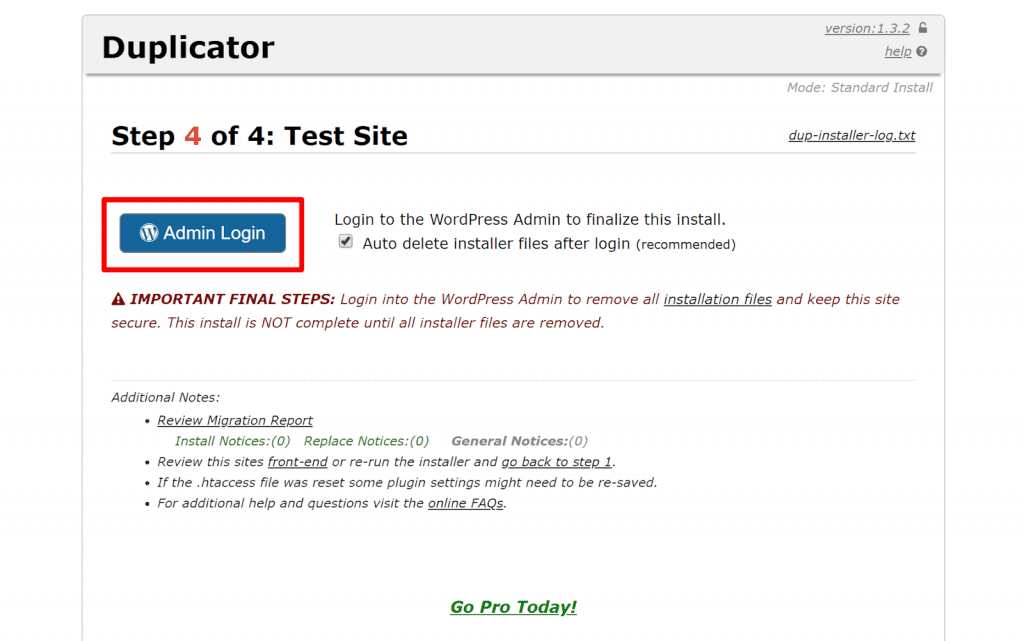
Après vous être connecté pour la première fois, Duplicator supprimera automatiquement les fichiers de migration et nettoiera tout.
Étape 5 : Rechercher et remplacer des URLs dans le contenu d’Elementor (en cas de modification du domaine)
Bien que Duplicator gère le remplacement des URL pour la plupart du contenu de votre site web, vous devrez peut-être remplacer les URL à l’aide de l’outil intégré d’Elementor si vous avez modifié le nom de domaine de votre site web et que le contenu d’Elementor ne fonctionne pas après la migration.
Découvrez également : Comment créer une galerie à onglets d’images avec Elementor
Pour accéder à cet outil, accédez à Elementor → Tools. Cliquez ensuite sur l’onglet Replace URL.
Entrez votre ancien nom de domaine dans la zone de gauche et votre nouveau nom de domaine dans la zone de droite. Cliquez ensuite sur Replace URL:
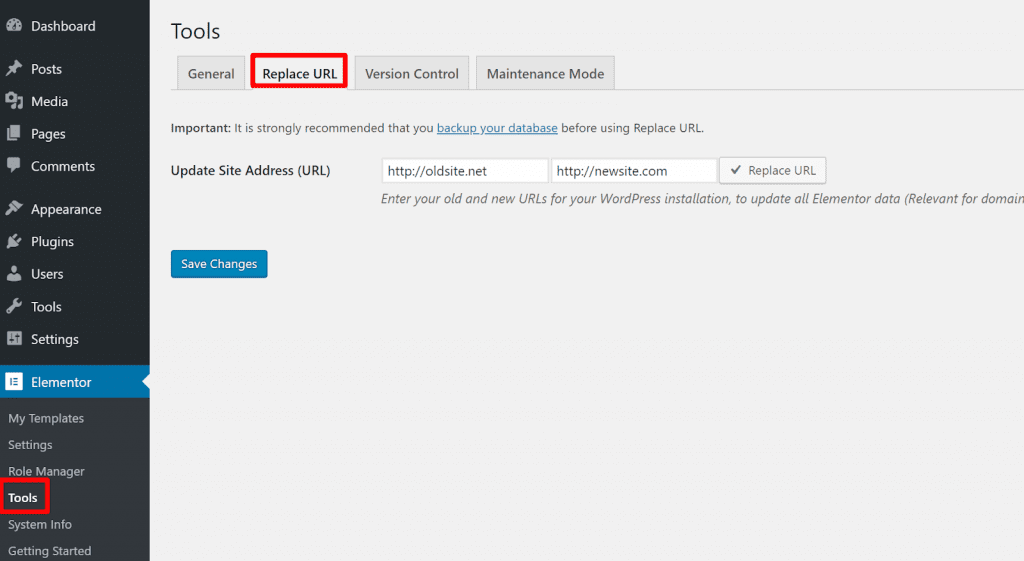
Étape 6 : Régénérer les fichiers CSS d’Elementor
À ce stade, votre site web devrait fonctionner. Cependant, pour s’assurer absolument que tout fonctionne correctement, vous pouvez terminer les choses en forçant Elementor à régénérer ses fichiers CSS.
Lire également : Comment appliquer un Zoom sur une carte de profil avec Elementor
Pour ce faire, accédez à Elementor → Tools et cliquez sur Regenerate Files :
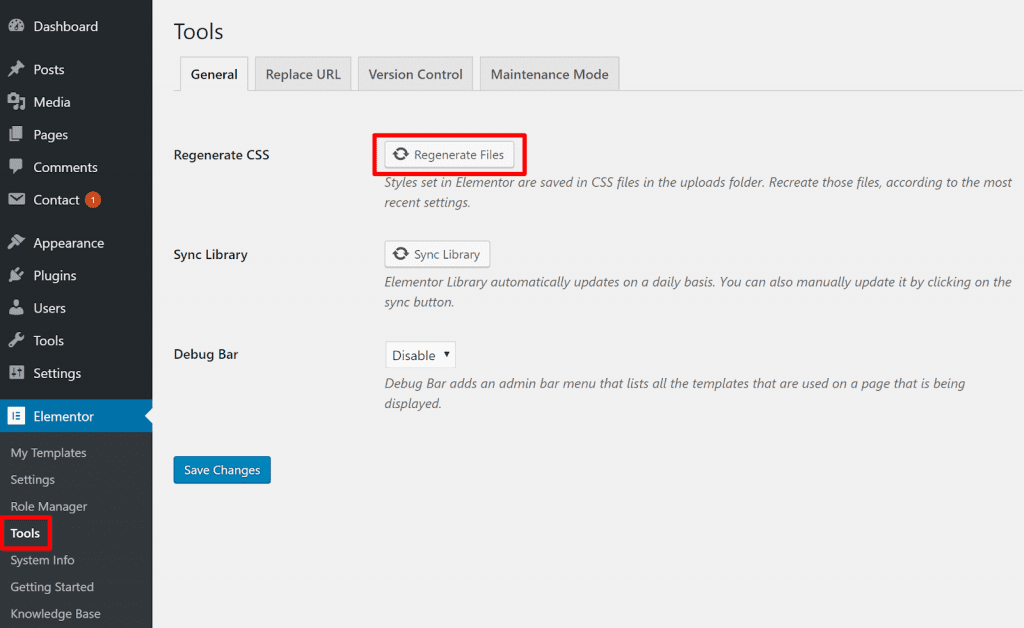
Et c’est tout !
Vous voudrez toujours faire un test approfondi de votre site web, mais il devrait fonctionner exactement comme il l’a fait avant le processus de migration.
Obtenez Elementor Pro Maintenant !
Conclusion
Voila ! C’est tout pour ce guide. Si vous avez des commentaires ou des suggestions, n’hésitez pas à nous en faire part dans la section réservée.
Cependant, vous pourrez aussi consulter nos ressources, si vous avez besoin de plus d’éléments pour mener à bien vos projets de création de sites internet, en consultant notre guide sur la création de blog WordPress ou celui sur Divi : le meilleur thème WordPress de tous les temps.
Mais en attendant, partagez cet article sur vos différents réseaux sociaux.
…