Si vous possédez un multisite WordPress ou tout simplement si vous administrez des blogs pour des clients, alors probablement, il vous est déjà arrivé de vous demander comment simplifier le menu du tableau de bord (qui est vite rempli après l’installation de plusieurs plugins), pour vous ou vos clients ? 
Pour aller plus loin découvrez Comment installer et administrer WordPress en mode multisite
Dans ce tutoriel, nous vous montrerons comment simplifier le menu du tableau de bord de votre site web WordPress, de façon à masquer les éléments qui peuvent vous sembler inutiles.
Mais avant, si vous n’avez jamais installé WordPress découvrez Comment installer un blog WordPress en 7 étapes et Comment rechercher, installer et activer un thème WordPress sur votre blog
Ensuite revenons vers ce pourquoi nous sommes là.
La première chose à faire est de télécharger et d’activer le plugin Adminimize. Après l’installation, accédez à cet emplacement « Réglages >> Adminimize », afin de configurer le plugin.
Découvrez Comment installer un plugin dans WordPress
Dans les réglages, vous verrez un grand champs intitulé « Mini Menu ». Il comporte différents liens vers des réglages pour les différents emplacements sur le tableau de bord. En cliquant sur l’un des liens, vous accéderez à la section correspondante.
Découvrez nos 8 plugins WordPress pour créer des menus fixes sur votre blog
Pour chaque section, vous trouverez des éléments que vous pourrez modifier ou désactiver. Vous remarquerez également que chaque option dispose de cases à cocher en fonction des rôles des utilisateurs, ainsi vous pourrez facilement activer des menus pour certains utilisateurs. 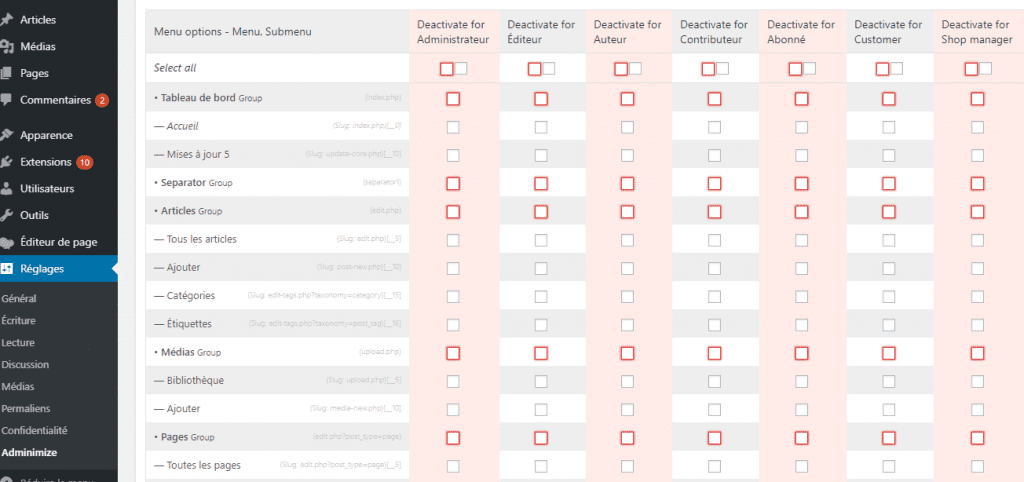
Une fois que vous aurez coché certains éléments, pour sauvegarder vos modifications, vous devez cliquer sur le bouton « Update Options » (sauvegarder les options), se trouvant tout en bas de la page.
Veuillez noter cependant que vos modifications ne seront pas visibles sur la page des réglages du plugin. Pour voir celles-ci en action, vous devrez ouvrir une autre page du tableau de bord (de préférence sur un nouvel onglet, ainsi vous pourrez facilement ajuster vos réglages).
Personnaliser votre espace admin en utilisant nos 9 plugins WordPress pour embellir votre tableau de bord
Nous vous montrerons chaque élément dans la meta-box « Mini Menu » et comment modifier leurs réglages.
Option de la barre d’utilisateur (User Bar en anglais)
Après la section « About plugin » (à propos du plugin), la première option dans la section « Mini menu » est « the admin bar options » (ou barre d’utilisateur). C’est la barre qui se trouve tout en haut lorsque vous êtes connecté sur le blog.
Découvrez aussi Comment masquer partiellement la barre d’utilisateur sur WordPress
Tous les éléments contenus dans ce menu peuvent être masqués en fonction des rôles des utilisateurs.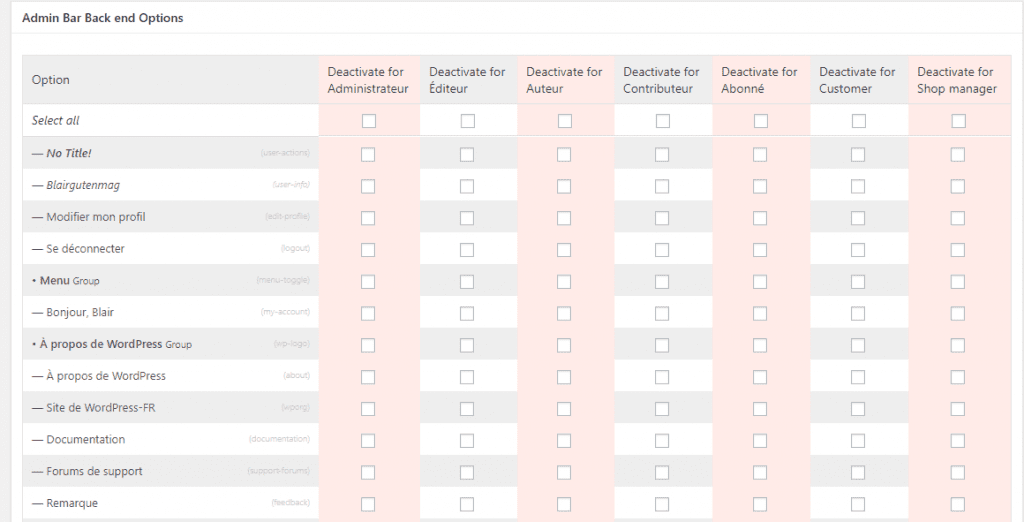
La première option vous permet d’afficher ou de masquer la barre d’utilisateur et les sous-éléments qui s’affichent en haut à l’extrémité droite de la barre d’utilisateur. Après, vous remarquerez que chaque menu principal sera mis en surbrillance avec la couleur rose.
Désactiver un menu principal, désactive également ses sous-éléments. Par exemple, désactiver le logo WordPress, masquera également tous les liens contenu dans ce menu.
La barre d’utilisateur affiche le nom du site web, avec un menu déroulant, contenant le lien pour accéder au « front-end » ou à l’interface public de votre blog (plus concrètement c‘est l’opposé du tableau de bord).
Plus en bas, vous remarquerez les cases à cocher, pour masquer l’icône des commentaires et l’icône « + Créer ».
Rappelez-vous, que vous pouvez également masquer les sous-éléments. Par exemple, si vous souhaitez conserver le menu « + Créer » dans la barre d’utilisateur, mais souhaitez plutôt masquer son sous-élément « Pages », alors cochez juste sur page et désactivez cette option en fonction des rôles des utilisateurs.
Options du « back-end » (tableau de bord)
Toutes les sections sur les réglages du plugin « Adminimize », n’auront pas de case à cocher. Les options du tableau de bord sont significativement différentes.
Cette section vous permet de définir les options générales pour tous les utilisateurs qui ont accès au tableau de bord. 
La première option ici, vous permet de modifier le menu contenant les informations de l’utilisateur. C’est le menu qui se trouve à l’extrémité droite avec un avatar. Vous pouvez décider de masquer ce menu, d’afficher l’avatar et le lien de déconnexion, ou tout simplement le lien de déconnexion.
Voici les 10 plugins WordPress premium pour créer un espace membres et protéger votre contenu
La prochaine option vous permet de choisir où vous souhaitez rediriger l’utilisateur, lorsqu’il clique sur le lien du profil. En réalité, pour effectuer cela, vous devez premièrement modifier le menu du profil de l’utilisateur en une valeur autre que celle disponible par défaut.
Ensuite mettez à jour vos modifications, après cela, vous pourrez modifier les options de redirection.
La prochaine option est celle du pied de page, qui vous permet de cacher le pied de page depuis n’importe quel emplacement sur le tableau de bord.
Découvrez nos 8 plugins WordPress pour ajouter des grilles de prix sur votre blog
Par défaut, lorsque vous travaillez sur une publication, une option de planification (cette option vous permet de programmer la publication d’un article). Allez dans la meta-box Publier juste après l’information « Publier Tout de suite ».
En cliquant dessus vous pourrez définir la date à laquelle l’article sera publié.
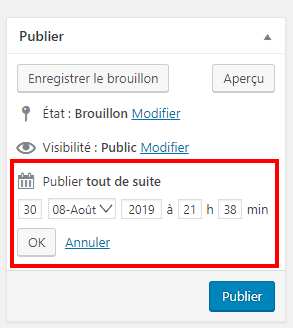
Dans les options de la section « tableau de bord », vous pouvez choisir « activate » (activé) juste après l’option « timestamp » pour que cette option de programmation d’article, soit toujours visible.
Également, par défaut sur WordPress, certaines catégories sont masquées sur la meta-box des catégories à partir de l’écran de rédaction d’article. Vous pourrez modifier ce comportement en choisissant « activate » juste après l’option « Category Height » (nombre de catégories affichées).
Découvrez Comment planifier efficacement les articles sur WordPress
En modifiant ces options, la meta-box des catégories ajustera le nombre de catégories affichées.
Sur l’option du pied de page, vous pouvez mettre votre propre texte afin qu’il s’affiche sur toutes vos pages WordPress. Cette option peut être utilisée pour mettre en avant vos produits, pour ajouter des shortcodes ou plusieurs autres choses.
Allez plus loin avec Comment maîtriser l’éditeur visuel de WordPress
La dernière option dans les options du tableau de bord, vous permet de définir une redirection pour le tableau de bord. Pour utiliser cette option, vous avez besoin de désactiver premièrement le tableau de bord. Nous vous montrerons comme le faire plus tard.
Options Générales
La section des options générales vous permet d’activer ou de désactiver les réglages en fonction des rôles des utilisateurs. La première option vous permet d’afficher la barre d’utilisateur. Cette option ne vous permet pas de désactiver certains éléments sur la barre d’utilisateur. 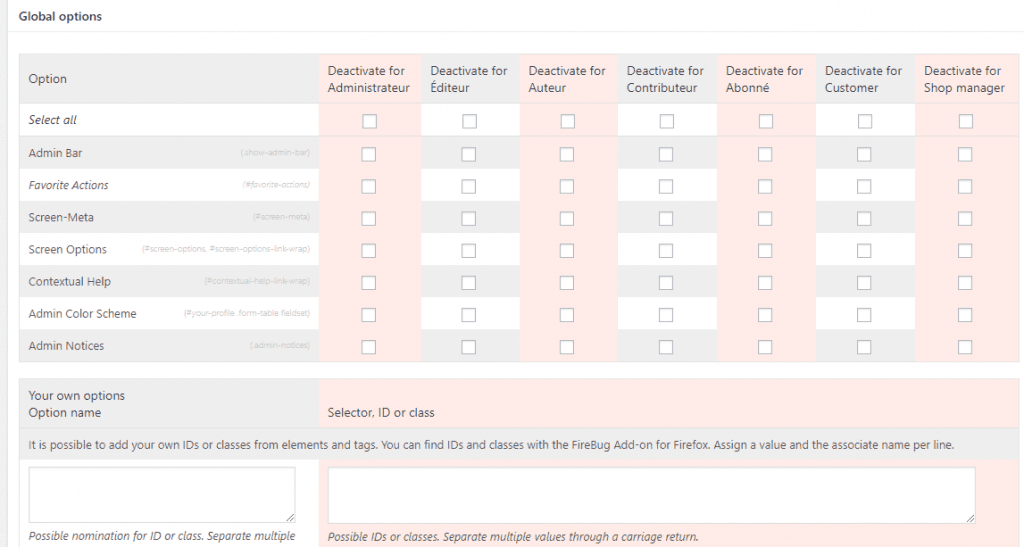
La section des favoris n’est plus disponible sur WordPress. Les prochaines options sont « screen meta » (méta d’écran), « screen options » (options d’écran), et « contextual help » (aide contextuelle).
Ces réglages désactiveront les options d’aide ou d’écran depuis tous les emplacements sur le tableau de bord WordPress.
Découvrez Les cookies et WordPress : Comment les créer, récupérer et supprimer
Les utilisateurs sur votre blog WordPress peuvent accéder à leur profile, afin de modifier le jeu de couleur. Vous pouvez désactiver la gestion du jeu de couleur pour des rôles précis.
Masquer les widgets du tableau de bord WordPress
Pour modifier les widgets du tableau de bord, vous avez premièrement besoin d’accéder à votre tableau de bord (Accueil du tableau de bord), ceci permettra à Adminimize de charger tous vos widgets.
V
oici les 8 plugins pour ajouter des widgets à votre tableau de bord
Après cela, vous devez accéder à cet emplacement « Réglages >> Adminimize » et cliquer sur les options du tableau de bord depuis le mini menu, vous défilez vers le bas jusqu’à la section Dashboard Options. Vous pourrez masquer les widgets disponible. 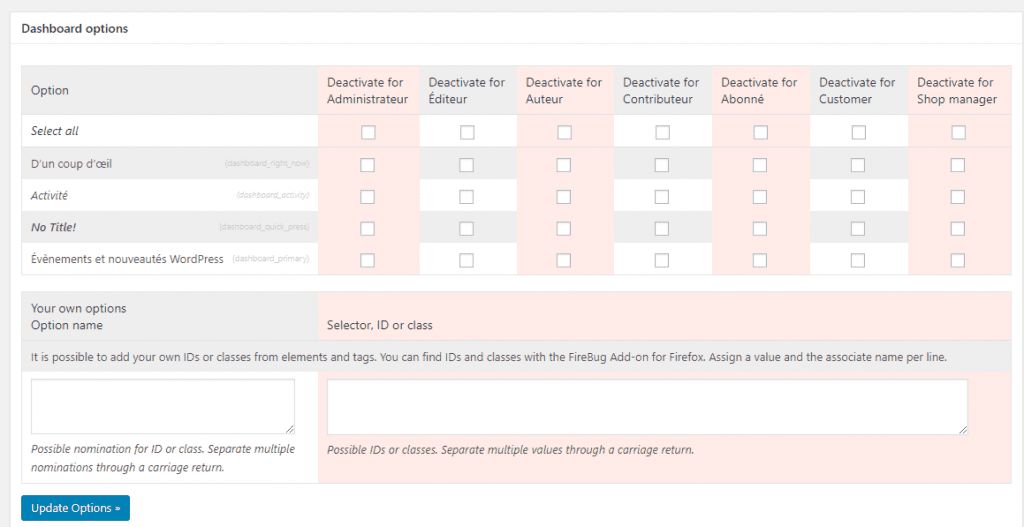
Options du menu
Les options du menu vous permettent d’afficher ou de masquer certains éléments du menu latéral de votre tableau de bord WordPress.
Allez plus loin en découvrant Comment désinstaller et réinstaller WordPress
Vous trouverez sur Adminimize les options pour chaque élément du menu, et tous ces sous-éléments. Vous pourrez également voir les menus ajoutés par les différents plugins et thèmes WordPress. Vous pouvez cocher les menus que vous souhaitez faire disparaître pour les différents rôles sur votre blog.
Combien de plugins faut-il installer sur WordPress ? Découvrez cet article
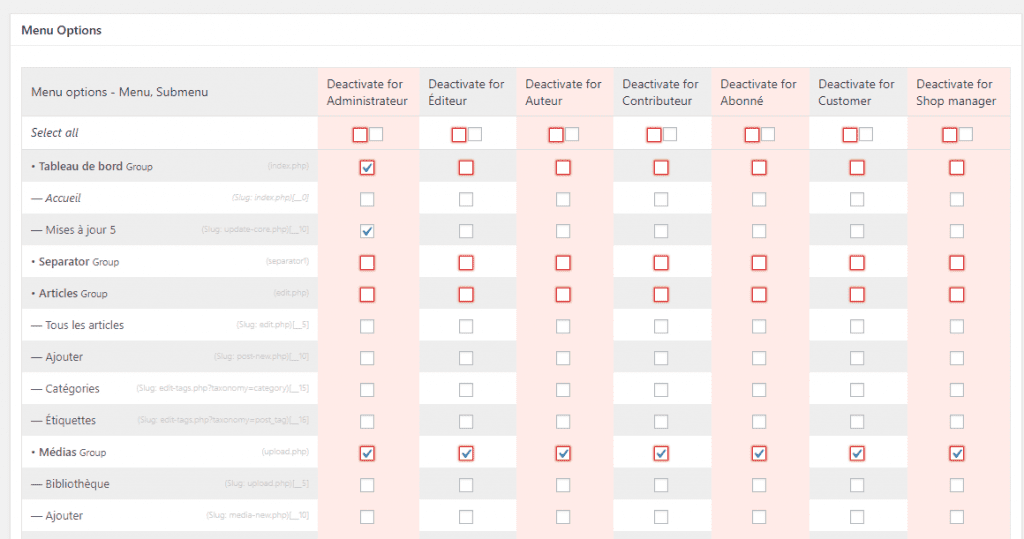
Options d’écritures (articles, pages et autres formes de publication)
Vous pouvez également modifier les boîtes méta depuis l’interface de rédaction d’article ou de page. Pour cela, vous devez cliquer sur l’option « Write Options – Post or Write Option » depuis « Mini menu » sur l’interface des réglages du plugin Adminimize.
Vous pouvez masquer presque n’importe quel élément qui apparaît sur l’écran de publication. 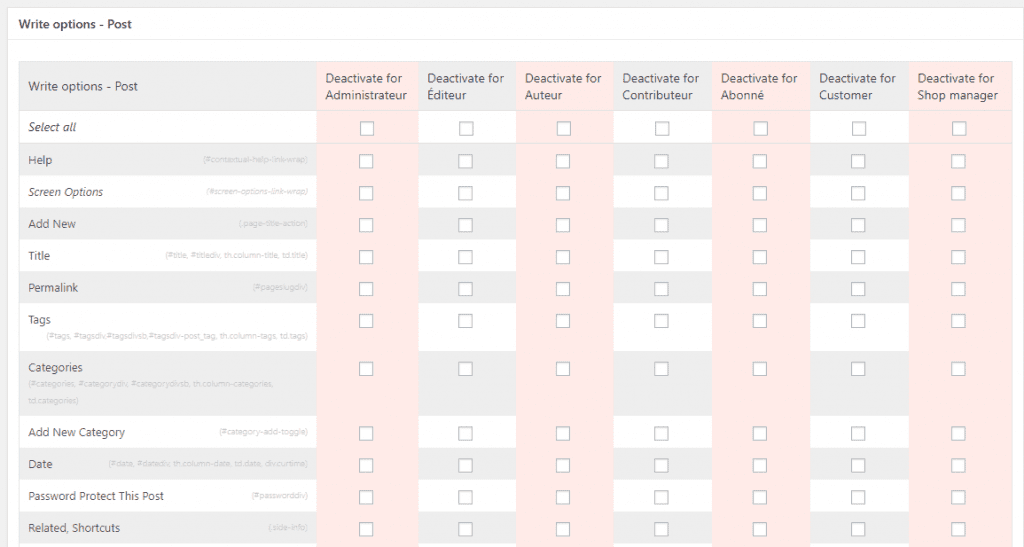
La première options vous permettra d’afficher ou masquer les meta-box et les différentes sections depuis votre écran de publication. Il vous permettra également de masquer les éléments depuis l’édition rapide (Quick Edit).
Options des widgets
La prochaine section sur les réglages du plugin Adminimize est celle des widgets. Cette section vous permet d’afficher ou de cacher des éléments sur la page des widgets (Apparence >> Widgets).
Découvrez Comment ajouter des widgets personnalisés après publication sur WordPress
Vous pourrez masquer les différentes zones d’affichage des widgets, et aussi les sections individuelles en fonction des widgets disponibles. 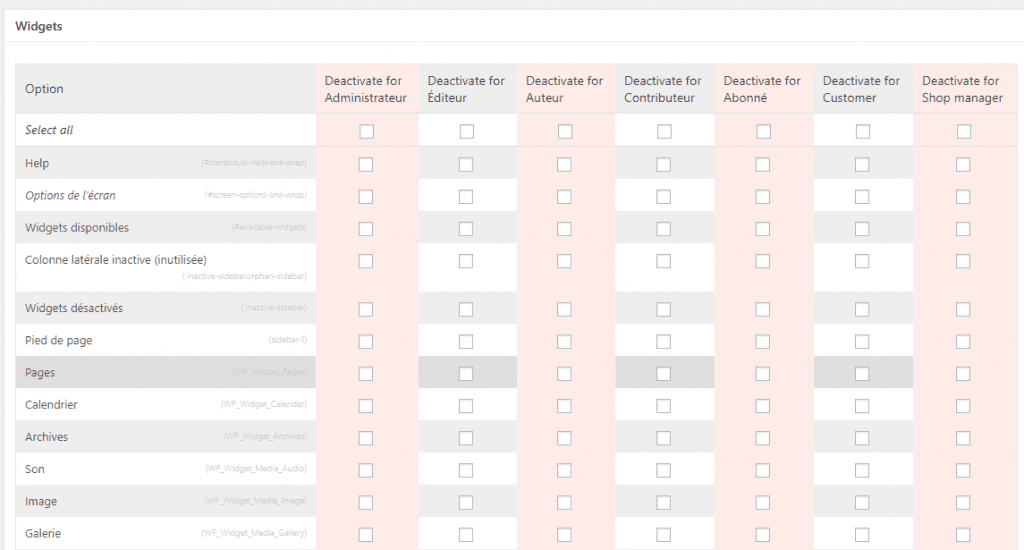
Modifier les options de navigation
Cette section vous permet de contrôler l’emplacement « Apparence >> Menu ». Vous pouvez afficher ou masquer les catégories, les pages ou les liens personnalisés.
Au moment de la rédaction de cet article, l’option de modification des options de navigation ne fonctionne pas correctement. Nous espérons que ce bug sera corrigé sur la prochaine mise à jour. 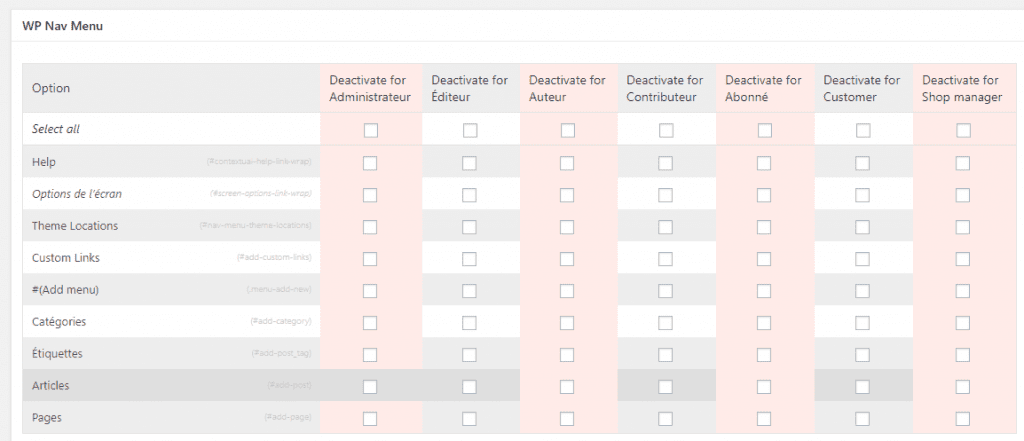
Importer et exporter les réglages du plugin Adminimize
Adminimize vous permet facilement d’exporter ou d’importer les réglages de votre plugin. En utilisant cette fonctionnalité, vous pouvez appliquer les mêmes configurations sur plusieurs blogs WordPress.
Voici nos 10 plugins WordPress pour importer ou exporter des données
Pour exporter vos réglages, cliquez simplement sur le bouton « Export » et vous téléchargerez un fichier avec pour extension « .seq » contenant tous les réglages du plugin.
Pour importer des réglages, cliquez simplement sur « Choose File » sous la section « Import » (importer), et choisissez le fichier (avec l’extension .seq) que vous avez exporté plutôt, et cliquez sur le bouton « Import ».
Retirer les configurations
Dans le cas où vous souhaitez désactiver ou supprimer le plugin, cette option vous permet de désactiver sans risque Adminimize, en retirant les configurations qui ont été faites. Pour nettoyer les configurations du plugin, cliquez sur la case à cocher « Delete Options » et sur « Delete options ».
Découvrez aussi quelques thèmes et plugins WordPress premium
Vous pouvez utiliser d’autres plugins WordPress pour donner une apparence moderne et pour optimiser la prise en main de votre blog ou site web.
Nous vous proposons donc ici quelques plugins WordPress premium qui vous aideront à le faire.
1. White Label Branding for WordPress Multisite
White Label Branding est un plugin WordPress qui permet de contrôler l’image d’un site web principal et de tous les sous-titres dans un réseau de sites Web.
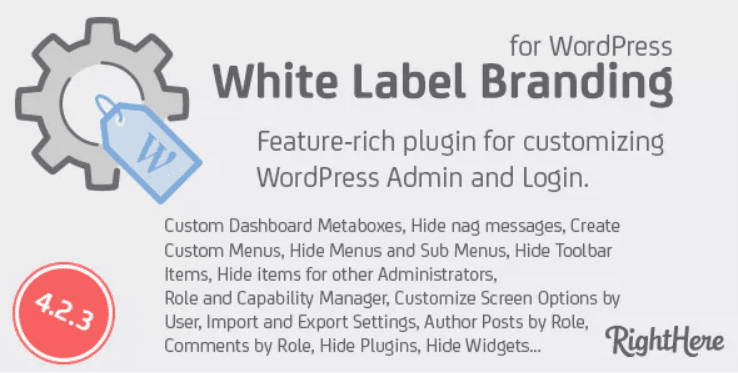
Avec ce plugin, il vous est possible de créer un modèle d’image de marque et le menu de personnalisation que tous les sous-sites web dans le réseau utiliseront. Ou alors vous pourrez permettre à chaque sous-site web dans le réseau d’avoir leur propre image de marque et personnaliser leurs menus.
Vous pourrez aussi avoir un total contrôle sur tous les rôles d’utilisateurs et capacités.
Télécharger | Démo | Hébergement Web
2. WooCommerce Multisite Product Sync
Le plugin WooCommerce Multisite Product Sync est la solution idéale pour la synchronisation des produits (simples, groupés, virtuels, téléchargeables, externes / affiliés et variables) dans votre réseau Multi site WordPress.
Ses fonctionnalités principales sont : la synchronisation de différents types de produits dans votre réseau multisite, la possibilité de synchroniser automatiquement des données de produit (inventaire, expédition, produits liés, attributs, et autres), la synchronisation automatique des catégories de produits, des balises et de la taxonomie personnalisée, des supports de éléments tels que (l’image à la une, la galerie, les fichiers téléchargeables, etc…), la possibilité de désactiver la synchronisation lors de la mise à jour d’un produit ou lors de sa création, et bien plus.
Bref c’est un plugin WordPress parfait pour WooCommerce et pour tout propriétaire de boutique en ligne qui dispose d’un grand nombre de points de vente.
Télécharger | Démo | Hébergement Web
3. WP Move Users
Cette extension WordPress vous permet de déplacer rapidement les utilisateurs d’un site web WordPress à un autre. Il est naturellement compatible au multisite de WordPress et fonctionne sur tout le réseau.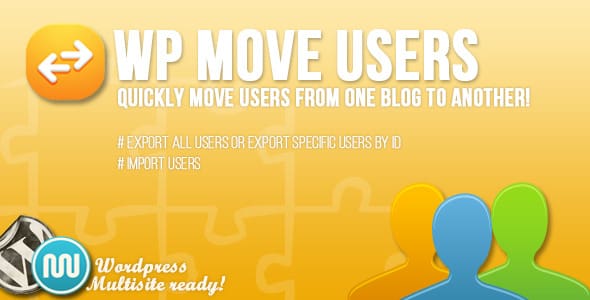
Ses fonctionnalités sont :
l’exportation d’utilisateurs : Vous pouvez exporter tous les utilisateurs ou choisir certains en particuliers à partir de leurs identifiants.
L’importation d’utilisateurs : Une fois que vous avez exporté les utilisateurs d’un premier site web, vous pouvez juste coller le code d’exportation, ce qui importera les utilisateurs dans le nouveau site web. Dans un réseau multisite, vous avez ainsi la possibilité d’ajouter des utilisateurs dans un sous-site web spécifique, dans le site web principal, ou dans les deux.
Télécharger | Démo | Hébergement Web
Ressources recommandées
Découvrez d’autres ressources recommandées qui vous accompagneront dans la création et la gestion de votre site web.
- Comment corriger l’erreur de connexion avec la base de données WordPress
- Comment autoriser des utilisateurs à modifier certaines pages
- Comment restreindre l’accès aux médias WordPress à certains utilisateurs
- Comment contrôler le stock de votre boutique en ligne WooCommerce
Conclusion
Voila ! Nous espérons que cet article vous permettra d’utiliser correctement le plugin Adminimize, qui lui vous permet de personnaliser votre tableau de bord. Si vous avez aimé, n’hésitez pas à le partager avec vos amis sur vos réseaux sociaux préférés.
Cependant, vous pourrez aussi consulter nos ressources, si vous avez besoin de plus d’éléments pour mener à bien vos projets de création de sites internet, en consultant notre guide sur la création de blog WordPress.
Mais, en attendant, faites-nous part de vos commentaires et suggestions dans la section dédiée.
…
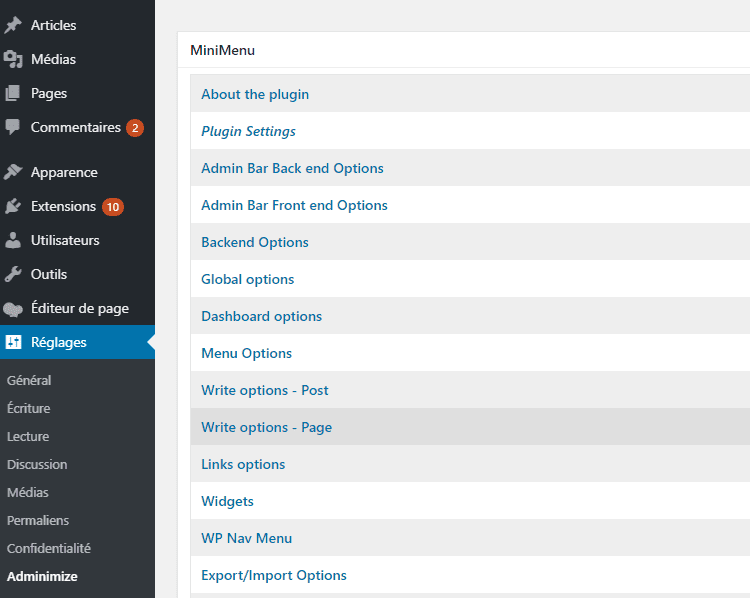
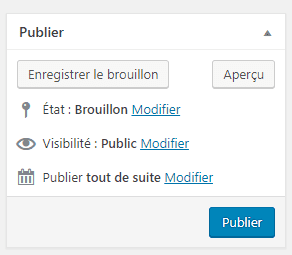
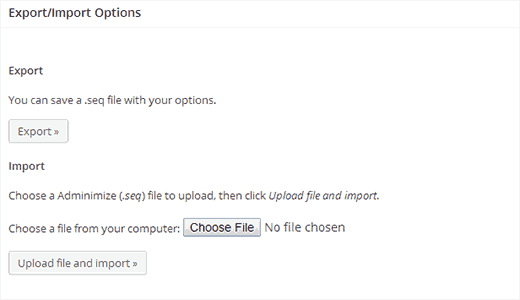
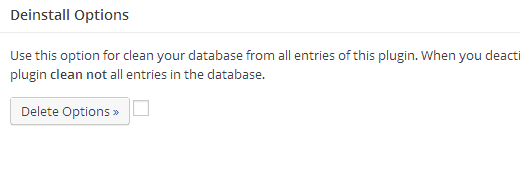
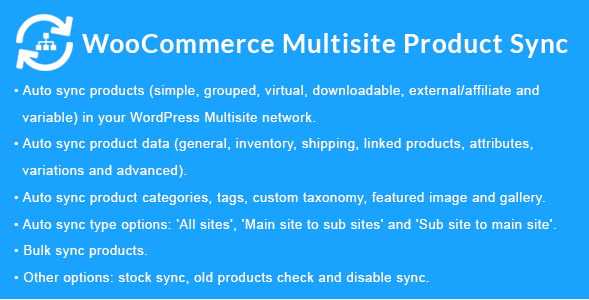
J’ai correctement sélectionné la désactivation de l’affichage d’un certain élément de menu dans le tableau de bord WordPress pour l’utilisateur auteur, mais reste également visible.
Que peux-tu faire?
Je me réfère à la prise dans Elementor qui continue d’être insistant pour être visible même si on y accède avec le rôle d’auteur
Buongiorno,
Puoi condividere uno screenshot?
Vous devez enregistrer avec un nom vos paramètres, sans mettre un nom, cela ne fonctionne pas.