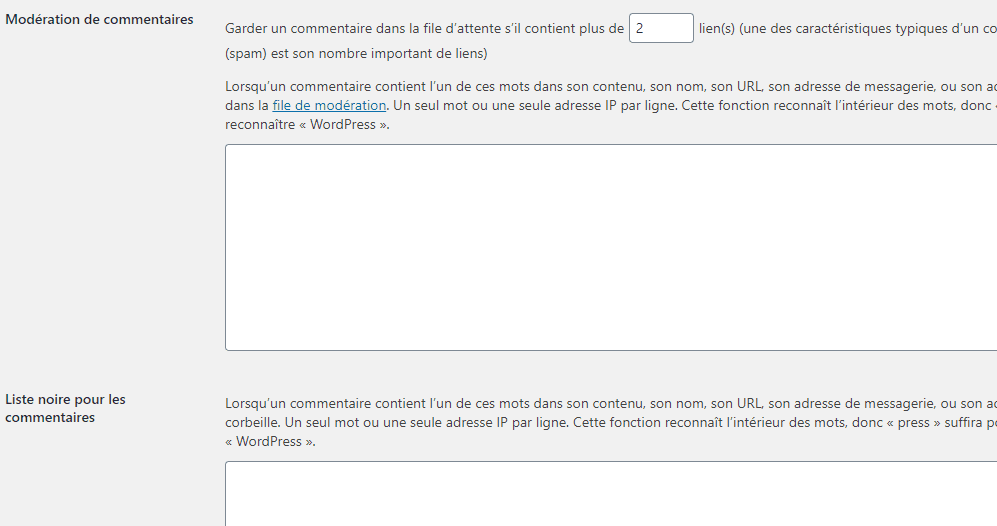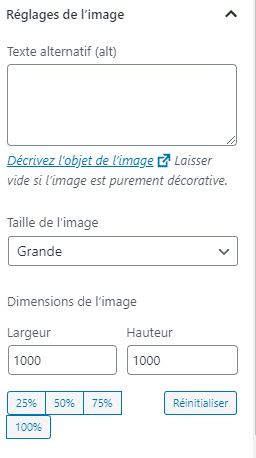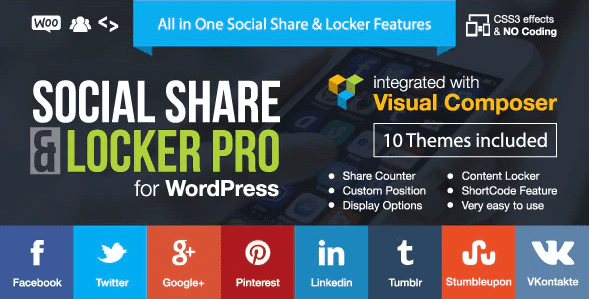Envie de configurer le tableau de bord WordPress ?
De manière générale, après l’installation de leur blog WordPress, les blogueurs débutants et fougueux s’empressent de publier des articles sans se soucier des réglages de bases.
Bien que WordPress soit directement utilisable sans configuration, l’utiliser sans effectuer des configurations basiques, c’est comme prendre le risque de faire une course de voitures avec un véhicule dont on ignore les les performances.
C’est le triste constat que nous avons presque toujours fait en visitant les blogs qui nous ont été soumis pour une analyse gratuite.
Afin de vous éviter de faire des erreurs (surtout pour vos premiers pas), je vous montrerais certains réglages indispensables après la création d’un site web sous WordPress.
Mais avant, si vous n’avez jamais installé WordPress découvrez Comment installer un blog WordPress en 7 étapes et Comment rechercher, installer et activer un thème WordPress sur votre blog
Ensuite revenons vers ce pourquoi nous sommes là.
Réglages Généraux
Après avoir installé WordPress, nous commencerons par modifier les réglages généraux. Pour cela, vous devez cliquer sur le lien « réglages » situé sur le menu de la colonne latérale gauche de votre tableau de bord.
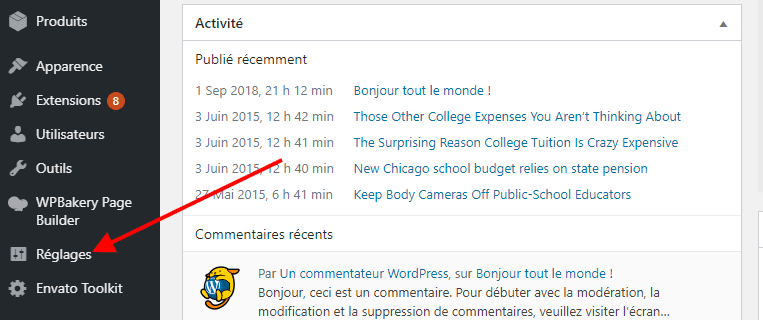
Alors que certaines options peuvent être faciles à comprendre, pour d’autres, il est nécessaire d’avoir quelques précisions.
Le champ des adresses URL
Certains de nos abonnés me demandent souvent quelle est la différence entre les deux champs. Car il est vrai que les titres « Adresse web du site » et « Adresse web de WordPress », prêtent à confusion.
Lorsque vous installez WordPress à la racine de votre hébergement, alors il n’y a aucun souci, car les deux champs de texte ont la même valeur. Ce n’est pas le cas en ce qui concerne l’installation de WordPress dans un dossier « wordpress » par exemple sur votre hébergement qui devrait normalement être accessible à cette adresse « exemple.com/wordpress ».
Pour rendre WordPress accessible depuis l’adresse « exemple.com » et non « exemple.com/wordpress », vous devez modifier la valeur du champ « adresse web de WordPress », qui pointera vers le dossier de WordPress, soit « https://exemple.com/wordpress » et mentionner comme « adresse web du site (URL) » : « http://exemple.com/ ».
Vous devez être prudent, car une mauvaise modification de ces données rendra votre blog tout simplement inaccessible. Consultez cette page pour plus d’informations.
Aussi, n’utilisez pas le préfixe « www » pour ces différents champs. Etant donné que « www » est considéré comme un sous-domaine, ceux qui accéderont à votre blog ainsi : « www.exemple.com » et « exemple.com », n’auront pas les mêmes cookies. Certains utilisateurs pourront être déconnectés d’une adresse à une autre. Vous remarquerez également que le préfixe « www » est de moins en moins utilisé.
Adresse de messagerie
L’adresse de messagerie dans les réglages généraux est celle de l’administrateur. Pour toute activité qui concerne la gestion de votre blog, elle sera utilisée pour envoyer des notifications. Vous pouvez modifier cette valeur pour une adresse mail commune par exemple.
Inscription & le rôle par défaut des utilisateurs
Par défaut sur WordPress, les utilisateurs ne sont pas autorisés à s’inscrire, mais si vous souhaitez activer l’inscription sur votre blog, vous devez cocher la case « Tout le monde peut s’enregistrer ». En outre, vous pouvez définir quel est le rôle que tous les nouveaux utilisateurs auront sur votre blog. En fonction des rôles, les utilisateurs bénéficieront de plus de privilèges.
Découvrez aussi nos 5 plugins WordPress pour gérer les rôles et les utilisateurs
En ce qui concerne les différents privilèges de chaque rôle :
- Administrateur : Accès à toutes les fonctionnalités de l’administration de WordPress
- Éditeur : Peut publier et gérer les pages ainsi que celles des autres utilisateurs
- Auteur : Peut publier et gérer ses propres articles uniquement
- Contributeur : Peut écrire et gérer ses propres articles mais ne peut pas les publier
- Abonné : Peut uniquement gérer son profil
Définir un fuseau horaire
Si vous souhaitez proposer un blog d’actualité, il est toujours préférable d’offrir aux utilisateurs des articles dont l’heure correspond à celle de votre lieu de situation.
Consultez et choisissez le fuseau horaire qui correspond à votre situation géographique.
Remarque : N‘oubliez pas à chaque fois de sauvegarder vos modifications.
Réglages d’écriture
Sur les réglages d’écriture, vous pouvez activer les émoticônes, corriger les erreurs sur les balises XHTML (pour ceux qui utilisent l’éditeur de texte) et surtout, configurer la publication des articles depuis une boîte mail.
Nous avons rédigé un article complet dessus : Comment publier sur WordPress depuis une boite mail.
Réglages de lecture
Avec les réglages d’écriture, vous pourrez déterminer qu’elle est la page d’accueil du site web et quelle est la page d’accueil du blog. Vous pouvez également déterminer combien d’articles devront être affichés sur le blog, et dans le flux RSS.
Par défaut, l’accueil du blog affiche le contenu complet de chaque article. Si vous ne modifiez pas cette option pour « L’extrait », alors vous vous retrouverez rapidement avec des pages plus longues (ce qui signifie plus de temps au chargement, et une mauvaise indexation).
Il se peut également qu’en activant l’extrait, certains thèmes ne prennent pas ce réglage en considération. Il vous faudra donc utiliser le thème option ou l’interface de personnalisation du thème. 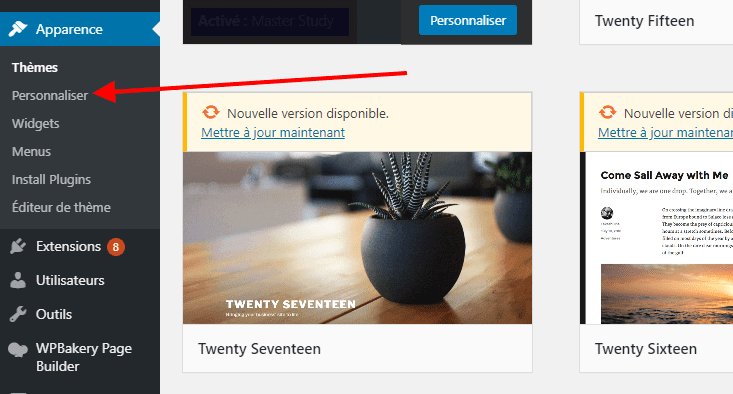
En ce qui concerne le référencement, WordPress par défaut autorise les moteurs de recherche à indexer le blog. Cependant, si vous envisagez de proposer un contenu personnel, alors il vous faudra cocher l’option « Demander au moteur de recherche de ne pas indexer ce site ».
Si vous souhaitez savoir comment rendre votre blog plus privé, je vous invite à lire l’article : Comment rendre son blog WordPress privé.
Les régales de discussion
Cette section est assez importante, dans la mesure où elle vous permettra d’administrer les commentaires, les pingbacks et les trackbacks.
Vous pouvez notamment activer les notifications vers les sites web dont l’adresse se trouve dans vos contenus, vers l’adresse de l’administrateur (ou celle de l’administration, lorsqu’elle a été modifiée dans les réglages généraux), lorsque qu’un clic a été effectué sur un lien d’un de vos articles ou de définir les conditions d’accessibilité aux commentaires.
Lire aussi notre article sur les 10 plugins WordPress pour améliorer la section commentaires
Par défaut, des réponses peuvent être ajoutées aux commentaires jusqu’à 5 niveaux. Au-delà, la mise en page en est atteinte et les commentaires seront de moins en moins lisibles. Vous pouvez donc étendre ce nombre ou le réduire selon la flexibilité de votre thème.
Une forte imbrication (au-delà de 5) rendra la page de lecture d’un article long, donc lourd au chargement et préjudiciable en matière de référencement, c’est dans cette mesure que vous aurez besoin d’activer la pagination des commentaires ainsi que leur ordre.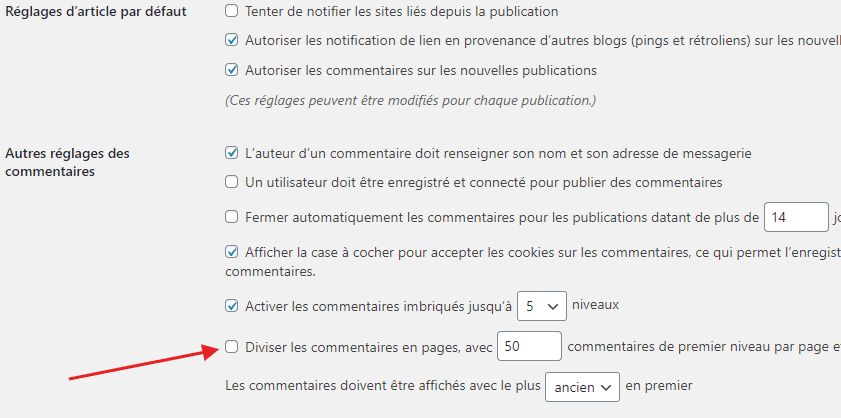
La section la plus importante est certainement la gestion des commentaires indésirables. Bien qu’un célèbre plugin excelle dans la matière (Akismet), vous pouvez tout de même définir quelques règles de bases en ce qui concerne les commentaires.
Vous pourrez par exemple :
- Définir que vous souhaitez vous-même valider chaque commentaire (tâche qui devient lourde lorsque vous avez près de 2000 commentaires en attente)
- Automatiser la publication des commentaires, lorsqu’un auteur possède déjà un commentaire validé
- Automatiser la mise dans la file d’attente de tous les commentaires contenant « n » nombre de liens. En effet, dans la plupart des cas, les commentaires indésirables contiennent des liens vers des sources peu recommandables
- Automatiser la mise dans la file d’attente de tous les commentaires possédant par exemple des termes « gagner », « riche »
- Automatiser l’ajout à la liste noire (indésirable) de tous les commentaires possédant des termes, une adresse IP spécifique, une adresse web
En ce qui concerne la gestion des avatars, vous pouvez activer ou non les avatars, vous pouvez également définir quel type à adopter pour les utilisateurs qui ne possèdent pas d’avatar.
Réglages de médias
Par défaut, WordPress utilise des dimensions prédéfinies, qui peuvent ne pas correspondre aux dimensions recommandées par votre thème WordPress . Il est donc impératif de connaître les dimensions suggérées par le thème.
Consultez aussi notre guide sur Comment optimiser vos images et améliorer votre référencement
Pour cela, rien de plus simple, lorsque vous ajoutez une nouvelle image dans la médiathèque, vous pouvez voir les dimensions suggérées par le thème.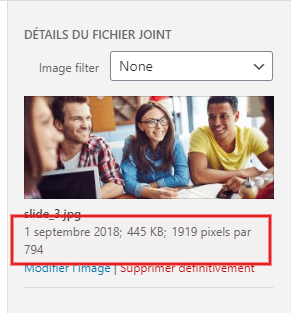
Vous pouvez choisir les tailles des images à utiliser pour l’article ou sur l’image à la une.
Réglages des permaliens
Par défaut, WordPress utilise une configuration par défaut qui ne favorise pas vraiment un meilleur référencement naturel du contenu. Vous pourrez donc choisir le modèle qui de permaliens qui vous convient (excepté la première).
Découvrez également Comment créer des Permaliens personnalisés sur WordPress
La forme la plus utilisée est certainement « Titre de la publication », pour la simple raison qu’elle n’est pas longue et offre le stricte nécessaire pour le référencement.
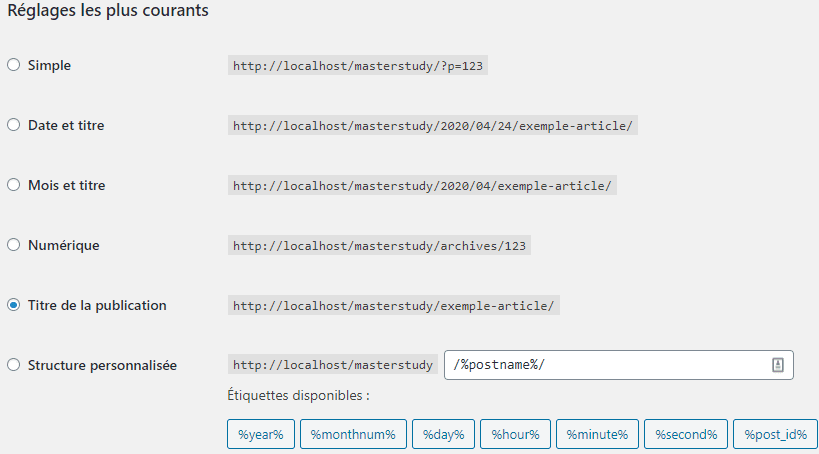
C’est tout pour ce tutoriel sur les réglages par défaut du tableau de bord WordPress.
Découvrez aussi quelques plugins WordPress premium
Vous pouvez utiliser d’autres plugins WordPress pour donner une apparence moderne et pour optimiser la prise en main de votre blog ou site web.
Nous vous proposons donc ici quelques plugins WordPress premium qui vous aideront à le faire.
1. Social Share & Locker Pro
L’extension Social Share & Locker Pro est un plugin WordPress premium qui a été conçu pour aider votre site web à être plus visible sur les réseaux sociaux. En seulement quelques clics, vous pourrez soit définir la position de vos icônes sociales, soit verrouiller votre contenu en exigeant un partage sur l’un des réseaux sociaux proposés par vous.
Vous disposez de 10 thèmes prédéfinis et cela devrait couvrir les souhaits les plus courants. Tous ces thèmes sont Retina et fonctionnent à merveille.
Consultez aussi 9 plugins WordPress pour activer la connexion via les réseaux sociaux
En outre, avec Social Share & Locker Pro, vous pourrez afficher le nom complet des réseaux sociaux ou uniquement l’icône. Cela dépendra de votre design, de l’espace disponible, ou de vos souhaits.
Télécharger | Démo | Hébergement Web
2. Ultimate Membership Pro
Ultimate Membership Pro est un plugin WordPress premium très populaire, qui met en place sur votre site web, un système d’accès exclusif à multiples niveaux. Ce système est configuré en fonction des différents types de forfaits de vos utilisateurs (gratuits ou payants).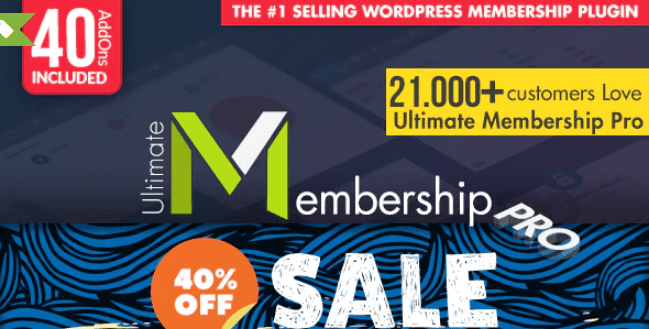
Ses principales fonctionnalités sont : des niveaux illimités d’abonnement (gratuits/payants), la protection du contenu, des multiples niveaux de restriction de contenu, le support des passerelles de paiement: PayPal, Authorize.net, Stripe, 2CheckOut, BrainTree, Payza, virement bancaire, une période d’essai gratuite / payante, le support de Visual Composer, etc…
Télécharger | Démo | Hébergement Web
3. All Around
All Around est un plugin WordPress, comme son nom l’indique bien arrondi. Il vous offre un design propre et responsive, un certain nombre d’options de style prédéfinis et un support pour le tactile.
Ce slider WordPress est une solution polyvalente tout-en-un parfaite pour tout site Web. S’il s’agit de votre premier plugin WordPress et plugin de slider, il pourrait aussi être le dernier dont vous aurez besoin.
Consultez aussi notre article sur Comment gagner de l’argent avec son blog quand on a un trafic faible
Ses fonctionnalités sont : des mises en page entièrement responsive, 6 styles prédéfinis, le support des vidéos, le défilement vertical ou horizontal, la prise en charge de plusieurs sliders sur une seule page, et plus.
Télécharger | Démo | Hébergement Web
Ressources recommandées
Découvrez d’autres ressources recommandées qui vous accompagneront dans la création et la gestion de votre site web.
- 10 plugins WordPress pour créer un programme d’affiliation sur votre site web
- 10 plugins WordPress pour créer des menus
- 10 plugins WordPress pour créer une galerie photo
- 5 plugins WooCommerce pour gérer la relation client sur un site web
Conclusion
Voilà ! C’est tout pour ce tutoriel sur comment configurer votre tableau de bord WordPress. Si vous avez des suggestions ou des remarques, laissez-les dans notre section commentaires.
Cependant, vous pourrez aussi consulter nos ressources, si vous avez besoin de plus d’éléments pour mener à bien vos projets de création de sites internet, en consultant notre guide sur la création de blog WordPress.
Si vous avez aimé cet article, alors n’hésitez pas à partager cet article avec vos amis sur vos réseaux sociaux préférés.
…