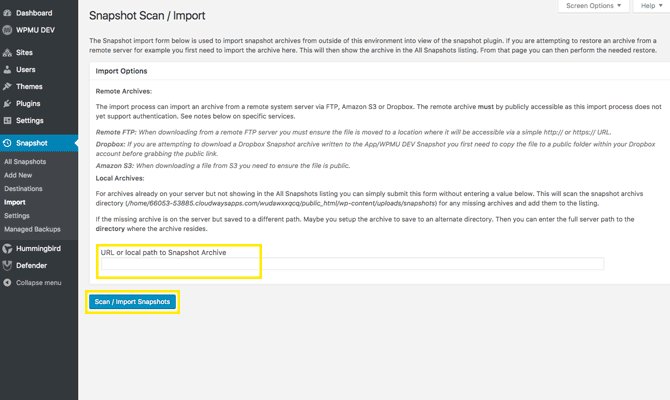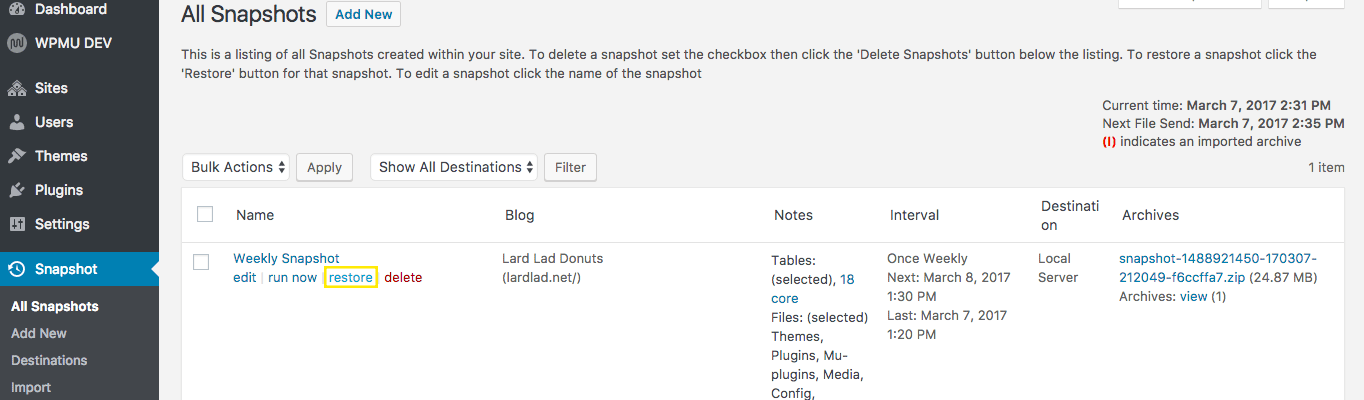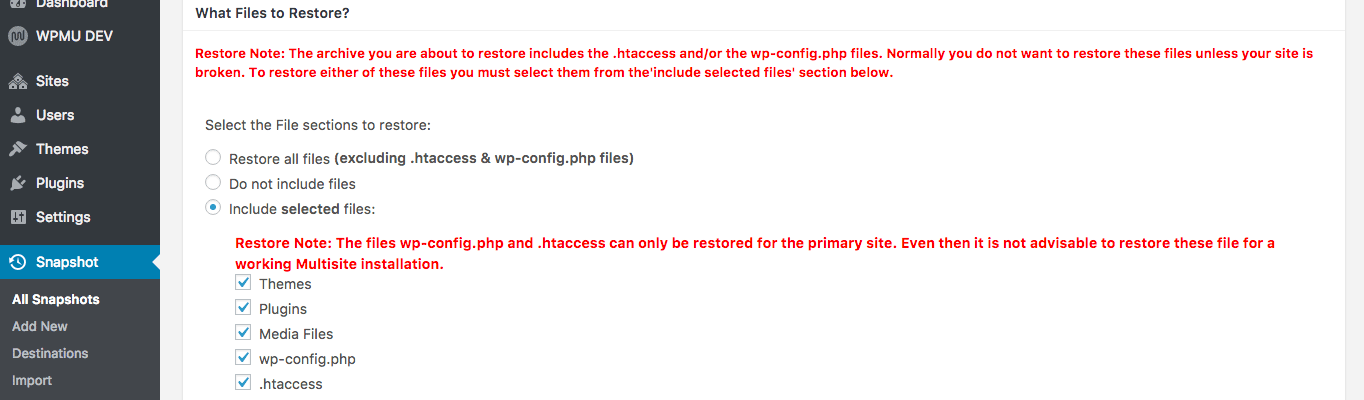Perdre votre site WordPress à cause d’un pirate ou d’une erreur stupide de votre part sans avoir au préalable fait une sauvegarde fait partie des pires choses qui puissent arriver à votre blog. Heureusement, « Snapshot Pro » peut vous remettre en marche, même votre blog est indisponible ou est bloqué.
Snapshot Pro est un plugin de sauvegarde qui vous permet également de restaurer votre site facilement à partir de tableau de bord WordPress. De plus, avec le nouveau service de sauvegarde géré de WPMU DEV, vous aurez 10 Go de stockage sur le Cloud et des restaurations rapides gratuitement !
Cela signifie que si votre site ou l’un de vos réseaux tombe en panne, vous êtes protégé et vous ne perdrez pas votre contenu, même si vous ne pouvez pas vous connecter.
Dans ce tutoriel, je vais vous montrer comment restaurer votre installation unique de WordPress lorsque cette dernière est indisponible ou lorsqu’il a été bloqué et nous le ferons de deux façons : en interne avec Snapshot Pro, et en externe avec les sauvegardes complètes gérées par WPMU DEV et The Hub.
Nous allons commencer avec les sauvegardes avec Snapshot Pro et nous verrons comment affaires des sauvegardes externes dans un autre tutoriel.
Pourquoi choisir Snapshot Pro?
Snapshot Pro est un plugin qui offre une grande flexibilité en ce qui concerne la sauvegarde d’un blog WordPress.
Vous pouvez sauvegarder une installation unique ou un réseau multisite, vous pouvez sauvegarder votre site principal et des sous-sites séparément, de sorte que vous ayez le plein contrôle sur vos sauvegardes. Si un seul site dans votre réseau doit être restauré, ça ne sera pas un problème pour Snapshot Pro.
La gestion de vos clichés est également facile et peut être fait directement depuis votre tableau de bord WordPress.
La gestion des sauvegardes de WPMU Dev fait un tout autre travail. Avec cette formule, vous pouvez pouvez sauvegarder et restaurer tout un réseau multisite ou une simple installation WordPress. Si tout ne fonctionne plus, vous pouvez obtenir des données depuis « The Hub », votre tableau de bord WPMU DEV personnel.
Snapshot Pro peut faire encore plus que ça :
- Création des « snaps » illimitées
- Des sauvegardes depuis et hors du site
- FTP et SFTP
- Amazon S3
- Dropbox
- Google Drive
- WPMU DEV Cloud
- Des « snaps » planifiés
- Des sauvegardes manuelles
- Des sauvegardes redondantes
- Personnaliser ce qui est sauvegardé
- Mettre à jour les « Snaps »
- Supprimer les anciennes sauvegardes
- Définir des intervalles de sauvegardes
- Des fichiers de rapports téléchargeables
- Aucun temps morts
- Annoter des « Snaps »
- Peu ou pas de temps d’arrêt
Ceci n’est également pas une liste complète des fonctionnalités, en particulier lorsque vous les couplez avec les sauvegardes complètes et gérées de WPMU DEV.
Option de restauration # 1: Mise en route avec Snapshot Pro
Si vous avez déjà installé « Snapshot Pro » et vous avez au moins un « snap » enregistré, vous pouvez restaurer votre site, même si ce dernier est en panne ou indisponible à l’accès. Vous pouvez restaurer une seule installation de WordPres ou sous-sites de votre réseau avec cette méthode.
Copie de votre lien de Snapshot (capture)
Avant de restaurer quelque chose, vous devez copier le lien vers un de vos « Snaps » (Capture). Vous pouvez obtenir le lien à partir de l’emplacement de votre capture (snap).
Par exemple, si vous avez enregistré votre sauvegarde sur votre serveur, utilisez le chemin d’accès qui inclurait le nom de domaine de votre site. Si votre capture est enregistrée sur votre compte Dropbox, vous devez le déplacer vers votre dossier public et générer un lien pour y accéder.
Remarque : En Septembre 2017, Dropbox apporte des changements dans le dossier public et vous ne serez pas en mesure d’obtenir un lien vers votre capture de la même manière.
Coller l’URL de votre capture sur un document ou quelque part que vous pouvez y accéder rapidement et gardez cela en mémoire, nous en auront besoin plus tard.
Faites une liste de vos Plugins et Thèmes
Ensuite, vous devez faire une note de vos plugins et thèmes que vous avez installés. Vous devez être en mesure d’installer exactement les mêmes plus tard pour avoir des meilleurs résultats.
Si vous ne pouvez pas accéder à votre tableau de bord, vous pouvez accéder aux fichiers de votre site par FTP à la place.
Aller à vers « wp-content/plugins/ » et copiez les noms de dossier sur une liste à laquelle vous pourrez accéder à plus tard pour vous rappeler des plugins que vous utilisiez. Lorsque vous avez terminé, faites la même chose pour vos thèmes, que vous pouvez trouver dans « wp-content /themes/ ».
Pour le multisite, essayer de vous rappeler que les plugins et les thèmes que vous aviez activé sur chaque sous-site que vous souhaitez restaurer.
Supprimer votre site
Maintenant, cela peut sembler étrange, n’ayez surtout pas peur. Vous devez supprimer votre site complètement. Pour un réseau multisite, vous ne devez supprimer que le site que vous souhaitez restaurer.
Avant que vous ne le fassiez, vous pouvez créer une sauvegarde de votre site juste pour être plus protégé en cas de soucis. Pour plus de détails, consultez cette recommandation de plugins de sauvegarde sur WordPress.
Vous pouvez également consulter ce tutoriel sur comment réinitialiser un blog WordPress.
Pour les multisites, allez sur votre « tableau de bord > Sites> Tous les Sites » et survolez le sous-site que vous souhaitez restaurer. Ensuite, cliquez sur « supprimer « .
La suppression d’un site ou d’un sous-site signifie que ce site/sous-site sera indisponible, ce qui peut en pas être une bonne expérience pour vos utilisateurs. Plus tard, je vous montrerai comment faire face à cela avec une méthode qui limite les temps d’arrêts.
Création d’une nouvelle installation de WordPress
Ensuite, créez une nouvelle installation de WordPress ou si vous utilisez multisite, créez un nouveau sous-site. Ensuite, installer et activer « Snapshot Pro ».
Pour plus de détails, consultez notre guide sur les meilleurs façon d’installer WordPress.
Reportez-vous à la liste des plugins et des thèmes que vous avez écrit plus tôt et installer vos plugins et vos thèmes. Pour le multisite, vous ne pas besoin d’installer quoi que ce soit.
La prochaine étape est critique et ne peut pas être sautée ou bien votre restauration ne fonctionnera pas comme prévu:
N’activez aucun des thèmes et plugins installé. Seul Snapshot Pro doit être installé. Vous allez avoir la possibilité de les activer plus tard.
Maintenant, vous êtes prêt à importer votre capture ce qui constituera une restauration.
Importation Votre Snapshot
Dans votre nouveau site, allez à « Snapshot > Importer ». Vous rappelez-vous du lien vers votre capture que vous avez copié plus tôt? Entrez cela dans le champ « Url or local path to snapshot archive » et cliquer sur le bouton « Run/Import Snapshot ».
Une fois que votre capture a été importé avec succès, vous pouvez restaurer votre site.
Restauration de votre site
Ensuite, accédez à « Snapshot > All Snaps » et survolez votre capture. Ensuite, cliquez sur restaurer.
Ce n’est pas la sauvegarde réelle, mais le profil de la capture que vous avez initialement mis en place.
Une fois que vous cliquez sur Restaurer, vous devriez voir l’archive de la capture réelle que vous avez importé. Survolez le nom du fichier et cliquez sur le lien « restaurer ».
Sur la page suivante, vous pouvez régler certaines options et choisir ce qui sera restauré et où il le sera, ainsi que d’autres paramètres pertinents.
Cliquez sur l’option « Restore selected database tables » et assurez-vous que toutes les cases sont cochées qui sont affichés. Vous pouvez cliquer sur Sélectionner les liens pour vérifier toutes les cases individuellement.
Ensuite, sélectionnez « Include selected files » et cocher toutes les cases qui apparaissent dynamiquement. Si vous restaurez un sous-site dans un réseau multisite, choisissez toutes les options des fichiers de restauration.
Faites défiler vers le bas de la page et vérifiez la case « Disable all plugin ». Si me suivez depuis, vous déjà fait en sorte que tous vos plugins et thèmes nouvellement installés ne soient pas activés, mais vous pouvez toujours cocher cette case comme un fail safe.
Vous pouvez également activer un de vos thèmes installés en le sélectionnant dans la liste des options finales. Assurez-vous de choisir le même thème que votre précédent site utilisait. Sinon, la conception de votre site restauré changera.
Cliquez sur le bouton « Restore Snapshot » au bas de la page pour démarrer le processus de restauration de votre site à partir de la capture que vous. Vous pouvez voir la progression de l’opération en direct.
Lorsque votre site a été entièrement restauré, un message devrait apparaître vers le haut de la page, ce qui vous permettra de toujours l’issue d’une opération.
C’est tout pour ce tutoriel. Dans un prochain, nous allons voir comment utiliser The hub.