Besoin de changer votre thème WordPress en toute sécurité ?
À première vue, changer un thème WordPress peut sembler inoffensif. C’est si facile, il est difficile d’imaginer que cela puisse faire du mal. Vous pouvez même le faire à partir du tableau de bord, sans aucun téléchargement FTP manuel requis. C’est rapide, transparent et parfaitement sûr, n’est-ce pas ? Mais cela dépend de la façon dont vous avez configuré votre site web.
La chose au sujet d’un site web WordPress est qu’il devient souvent plus qu’un puzzle au fil du temps. Vous avez votre thème WordPress, les plugins et les petites modifications (ou majeures) que vous pourriez avoir fait. Ils sont tous réunis pour créer un beau site web fonctionnel qui répond à vos besoins.
Et c’est pourquoi il est important d’être prudent lorsque vous changez votre thème (ou même mettez à jour WordPress sur votre site web). Si vous sortez la mauvaise pièce, toute la structure pourrait s’effondrer. Et puis vous finirez par avoir à passer par un long processus de récupération. Ou vous pourrez finir par avoir à remplacer beaucoup de plugins que vous avez appris à connaître et à aimer.
Mais, il y a un moyen que vous pouvez utiliser pour changer votre thème WordPress avec moins d’efforts, et heureusement, Nous couvrons cela dans l’article qui suit.
Mais avant de nous lancer, si vous n’avez jamais installé WordPress, découvrez Comment installer un blog WordPress en 7 étapes et Comment rechercher, installer et activer un thème WordPress sur votre blog
Ensuite allons vers ce pourquoi nous sommes là.
Étape 1. Sélectionner un nouveau thème WordPress
Si vous ne l’avez pas déjà fait, trouvez un nouveau thème WordPress que vous aimez. Si vous n’êtes pas un développeur, essayez de trouver celui qui ressemble plus ou moins à ce que vous voulez. Un endroit idéal pour chercher des thèmes WordPress premium est Themeforest.
Vous trouverez de nombreux thèmes WordPress qui ont proposent plusieurs options de couleur, de nombreuses fonctionnalités, et même quelques page builders pour rendre sa prise en main facile pour les non-codeurs.
Bien sûr, si votre budget ne permet pas d’avoir un thème WordPress premium, vous pourrez vous dirigez vers WordPress.org où de nouveaux thèmes WordPress gratuits sont ajoutés tout le temps.
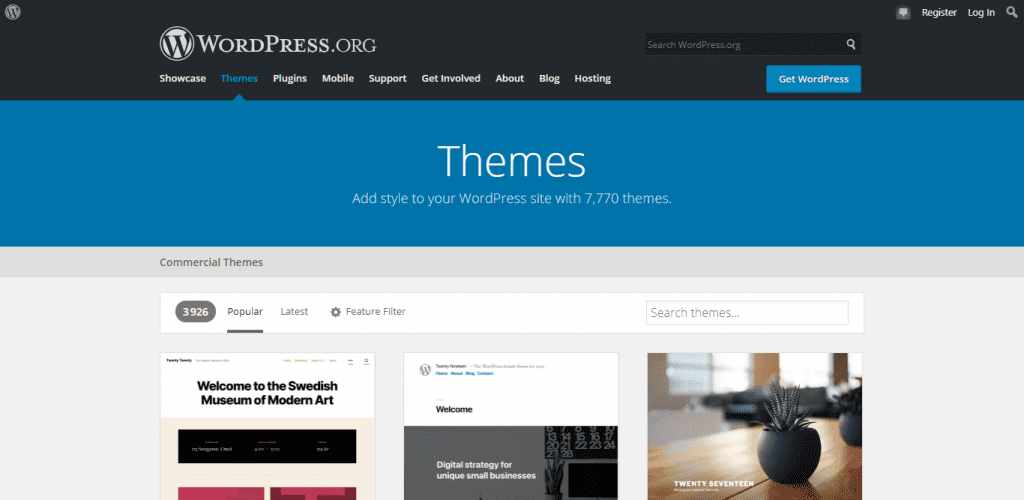
Lors de la sélection d’un nouveau thème, il est important de s’assurer que ce dernier prend en charge les plugins que vous jugez nécessaires. Si vous avez construit une boutique en ligne avec WooCommerce, vous devez probablement continuer à utiliser WooCommerce dans votre nouveau thème WordPress. Donc, il suffit de consulter la compatibilité du plugin et les principales fonctionnalités du thème avant de s’engager.
Bien sûr, si vous êtes un développeur, vous n’avez pas à vous soucier de trouver le thème WordPress « parfait ». Vous avez probablement les connaissances nécessaires pour créer ou personnaliser vous-même. Une fois que vous avez trouvé un thème WordPress qui répond à vos besoins, passez à l’étape deux.
Étape 2. Créer une sauvegarde de votre site Web WordPress
C’est une bonne idée de sauvegarder votre site web WordPress avant de changer votre thème WordPress, et il y a un certain nombre de façons de s’y prendre. Dans ce post, nous allons nous concentrer sur deux méthodes différentes : l’utilisation de plugins de sauvegarde, et la sauvegarde de votre site web WordPress manuellement. Les deux sont des processus assez faciles (même pour les nouveaux utilisateurs).
Méthode 1 : Utilisation d’un plugin pour sauvegarder WordPress
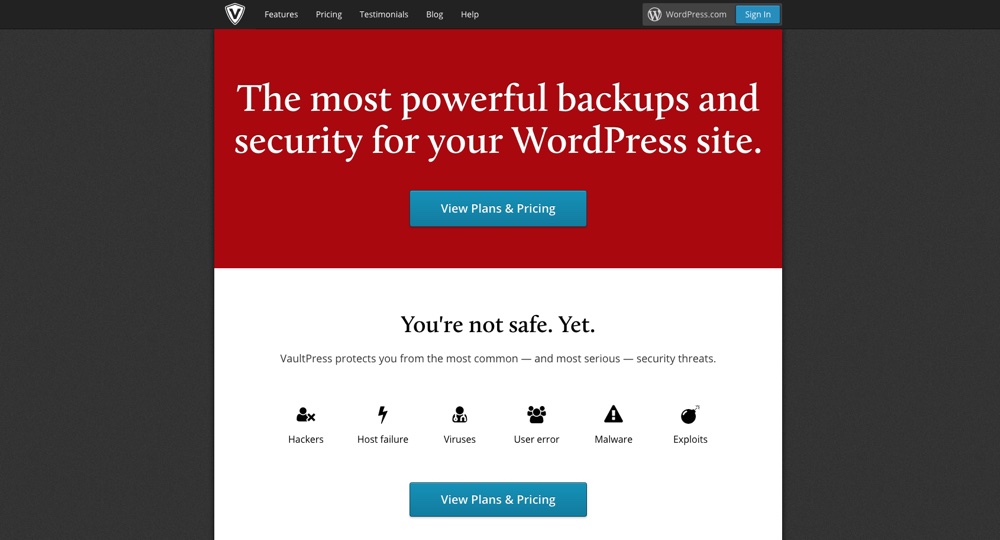
Le meilleur plugin de sauvegarde (à notre avis) est VaultPress. Il est facile à utiliser et prend une sauvegarde complète de votre site Web. De plus, il commence à seulement 39$ par an (pour un plan JetPack Personnel). Un prix bas étant donné qu’il offre des sauvegardes automatisées, 30 jours d’archivage de sauvegarde, et la restauration 1-clic. Mais attendez… il y en a d’autres ! Étant donné que VaultPress fait partie des forfaits JetPack, vous aurez également la possibilité d’activer les fonctionnalités premium Akismet et JetPack sur votre site web.
Le plus grand avantage d’avoir un plugin de sauvegardes, c’est que vous n’avez pas à vous inquiéter à ce sujet.
Quelques autres options premium solides sont https://wpvivid.com/ et BackupBuddy.
Et si votre budget est limité, une alternative gratuite remarquable est Updraft Plus. Updraft non seulement sauvegarde votre site web, mais le télécharge à plusieurs endroits « dans le cloud», le tout en un seul clic. Et il vous permet également de le restaurer en un clic.
Cela dit, si votre site Web est le moteur de vos revenus, ou incroyablement important pour d’autres manière que ce soit, vous ferez bien de faire une sauvegarde manuelle de temps en temps. Juste pour couvrir vos arrières.
Méthode 2 : Sauvegarde manuelle de WordPress
Bien que la sauvegarde de votre site web WordPress manuellement puisse sembler fastidieuse, compliquée, répétitive, écrasante pour un nouvel utilisateur, elle est vraiment tout à fait simple.
#1 Connectez-vous au panneau de contrôle webhosts de votre site web (que ce soit cPanel ou autre chose).
La plupart des hébergeurs web offrent la possibilité de se connecter à votre compte ou d’entrer dans le panneau de configuration via leur site Web, alors rendez-vous sur le site web de votre hébergeur et connectez-vous.
#2 recherchez les informations de connexion FTP ou créez un nouveau compte.
Pour le faire, cliquez sur l’une des options à l’intérieur du menu du panneau de configuration qui indique quelque chose comme « utilisateurs/comptes FTP » ou « accès FTP » ou « Paramètres FTP ». Si vous ne voyez pas d’utilisateurs, ou si vous ne connaissez pas le mot de passe, vous pouvez rapidement créer un nouvel utilisateur en cliquant sur « ajouter un nouvel utilisateur », puis en créer un.
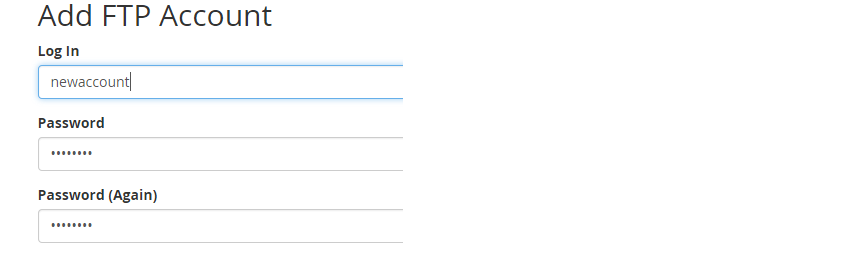
#3 Connectez-vous et copiez tous les fichiers pertinents du bon répertoire.
A ce stade, beaucoup de gens vous conseilleraient d’avoir un client FTP comme FileZilla, mais vous pouvez effectivement accéder à votre site web via le ftp de votre navigateur Web, ou même à partir du bon vieux Explorateur Windows.

Pour le faire, tapez simplement « ftp://votresite.com » dans l’explorateur, et connectez-vous avec les informations que vous avez trouvées, ou l’utilisateur que vous venez de créer. J’aime utiliser mon navigateur de fichiers, car il rend la sauvegarde aussi facile que la fonctionnalité copier/coller. Copiez et collez juste vos fichiers et dossiers dans le répertoire souhaité, puis archivez ce dossier.
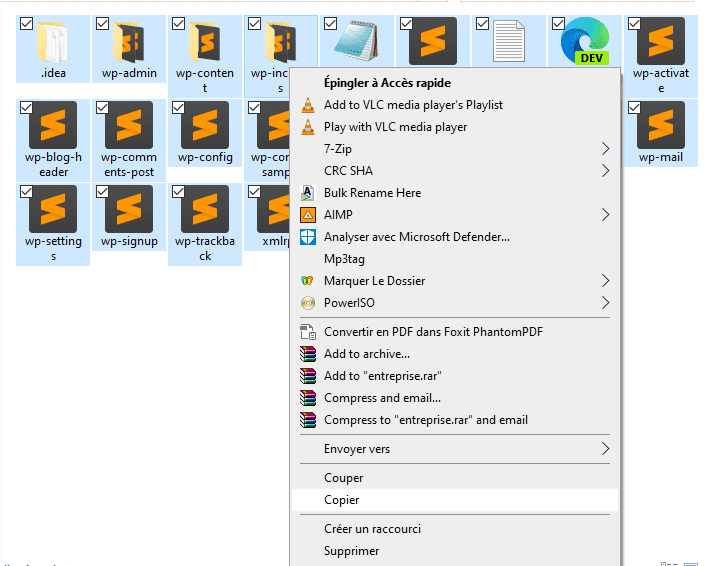
#4 Retournez au panneau de configuration et ouvrez phpMyAdmin.
Pour de nombreux panneaux de contrôle cela implique juste un défilement vers le bas (regardez le logo illustré ci-dessous).

#5 Choisissez la bonne base de données.
Si vous avez plusieurs sites web WordPress en cours d’exécution chez le même hébergeur web, de nombreuses bases de données seront dans le même phpMyAdmin. Vous devez donc vérifier que vous choisissez la bonne table pour sauvegarder. Une façon de le faire est tout simplement d’aller dans les bases de données et de vérifier ce qui est écrit dans les messages sous la section « wp_posts ».
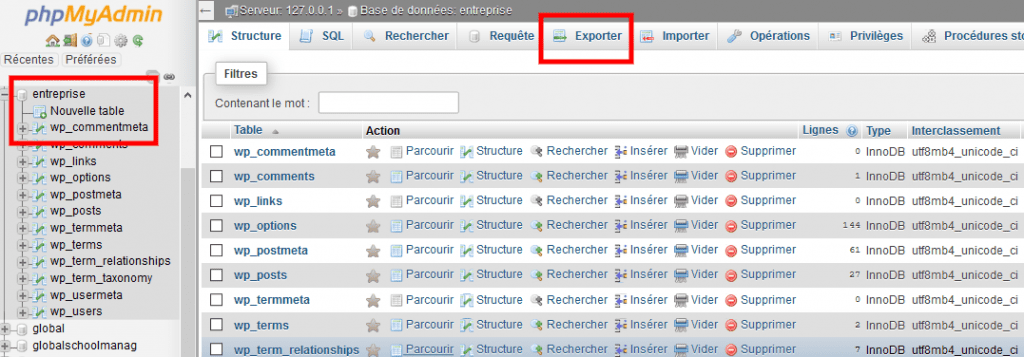
Une autre façon de le savoir est en vérifiant votre fichier wp-config.php sur le site web concerné. Vous pouvez le faire soit via le tableau de bord WordPress, soit en ouvrant la copie de sauvegarde du fichier dans un éditeur de texte. (Attention à ne pas le modifier.) Il suffit de rechercher « db_name » et vous le trouverez instantanément.
#6 Exporter la base de données
Il suffit de cliquer sur Exporter, ensuite sur le bouton radio Personnalisé puis sélectionnez la bonne base de données, défiler vers le bas, puis cliquez sur Exécuter. C’est aussi simple que ça en a l’air. Une autre bonne nouvelle est qu’il est tout aussi facile d’importer une table. Si quelque chose ne va pas… et vous savez déjà comment le faire !
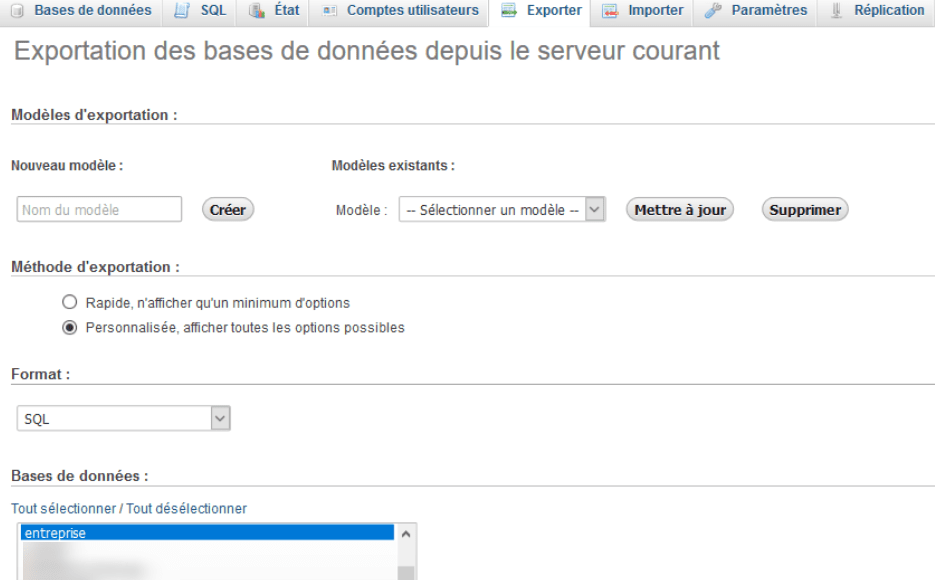
Étape 3. Clonez votre site Web pour faire les tests
Il existe deux façons simples de cloner votre site Web pour les tests, soit en utilisant un site web test qui est fourni avec votre plan d’hébergement, ou en mettant en place un serveur local.
Cloner votre site web WordPress sur un site web tests
De nombreux plans d’hébergement web WordPress proposent l’accès à la création d’un site web test. On citera entre autres GoDaddy et WPEngine. Ce sont d’excellentes options car elles sont en ligne, de sorte que vous pouvez vous connecter pour tester un thème WordPress sur différents appareils (quelque chose que vous ne pouvez pas faire avec votre localhost car il est confiné à votre ordinateur).
Si vous utilisez WPEngine ce processus est extrêmement simple (comme c’est le cas avec la plupart des hébergeurs web). Tout ce que vous avez à faire est de vous connecter au site web WordPress que vous souhaitez dupliquer, cliquez sur l’élément de menu WPEngine en haut de votre tableau de bord, cliquez sur l’onglet Staging et cliquez sur le grand bouton bleu pour « Copier le site web réel » Et c’est tout.
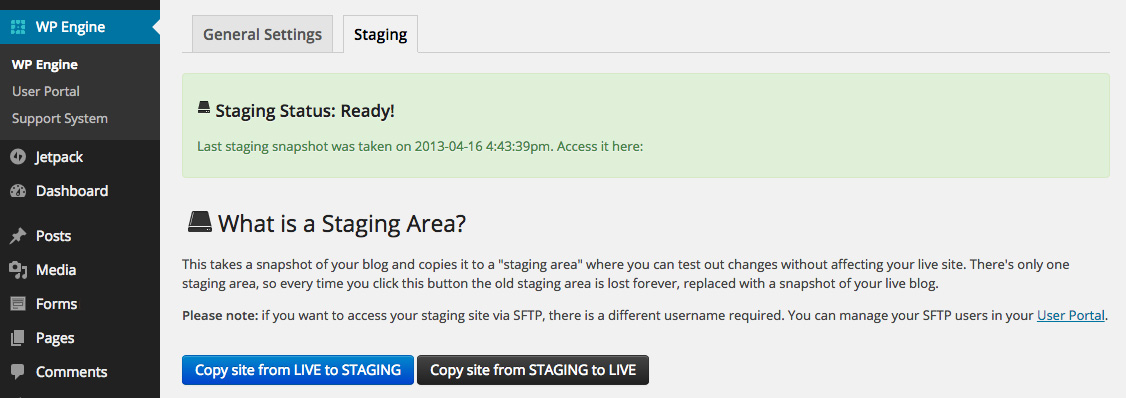
Cloner votre site web WordPress sur Localhost
La mise en place d’un localhost est également une excellente option, car une version locale est accessible même sans connexion Internet (ce qui le rend très utile). Et tout comme sauvegarder votre site Web, vous pouvez utiliser un plugin pour aider ou cloner manuellement votre site Web.
Méthode 1 : Utilisation d’un plugin pour cloner votre site web WordPress
Selon votre système d’exploitation, il existe quelques options pour configurer un serveur local.
#1 Installez le logiciel serveur local & WordPress.
Vous pouvez choisir parmi XAMPP, WAMP, MAMP et autres. Ce que ce logiciel fait, c’est recréer l’environnement d’un serveur web sur votre ordinateur. Non seulement cela vous permet de tester de nouveaux thèmes, plugins et mises à jour WordPress sur votre site web WordPress. Il vous permet également de faire des tests complètement prêts à être publiés sur le site web réel.
N’oubliez pas d’activer Apache et mySQL une fois l’installation terminée. Une fois que votre localhost est prêt, vous devez également installer WordPress localement.
#2 Installer un plugin sur le site web réel et exporter le contenu.
À titre d’exemple, nous allons utiliser All-in-One WP Migration ici. Mais vous pouvez utiliser n’importe quel plugin que vous préférez. Parmi les autres plugins gratuits, Duplicator semble être le plus désiré. Il suffit de l’installer et de l’activer, puis d’exporter votre site web en conséquence.
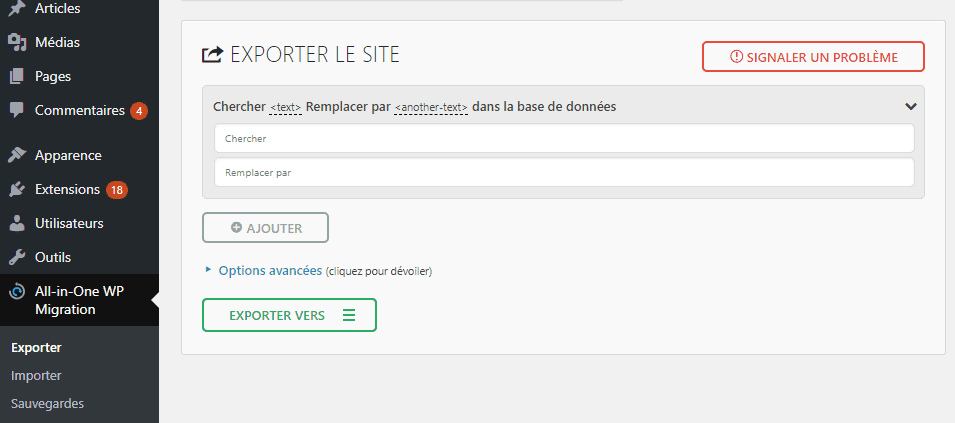
#3 Installer le plugin sur votre site web WordPress local et importer.
C’est assez simple. Connectez-vous à votre site web WordPress hébergé localement, installez et activez le plugin, puis importez.
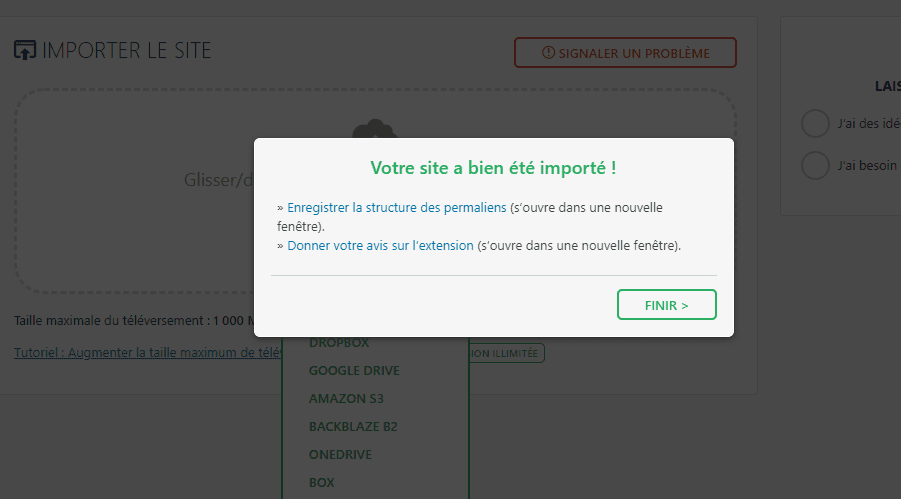
#4 Attendez et profitez de votre nouveau clone.
Attendez un certain temps que le plugin importe la copie de votre site web (cela peut prendre un certain temps, selon la taille de votre site internet). Ensuite, ouvrez-le et profitez-en une fois qu’il est terminé. C’est si facile.
Méthode 2 : cloner manuellement de votre site web WordPress
La copie manuelle de votre site web inclut simplement quelques étapes supplémentaires.
#1 Préparez votre serveur local ou votre site web test
Que vous utilisiez un plugin ou non, cette étape est toujours la même. Vous devez configurer votre localhost et installer WordPress localement.
#2 Copier et coller la sauvegarde de WordPress
Si vous prévoyez créer le clone local manuellement (et vous êtes déjà à mi-chemin), vous avez juste besoin de copier la sauvegarde des fichiers que vous avez pris plus tôt. Il suffit de les coller dans le dossier approprié (ampps/www/ folder si vous utilisez AMPPS, ou mamp/htdocs si vous utilisez MAMP).
Assurez-vous de placer les fichiers dans un dossier distinct. Il s’agit d’éviter les problèmes avec le logiciel « simulateur de serveur » (doit être placé dans par exemple ampps/www/wpclone/ si vous utilisez AMPPS). Si vous n’avez pas déjà fait une sauvegarde manuelle, suivez les étapes ci-dessus.
#3 Ouvrez phpMyAdmin et importez la base de données.
Ouvrez d’abord le tableau de bord du serveur local. De là, ouvrez phpMyAdmin (si vous utilisez AMPPS, vous pouvez simplement taper ‘localhost/phpmyadmin’ dans votre navigateur web). Cliquez sur Importer. Sélectionnez ensuite le fichier de sauvegarde SQL que vous avez enregistré plus tôt, pendant la sauvegarde manuelle (encore une fois, si vous n’avez pas fait la sauvegarde manuelle, suivez les étapes énumérées ci-dessus).
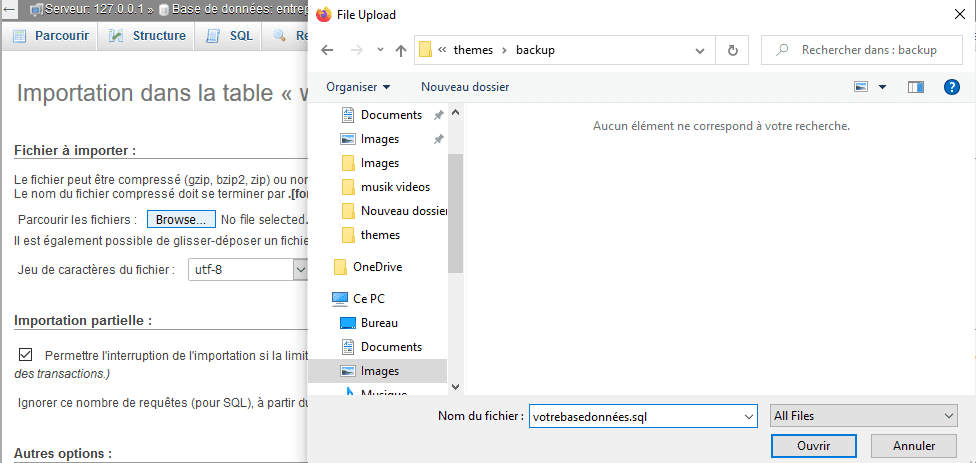
#4 Recherchez les informations correctes de l’utilisateur/mot de passe de la base de données et créez un utilisateur dans phpMyAdmin.
Ouvrez d’abord votre fichier wp-config.php dans un éditeur de texte, comme le bloc-notes, et recherchez DB_USER et DB_PASSWORD. Ensuite, prenez ces valeurs, et créez un nouvel utilisateur avec ce nom et mot de passe dans phpMyAdmin, puis en cliquant sur Vérifier les Privilèges à côté du nom de la base de données, puis enfin en cliquant sur ajouter un compte utilisateur.
#5 remplacer certaines URLs
Ainsi, pour que votre nouveau site web local ne devienne pas fou en pensant qu’il est situé ailleurs, vous devez modifier deux champs dans la base de données. Le siteurl et home, sous wp_options (s’ils affichent seulement 25 lignes par page, home sera affichée sur la 2ème page). Modifiez-les pour https://localhost/wp ou tout ce que vous avez choisi pour nommer votre dossier, et votre site web cloné sera prêt à l’emploi.

Étape 4. Test et dépannage de votre thème WordPress sur votre site web clone
Ceci est aussi facile que de se connecter à la zone d’administration sur votre clone local ou site web test. Installez et activez le thème pour voir ce qui se passe. Toutes ces étapes ne sont pas nécessaires. Ils ne sont que quelques-unes des nombreuses fonctionnalités du thème que vous souhaitez tester si vous avez changé de thèmes.
Activer wp_debug
C’est un excellent moyen de tester s’il y a des erreurs dans votre thème WordPress. Pour activer wp_debug, ouvrez votre fichier wp-config.php et définissez wp_debug sur true, comme ceci :
define('WP_DEBUG', true);
Cela montrera toutes vos erreurs php et avis sur le frontend de votre site web WordPress. Gardez à l’esprit que tous les avis affichés ne casseront pas votre site web, mais c’est toujours une bonne idée de les corriger.
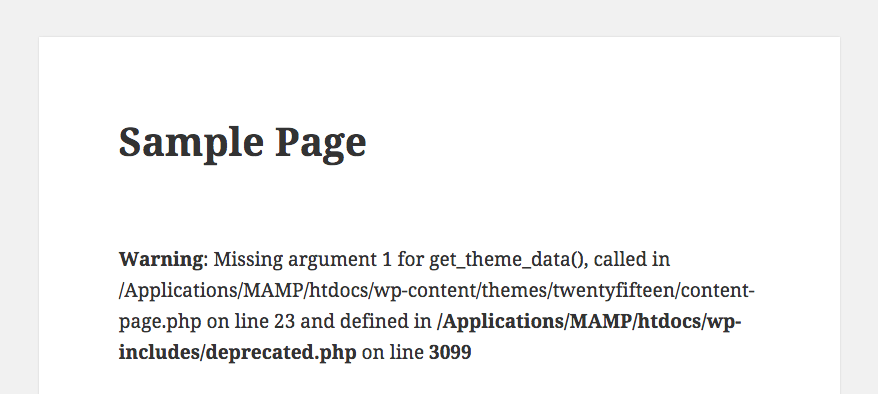
Types de publication personnalisés
Si votre ancien thème WordPress a utilisé un ou plusieurs types de publication personnalisés et que votre nouveau thème WordPress n’en propose pas, il se pourrait que votre contenu ne s’affiche pas normalement. Mais ne vous inquiétez pas, il est toujours dans votre base de données.
Vous pouvez utiliser un plugin tiers, comme Post Types Unlimited, pour enregistrer vos anciens types de publication personnalisés dans votre nouveau thème WordPress. Si vous n’êtes pas sûr de ce que sont les noms de vos types de publication personnalisés, vous pouvez demander au développeur de l’ancien thème, ou rechercher dans l’ancien thème WordPress la fonction register_post_type et localiser les noms de vos anciens types de publication personnalisés.
Widgets
C’est une bonne idée de regarder aussi les options de widget, annonces publicitaires, colonnes de pied de page, la largeur de la barre latérale et toutes les autres zones de widget disponibles. De cette façon, il n’y aura pas de surprises plus tard.
Si un Widget manque, vous pouvez toujours ajouter un plugin. Par exemple Social Candy pour les liens sociaux, ou le plugin More Widgets pour les annonces, newsletter, cartes et plus encore.
Menus
Vérifiez les emplacements et les menus dans votre nouveau thème WordPress. Peut-être il y a plus d’emplacements de menu, ou une navigation verticale. Il suffit de bien consulter le thème WordPress afin que vous sachiez où vos menus seront lorsque vous activerez le thème sur votre site web réel.
Formats de publication
De nombreux thèmes WordPress utilisent des champs personnalisés. Donc, si vous utilisez un pour définir une vidéo spécifique / audio / galerie / etc… vous pourriez avoir à modifier l’affichage de vos formats de publication dans votre nouveau thème WordPress. Cela peut être fait via le thème enfant afin que vous puissiez continuer à utiliser l’ancien meta sur les anciens articles, ou vous pourriez être en mesure d’utiliser le add_post_meta( )
Plugins
Nous avons mentionné précédemment que si vous n’êtes pas un développeur, vous devriez trouver un nouveau thème WordPress qui est compatible avec tous vos plugins WordPress requis. Juste pour être sûr que c’est une bonne idée de tester vos plugins pour s’assurer qu’ils fonctionnent vraiment avec votre thème WordPress.
Si vous êtes un développeur qui a créé ou personnalisé un thème WordPress, c’est aussi le bon moment pour vous de vous assurer que les plugins n’affecteront pas votre ce dernier.
Vérifier la console du navigateur
Ouvrez votre navigateur pour rechercher les erreurs javascript. Si certaines choses ne fonctionnent pas correctement (javascript ), tels que les sliders, menus déroulants, carrousels, etc…, vous pouvez vérifier la console du navigateur pour voir les erreurs. Il suffit d’ouvrir votre console pour voir vos erreurs javascript, et les survolez pour voir exactement où l’erreur est située.
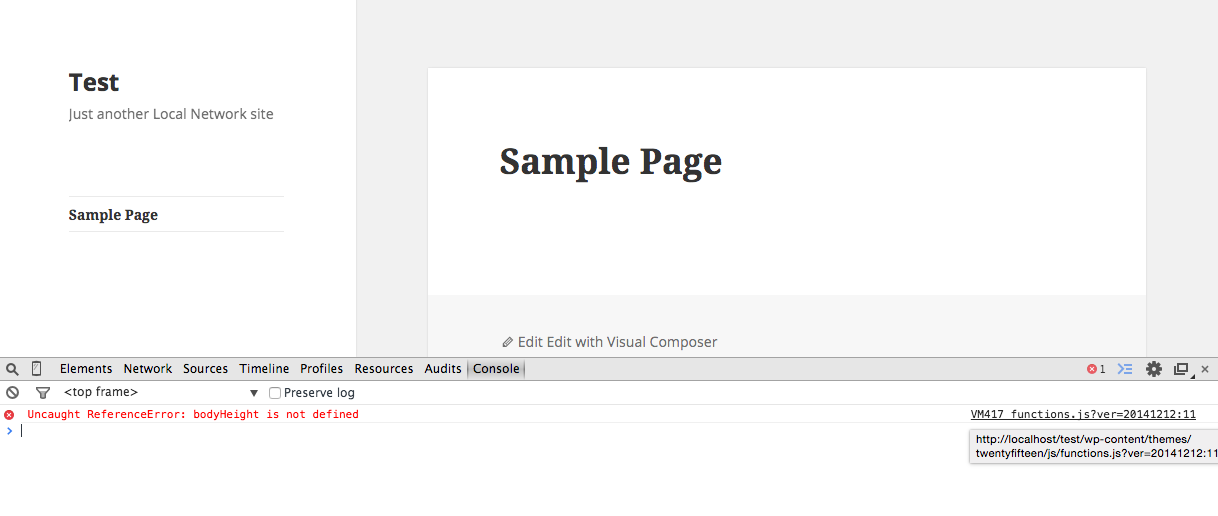
Voici des liens vers l’endroit où vous trouverez votre console pour différents navigateurs :
Consultez la taille des images à la une
Vous devriez peut-être télécharger ou modifier vos images à la une lorsque vous passez sur votre nouveau thème WordPress. Une fois que vous avez nettoyé la maison, vous devez recadrer toutes vos images avec les dimensions correctes.
Certains thèmes WordPress rognent les images dynamiquement, de sorte que vous n’ayez plus à faire quoi que ce soit. Mais, si vos thèmes WordPress ne font pas cela pour vous, utilisez le Plugin Regenerate Thumbnails WordPress pour régénérer toutes vos images dans les tailles appropriées.
Vérifier le SEO
Malheureusement, il y a des thèmes WordPress qui intègre des options de SEO, et si vous êtes entrain de les utiliser, vous ne serez probablement pas en mesure de les porter sur votre nouveau thème. Au lieu de cela, vous devez installer un plugin SEO sur votre site web réel et remplir les options avant de mettre à jour.
Test Mobile/Navigateur
Si vous avez choisi de créer un site web test en ligne via votre hébergeur WordPress, vous avez la possibilité de faire quelques tests sur mobiles. Prenez votre tablette et votre téléphone pour voir à quoi ressemble votre nouveau thème WordPress dessus. Ou, si vous avez choisi d’installer votre nouveau thème WordPress sur votre localhost, vous devez essayer un simulateur de fonctionnalité responsive comme le Responsinator ou Cross Browser Testing.
Assurez-vous de consulter vos articles, pages, et vérifiez que tout est en état de marche. Une fois que vous avez confirmé qu’il n’y a pas de problèmes, il est temps de passer à l’étape finale.
Étape 5. Installer et activer votre nouveau thème WordPress sur votre site Web réel
Maintenant que vous avez testé à fond votre nouveau thème WordPress, connectez-vous à votre tableau de bord WordPress l’installer sur votre site web réel. Avant d’activer le thème WordPress, il suffit de faire une double vérification rapide à l’aide de l’option Aperçu en temps réel. Vous pouvez l’utiliser pour cliquer sur quelques-unes de vos pages juste pour être sûr que tout semble bon.
Une étape optionnelle serait d’installer un plugin Coming Soon sur votre site web avant d’activer votre nouveau thème WordPress. De cette façon, si vous devez faire des réglages après l’activation de votre nouveau thème, vos visiteurs verront une jolie page Coming Soon.
Une fois que vous êtes prêt, il suffit de naviguer vers Apparence > Thèmes et cliquez sur le bouton « Activer » pour définir votre nouveau thème WordPress comme thème par défaut.
Résumé
Pour quelqu’un qui n’a pas connu le cauchemar d’un incident sur son site web, cela peut sembler exagéré. Pensez à cela comme « avoir une grande assurance maladie », mais pour votre site web WordPress. Travailler dur pour réparer votre thème WordPress en local minimise le risque que quelque chose se passe mal sur votre site web réel.
Découvrez aussi quelques plugins WordPress premium
Vous pouvez utiliser d’autres plugins WordPress pour donner une apparence moderne et pour optimiser la prise en main de votre blog ou site web.
Nous vous proposons donc ici quelques plugins WordPress premium qui vous aideront à le faire.
1. Live Search and Smart AutoComplete
Live Search and Smart AutoComplete est un plugin WordPress premium qui enrichira la barre de recherche de votre site web. Ce plugin n’a pas besoin de codage ni d’insertion de shortcode. Il fonctionne juste après que vous ayez activé et cliqué sur le premier bouton d’initialisation.
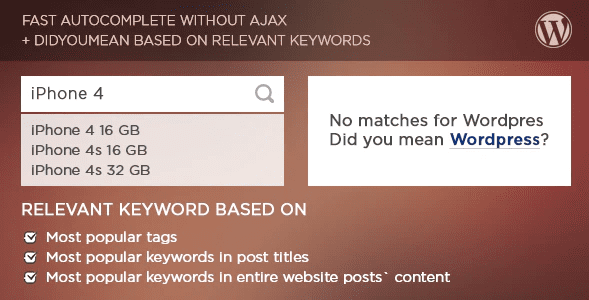
Il possède également peu de paramètres si vous souhaitez modifier le type de publication indexée, les taxonomies, etc.
N’hésitez pas à lire aussi 10 plugins WordPress pour optimiser la fonction de recherche
Il fonctionne parfaitement avec WooCommerce et tous les thèmes WordPress populaires et récents.
Télécharger | Démo | Hébergement Web
2. Visual Restaurant Reservation
Créez le système de réservation en ligne de votre site web de restaurant ou café, grâce à cet excellent plugin WordPress premium. Avec ce dernier, vous aurez la possibilité de créer des tables et des sièges par vous-même sur la grille que propose ce plugin et de laisser vos clients réserver celles qui sont libres, c’est la caractéristique principale de ce plugin et qui la démarque des autres plugins de cette liste.
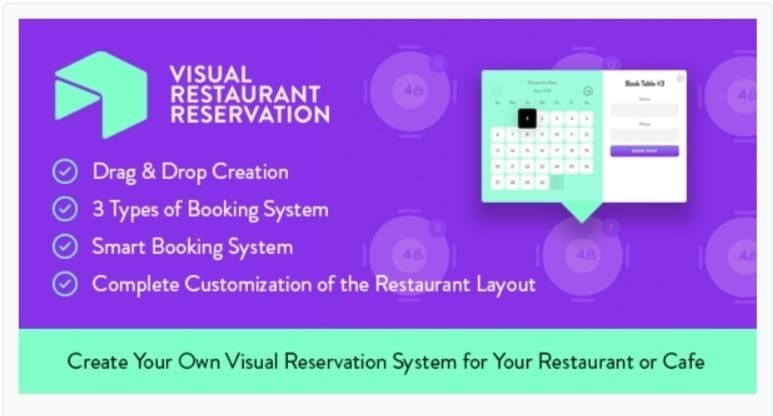
A l’aide du Drag & Drop, vous pourrez faire glisser différents types de tables sur la grille de votre restaurant et calculer le nombre maximum de places de chaque table ainsi que le nombre de tables. Les visiteurs de votre restaurant pourront choisir de la forme de la table qu’ils préfèrent et l’emplacement de cette dernière par rapport aux autres tables de la grille.
Voici pour vous 5 plugins WordPress pour optimiser les descriptions de catégories et étiquettes
Les clients de votre restaurant seront ravis de faire ce choix directement sur internet au lieu de se déplacer. Avec ce plugin ils pourront se faire une idée de ce qui les attendra ce jour.
Il propose entre autres comme fonctionnalités : le support du Drag and Drop, 3 types de système de réservation, une prise en main assez intuitive, la personnalisation complète de sa mise en page, et bien plus.
Télécharger | Démo | Hébergement Web
3. Ninja Forms
Lorsque de nombreuses personnes pensent à la génération de prospects, elles pensent automatiquement à des popups somptueux et passionnants qui peuvent attirer l’attention des visiteurs au bon moment. Mais la génération de leads est plus que cela.

Parfois, le plus simple des formulaires de contact – comme un champ d’abonnement à la newsletter sur le pied de page de votre site internet – est ce qui aura plus d’abonnement que d’autres.
Donc, avant de faire autre chose, assurez-vous d’avoir un plugin de formulaire de contact de confiance comme Ninja Forms pour ajouter des fonctionnalités de génération de prospects au contenu de votre site internet.
Télécharger | Démo | Hébergement Web
Ressources recommandées
Découvrez d’autres ressources recommandées qui vous accompagneront dans la création et la gestion de votre site web.
- Comment désactiver les commentaires dans WordPress
- Les liens internes dans WordPress : Les meilleures pratiques à utiliser
- Quelques plugins WordPress pour engager les visiteurs
- Comment effacer une mise en cache sur WordPress
- Comment créer un formulaire multi-étapes avec animation lottie
Conclusion
Voilà ! C’est tout pour ce tutoriel. Nous espérons que celui-ci vous a fait découvrir comment changer votre thème WordPress en toute sécurité. Avez-vous trouvé ce guide utile ? Ou avez-vous quelque chose à ajouter ? Faites-nous savoir dans la section commentaires.
Cependant, vous pourrez aussi consulter nos ressources, si vous avez besoin de plus d’éléments pour mener à bien vos projets de création de sites internet, en consultant notre guide sur la création de blog WordPress.
N’hésitez pas à le partager avec vos amis sur vos réseaux sociaux préférés.
…