Souhaitez-vous découvrir comment désactiver les commentaires dans WordPress ?
Permettre de commenter sur votre site Web peut être un excellent moyen d’interagir avec votre public, mais certains utilisateurs peuvent avoir envie de désactiver les commentaires dans WordPress pour des raisons valables. Avoir une section de commentaires peut poser des risques de sécurité, et certains sites Web n’ont tout simplement pas besoin d’une section de ce type.
Si vous cherchez comment désactiver les commentaires sur votre site web WordPress, vous êtes au bon endroit. Dans cet article, nous expliquerons étape par étape plusieurs méthodes de désactivation des commentaires dans WordPress.
Pourquoi désactiver les commentaires sur WordPress
Avant d’expliquer les moyens de désactiver les commentaires dans WordPress, voyons pourquoi vous voudriez le faire en premier lieu.
1. Spam
En général, le spam fait référence au contenu indésirable généré par l’utilisateur. Les gens spamment souvent avec une intention malveillante, ce qui le rend potentiellement dangereux pour ceux qui le reçoivent. Le spam peut également avoir un impact négatif sur la réputation d’un site Web sur les moteurs de recherche.
2. Les commentaires peuvent constituer un risque pour la sécurité
Les spams sont connus pour leurs risques de sécurité. Beaucoup incluent des liens dangereux qui peuvent installer des virus, collecter des informations personnelles et même voler de l’argent à ceux qui cliquent dessus.
Même si les visiteurs de votre site web ont des connaissances techniques et n’interagissent pas avec les liens de spam, la présence de ce type de commentaire peut avoir un impact négatif sur votre crédibilité.
3. Vous possédez un magasin et n’avez pas besoin de commentaires
Si vous vous occupez d’une boutique en ligne, vous savez qu’il n’est pas nécessaire d’avoir une section commentaires sur votre site web. Certaines boutiques en ligne préfèrent désactiver tous les avis, surtout si le but principal de leur site web est de répertorier les articles qu’ils vendent.
Avoir une section de commentaires sur votre page de produit peut distraire les visiteurs qui seraient autrement intéressés à acheter.
4. Vous avez un forum dédié où vos visiteurs peuvent discuter
Désactiver les commentaires dans WordPress ne signifie pas que vous allez couper tout engagement entre vous et vos visiteurs.
Vous avez peut-être déjà créé un espace séparé pour que vos visiteurs puissent communiquer avec vous et les autres. Vous préférerez peut-être utiliser un site web avec espace membre ou des canaux de réseaux sociaux pour votre activité.
Dans ce cas, vous n’avez pas besoin de commentaires sur votre site web WordPress. En les désactivant, votre site web pourra se concentrer sur d’autres fins, telles que l’offre d’informations et la promotion des ventes.
Comment désactiver les commentaires sur votre site web ?
Il existe plusieurs méthodes pour désactiver les commentaires sur WordPress.
Méthode 1 : Désactiver les commentaires WordPress sur toutes les pages et articles publiés
Si vous souhaitez désactiver tous les commentaires sur un site web, cette méthode est faite pour vous.
Une fois que vous appliquez les modifications suivantes, il supprimera les commentaires de toutes les pages et articles de blog existants.
Tout d’abord, vous devez supprimer tous les commentaires qui existent déjà sur chaque page et article.
- Accédez à la zone d’administration WordPress.
- Allez à Commentaires. Vous verrez un tableau détaillant tous les commentaires que vous avez reçus sur votre site web.
- Sélectionnez tous les commentaires lorsque vous cochez la case indiquée dans le coin supérieur gauche du tableau de bord.
- Sélectionnez Mettre à la corbeille dans le menu actions groupées.
- Cliquez sur Appliquer.
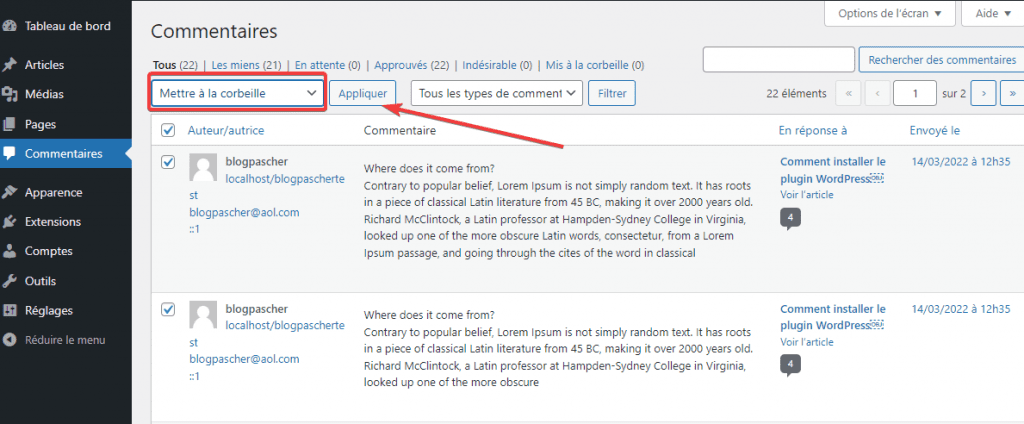
À ce stade, vous supprimerez tous les commentaires existants sur votre site web. Mais le formulaire de commentaires sera toujours présent. Il permettra aux gens de publier des commentaires sur vos pages et vos articles.
Pour résoudre ce problème pour les prochains commentaires, nous désactiverons le formulaire de commentaires sous chaque article et page. Il y a deux façons de le faire.
La première option consiste à utiliser les actions groupées
1. Allez sur Articles > Tous les Articles. Vous verrez un tableau contenant tous les articles que vous avez déjà publiés.

2. Sélectionnez tous les articles en cochant la case située dans le coin supérieur gauche du tableau. Cliquez sur Modifier dans la zone de sélection des actions groupées.
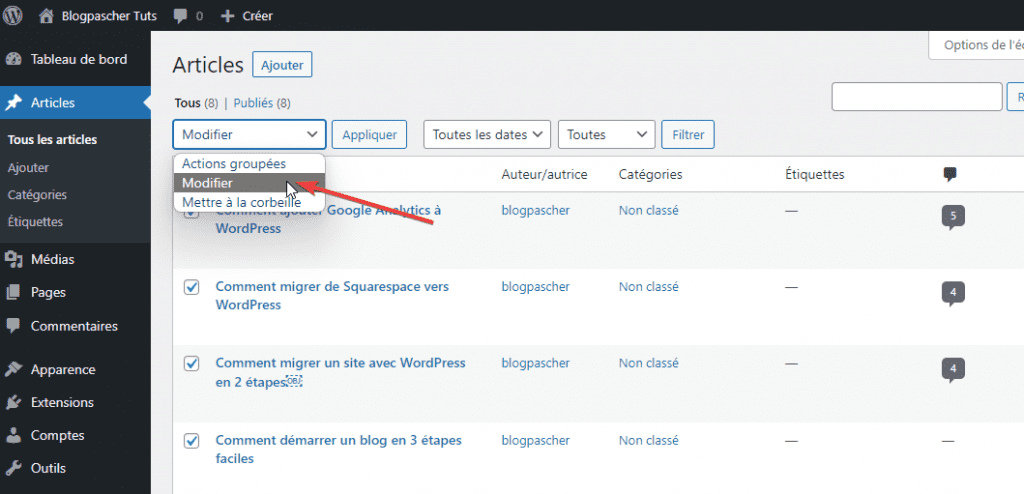
3. Recherchez la section Commentaires et cliquez sur Ne pas autoriser dans le menu déroulant.
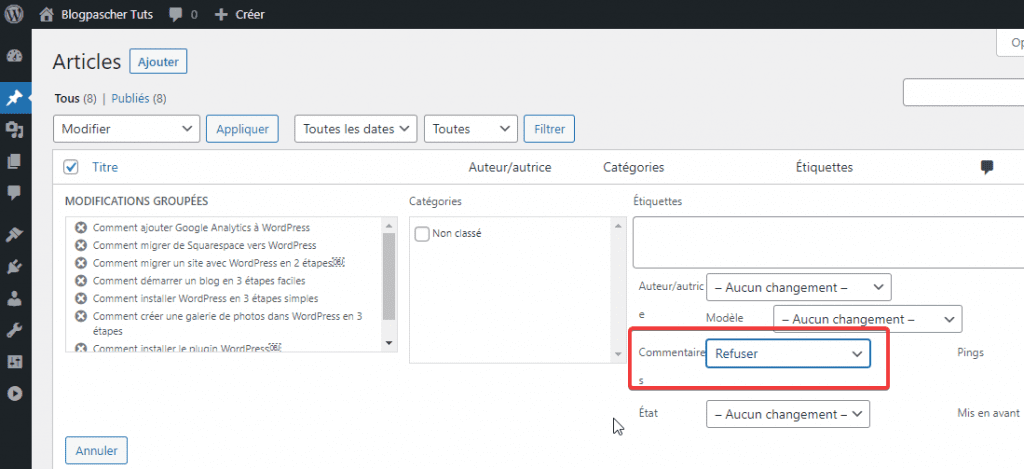
4. Enfin, cliquez sur Mettre à jour pour appliquer les modifications.
Pour supprimer des formulaires de commentaires de toutes les pages, accédez à Pages > Toutes les pages et procédez comme suit.
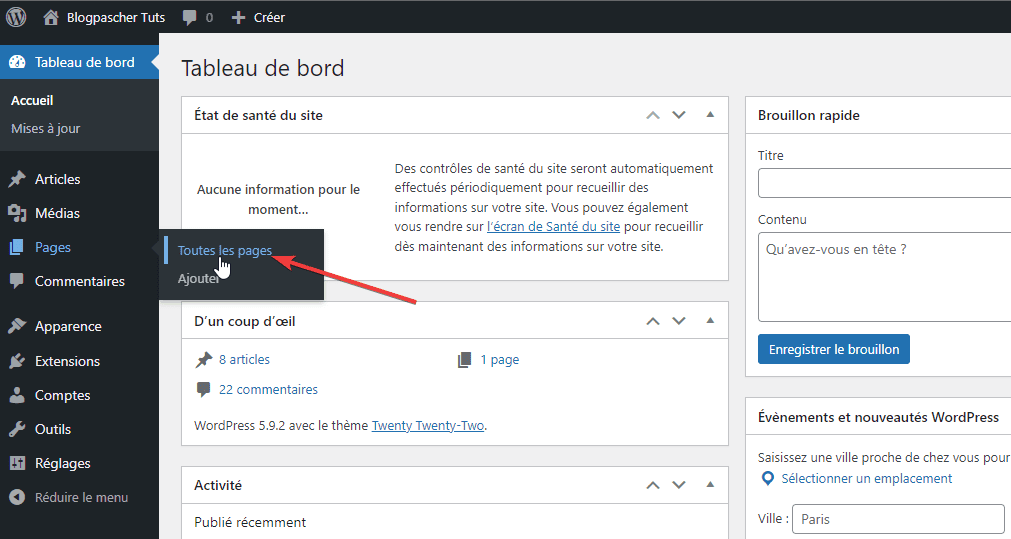
Notez que chaque page créée dans WordPress possède une section commentaires désactivée par défaut. S’il y a des commentaires sur vos pages, vous avez probablement modifié les paramètres à un moment donné. Pour résoudre ce problème, suivez les mêmes étapes que nous suggérons pour les articles.
La deuxième option consiste à utiliser le paramètre Fermer automatiquement les commentaires pour les publications datant de plus de……. jours. Remplissez le champ avec 0 pour désactiver les commentaires pour tous les articles.
1. Allez sur Réglages > Commentaires.
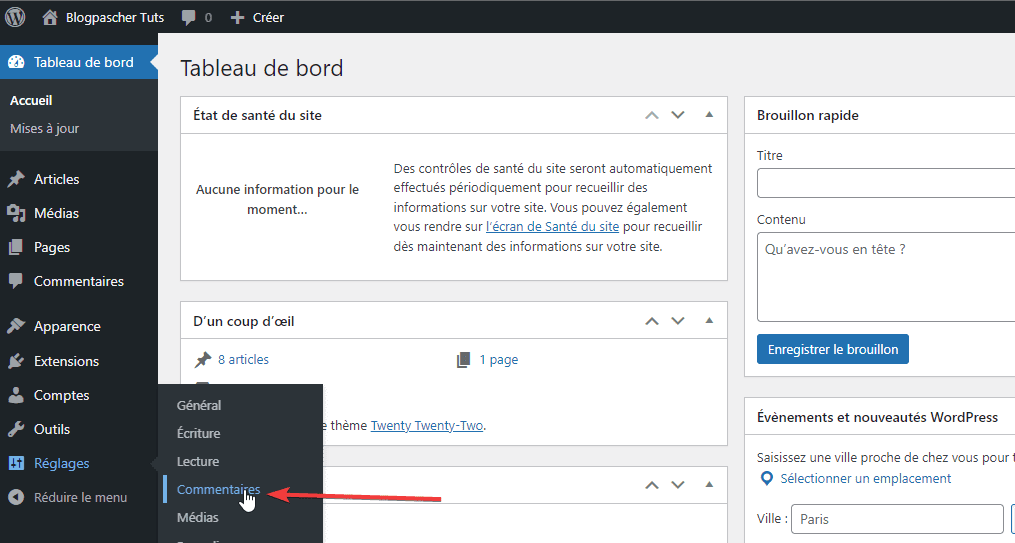
2. Dans la section, Autres réglages des commentaires, recherchez Fermer automatiquement les commentaires pour les publications datant de plus de……. jours. Remplissez le champ avec 0 pour désactiver les commentaires pour tous les articles.
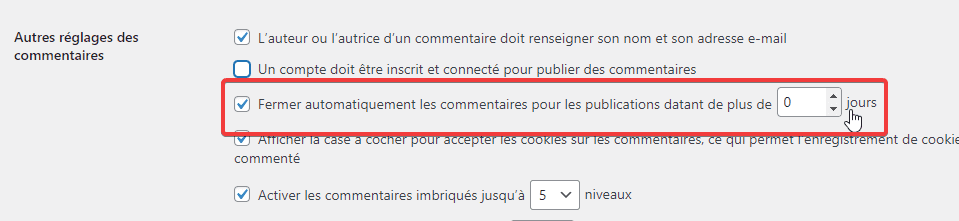
Ce paramètre est un peu plus rapide que la première option (édition en bloc). Malheureusement, vous ne pouvez pas appliquer cette technique aux pages. Si vous avez des commentaires sur vos pages et que vous souhaitez les désactiver en bloc, suivez la première option.
Méthode 2: Désactiver les commentaires sur les futurs articles de WordPress
Bien que la première méthode puisse désactiver les commentaires WordPress sur vos anciens articles et pages, elle n’empêchera personne de vouloir publier des commentaires sur de nouveaux articles. Heureusement, vous pouvez résoudre ce problème en appliquant une configuration spécifique.
1. Dans votre zone d’administration WordPress, accédez à Réglages > Commentaires, décochez la case Autoriser les commentaires sur les nouvelles publications
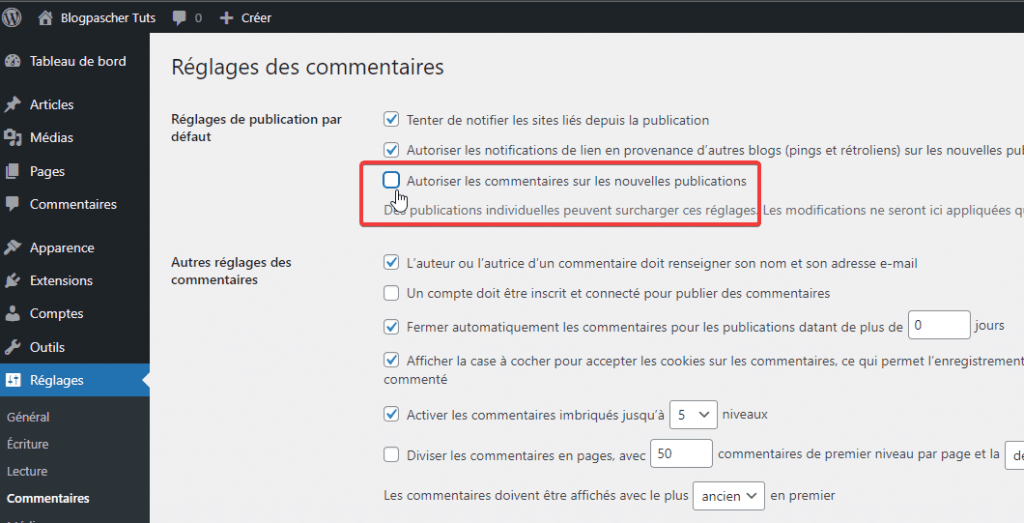
En appliquant ce paramètre, votre site web WordPress ne permettra plus aux gens de publier des commentaires sur de futures publications.
Méthode 3 : Désactiver les commentaires WordPress sur des articles et des pages spécifiques
Si vous appréciez toujours d’avoir une section de commentaires active, il peut être utile de désactiver les commentaires sur des pages ou des articles spécifiques.
Les étapes sont très similaires à la section de modification en bloc de la méthode 1. La différence est que vous avez juste besoin de sélectionner les messages et les pages que vous souhaitez, plutôt que tous.
Méthode 4: Désactiver les commentaires WordPress sur un article ou une page spécifique
Les trois premières méthodes traitent de la désactivation des commentaires globalement ou en bloc. Mais vous pouvez désactiver et activer les commentaires sur des publications ou des pages individuelles une par une.
Gardez à l’esprit que cette méthode peut passer en revue n’importe quel paramètre global que vous définissez. Cela garantit plus de flexibilité sur les sections de commentaires et est utile lorsque vous souhaitez modifier les paramètres de commentaires sur un seul article.
Il n’y a que deux façons de le faire.
La première option consiste à le faire dans un article WordPress ou dans l’éditeur de page. Les étapes doivent être similaires, que vous utilisiez l’éditeur Gutenberg ou l’éditeur Classic.
- Dans le panneau situé sur le côté droit, faites défiler vers le bas jusqu’à ce que vous trouviez la zone Discussion.
- Décochez la case Autoriser les commentaires.
- Enregistrez les modifications en cliquant sur Publier ou Mettre à jour.
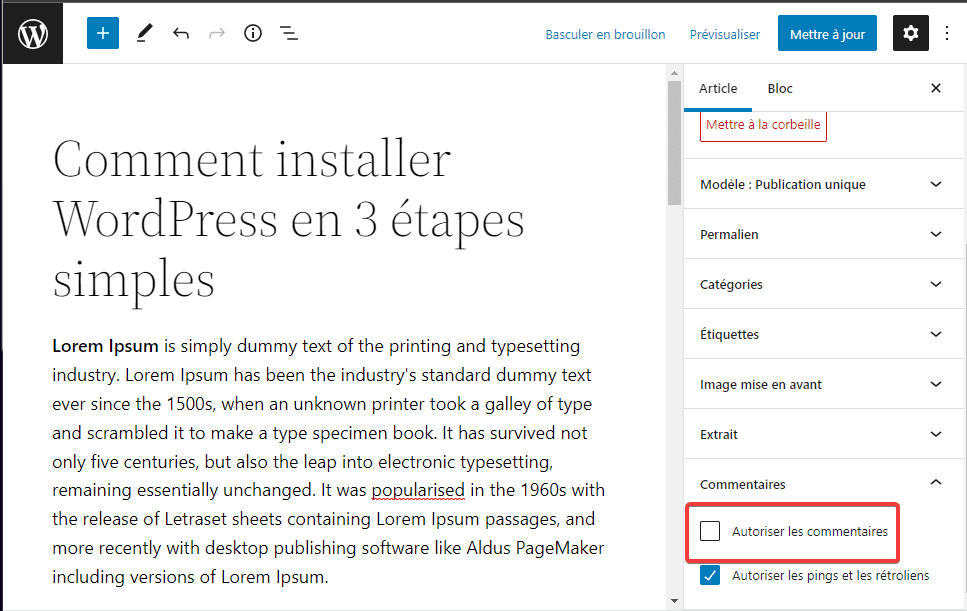
Si vous utilisez l’éditeur classique, cliquez sur Options d’écran et cochez l’option Discussion pour pouvoir modifier ces paramètres. Ensuite, allez dans la section Commentaires qui apparaîtra sur le côté droit de l’écran et sélectionnez Autoriser les commentaires.
La deuxième option consiste à utiliser la fonction de modification rapide que vous pouvez trouver dans le menu d’administration dans les sections Articles ou Pages.
1. Accédez à Articles > Tous les Articles ou Pages > Toutes les Pages si vous souhaitez promouvoir les modifications sur une page.
2. Passez le curseur de la souris sur le titre de l’élément pour lequel vous souhaitez désactiver les commentaires et cliquez sur Modification rapide.
3. Décochez la case Autoriser les commentaires.
4. Cliquez sur Mettre à jour.
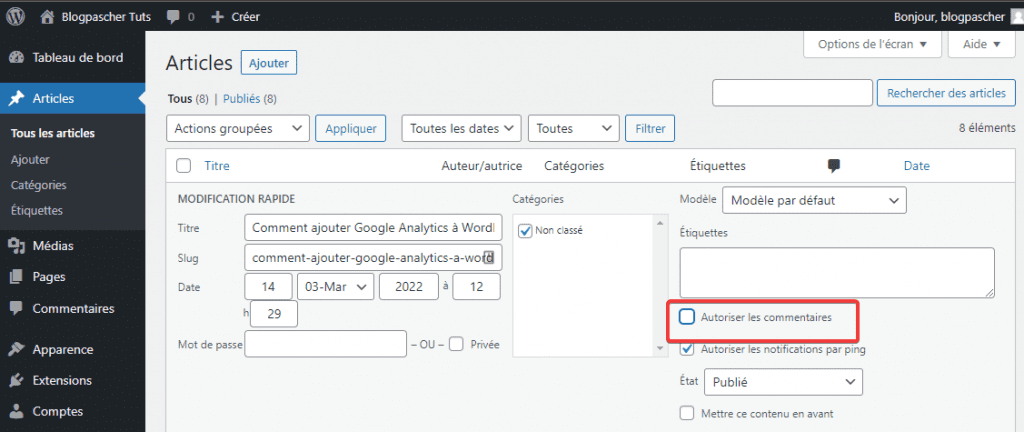
Méthode 5: Désactiver les commentaires sur les fichiers multimédias
Lorsque vous téléchargez des fichiers multimédias sur votre site web, WordPress crée automatiquement des pages individuelles pour eux. Ces pages peuvent recevoir des commentaires comme n’importe quel article ou page ordinaire. Le fait est que les sites Web n’ont généralement pas besoin de sections de commentaires dans leurs fichiers multimédias.
Il existe deux façons de désactiver les commentaires sur les fichiers multimédias.
Vous pouvez les désactiver individuellement, de la même manière que vous feriez avec les articles et les pages de notre quatrième méthode.
1. Dans la zone d’administration WordPress, accédez à Médias > Médiathèque
2. Recherchez un fichier multimédia et choisissez l’option Modifier.
3. Dans la zone commentaire, décochez la case Autoriser les commentaires.
4. Cliquez sur Mettre à jour.

Malheureusement, contrairement aux articles et aux pages, il n’existe aucun moyen d’appliquer ce paramètre aux fichiers multimédias à l’aide d’actions en bloc. Cette option est donc moins réalisable pour les sites web disposant d’une gigantesque médiathèque.
La deuxième option vous permet de désactiver rapidement les commentaires sous tous les fichiers multimédias de votre site web . Pour ce faire, vous devez copier et coller un code personnalisé dans le fichier functions.php de votre thème WordPress.
Avant de continuer, gardez à l’esprit que l’ajout incorrect d’extraits de code à votre thème peut endommager votre site web. Pour rester en sécurité, essayez de créer une sauvegarde de votre site web, que vous pouvez utiliser pour restaurer la version précédente en cas de problème. Pensez également à créer un thème enfant qui ne gâchera pas les paramètres du thème parent.
1. Pour trouver le fichier functions.php fichier, allez à Outils > Editeur de fichiers des thèmes
2. Sélectionnez les fonctions.php à droite.
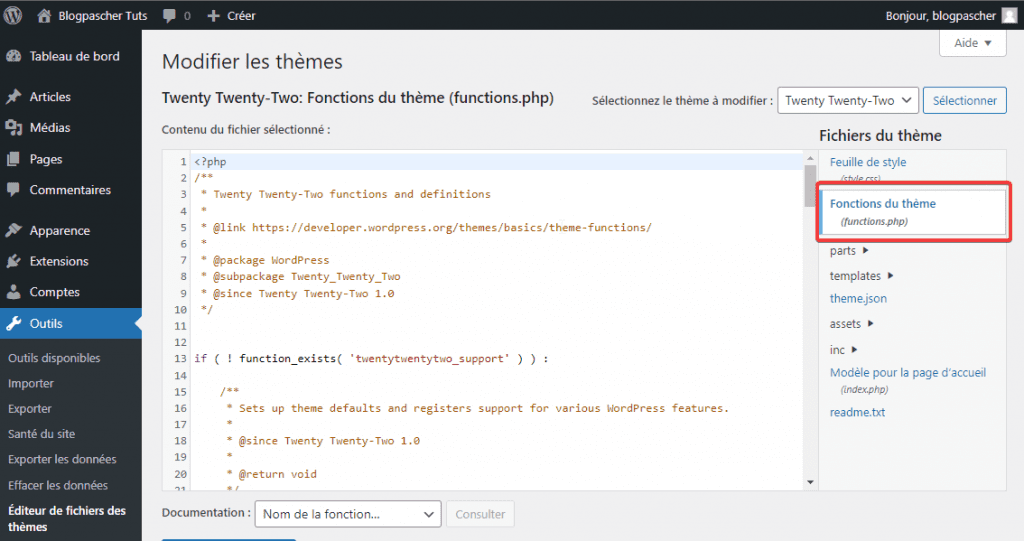
3. Ensuite, copiez et collez l’extrait de code suivant dans le fichier:
function disable_media_comment( $open, $post_id ) {
$post = get_post( $post_id );
if( $post->post_type == 'attachment' ) {
return false;
}
return $open;
}
add_filter( 'comments_open', 'disable_media_comment', 10 , 2 );
4. Cliquez sur Mettre à jour le fichier pour finaliser les modifications.
Méthode 6: Désactiver les commentaires à l’aide d’un plugin WordPress
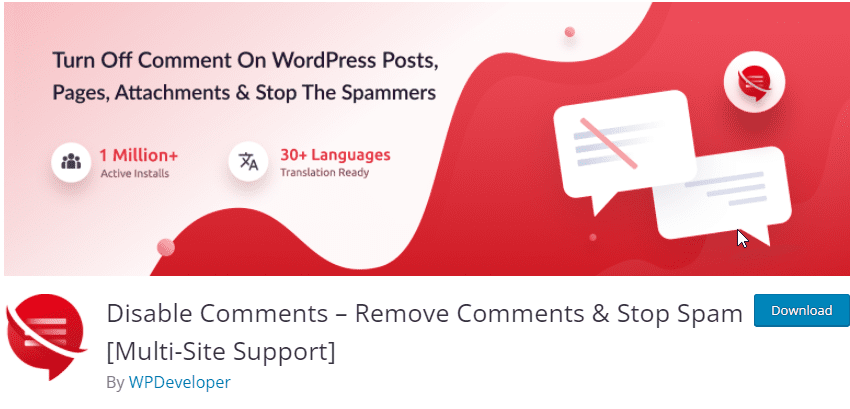
Si vous préférez un moyen simple et rapide de désactiver les commentaires dans WordPress, le plugin Disable Comments peut être une bonne option.
Bien que les méthodes manuelles offrent plus de flexibilité, elles nécessitent certainement beaucoup plus de votre temps, surtout si votre site web a trop de contenu et trop de commentaires indésirables à prendre en charge.
Ce plugin permet aux utilisateurs de désactiver tous les commentaires en un seul clic. Vous pouvez également choisir de désactiver les commentaires uniquement sur les articles, les pages ou les fichiers multimédias.
Si vous avez un réseau avec plusieurs sites web, vous pouvez désactiver les commentaires sur chacun d’eux. Le plugin Disable Comments vous donne également la possibilité de supprimer complètement les liens « Commentaires » du menu d’administration et de la barre d’administration principale de votre WordPress.
Une fois que vous avez installé et activé ce plugin accédez à Paramètres > Désactiver les commentaires dans la zone d’administration de votre WordPress.
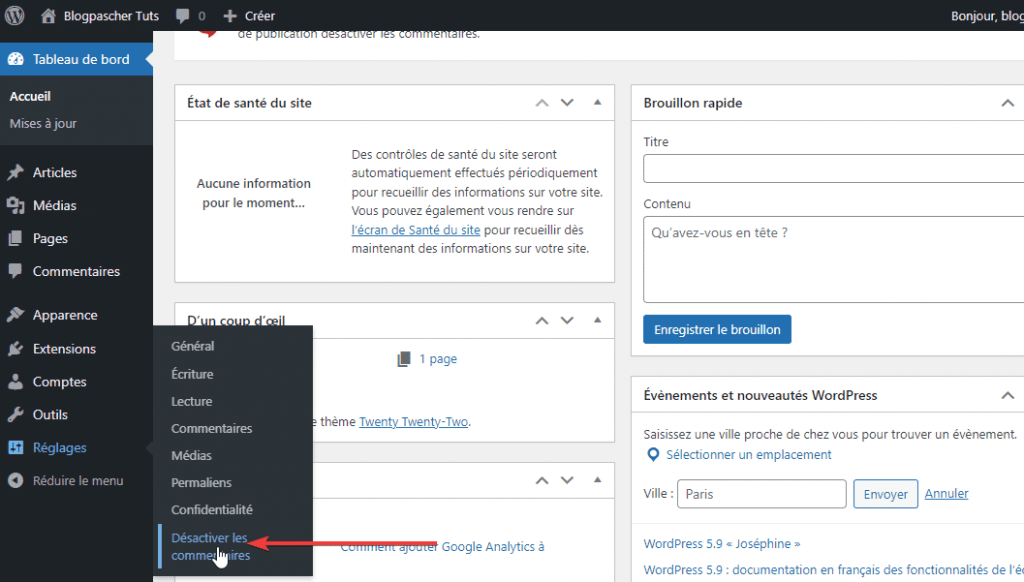
Les paramètres sont organisés en deux onglets, Désactiver les commentaires et Supprimer les commentaires. Le premier supprime le formulaire de commentaires, tandis que le second supprime les commentaires que vous avez déjà reçus sur votre site web WordPress.
Dans la partie Désactiver les commentaires, vous pouvez choisir de désactiver les commentaires de WordPress Partout (dans tous les emplacements) ou sur des types de publication spécifiques (dans des types de publication spécifiques).
Contrairement aux méthodes manuelles, les paramètres appliqués par ce plugin ne peuvent pas être ignorés par les paramètres de publication individuels. Par conséquent, la méthode 4 ne fonctionnera plus.
Si vous souhaitez toujours des commentaires sur votre site web, assurez-vous de sélectionner le bon type d’article ou optez plutôt pour des méthodes manuelles.
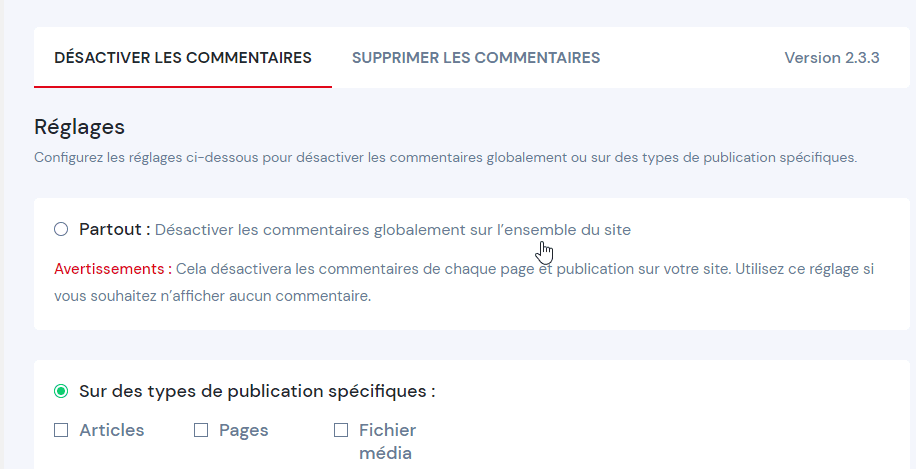
Dans la partie Supprimer les commentaires, vous avez trois options. Choisissez Partout si vous souhaitez supprimer tous les commentaires sur votre site web.
Si vous souhaitez conserver certains commentaires, sélectionnez Sur certains types de publication pour choisir les commentaires sous quel type de publication vous souhaitez qu’ils disparaissent.
Ou vous pouvez choisir de supprimer certains types de commentaires si vous souhaitez supprimer des commentaires spécifiques, tels que ceux des critiques de produits WooCommerce.
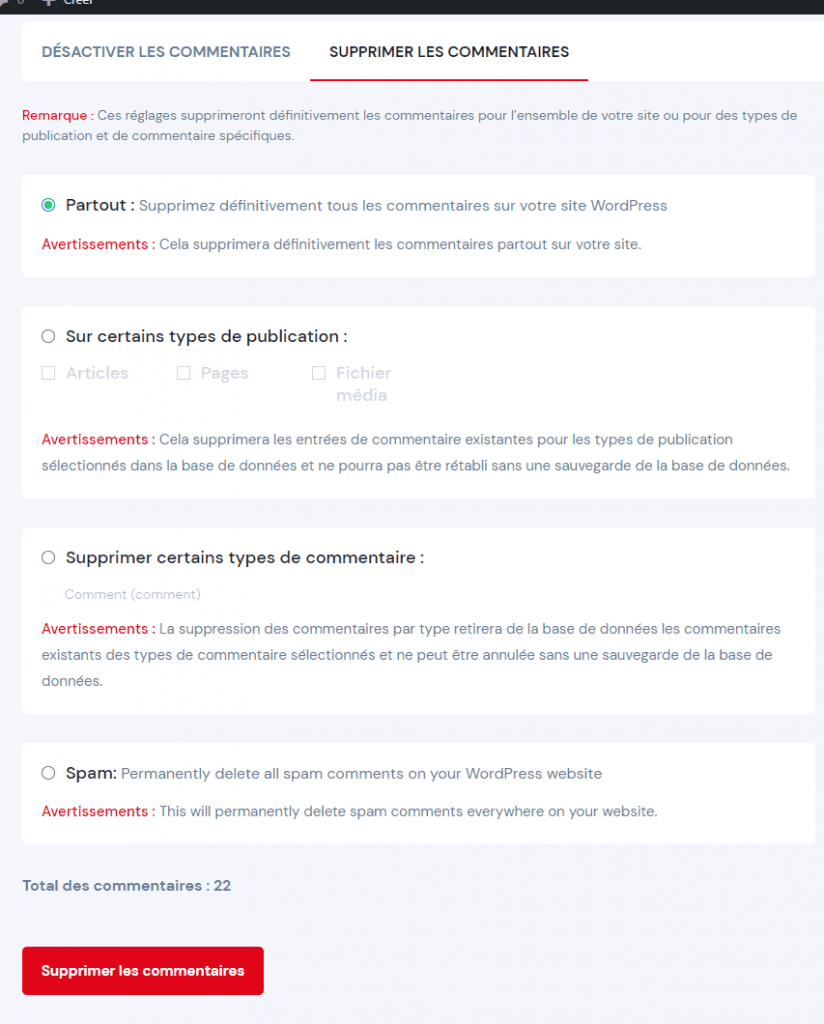
Méthode 7: Désactiver les commentaires via le code personnalisé
Vous pouvez désactiver tous les commentaires sur votre site web en copiant et collant des extraits de code dans les fichiers page.php et unique.php de votre thème WordPress.
Cette option n’est recommandée que si vous avez déjà exercé les meilleures pratiques liées à l’édition du code source d’un thème WordPress.
Tout d’abord, essayez de remplacer une ligne de code sur votre page.php pour désactiver les commentaires sur toutes les pages.
1. A partir du tableau de bord, accédez à Apparence > Editeur de thème.
2. Choisissez page.php sur le côté droit.
3. Ensuite, trouvez le code suivant dans le fichier:
<?php comments_template( '', true ); ?>
Et remplacez-le par celui-ci:
<!-- Begin Comment <?php comments_template( '', true ); ?> End Comment →
Cliquez sur Mettre à jour le fichier pour enregistrer les modifications.
4. Ensuite, remplacez la ligne de code dans votre fichier unique.php pour désactiver les commentaires sur tous vos articles.
Recherchez le code suivant :
<?php comments_template(); ?>
Et remplacez-le par le code suivant:
<!-- Begin Comment <?php comments_template(); ?> End Comment →
Enfin, sélectionnez Mettre à jour le fichier. Les commentaires sur toutes vos pages et articles doivent maintenant être désactivés.
Autres ressources recommandées
Nous vous invitons aussi à consulter les ressources ci-dessous pour aller plus loin dans la prise en main et le contrôle de votre site web et blog.
- 15 plugins WordPress pour créer un site web de Booking
- 7 plugins WordPress pour optimiser le SEO des images d’un blog
- 6 plugins WordPress pour partager vos articles sur les réseaux sociaux
- 4 plugins WordPress pour intégrer Google Analytics à votre blog
Conclusion
Dans cet article, nous couvrons plusieurs méthodes différentes pour désactiver les commentaires dans WordPress.
Quelle que soit la méthode que vous décidez d’utiliser, nous espérons que cet article vous aidera à avoir plus de contrôle sur votre site web.
Cependant, vous pourrez aussi consulter nos ressources, si vous avez besoin de plus d’éléments pour mener à bien vos projets de création de sites internet, en consultant notre guide sur la création de blog WordPress.
Si vous avez des suggestions ou des remarques, laissez-les dans notre section commentaires. N’hésitez pas à le partager avec vos amis sur vos réseaux sociaux préférés.
…