Souhaitez-vous restreindre l’accès des éditeurs à certaines pages ? Par défaut, un utilisateur avec les autorisations d’éditeur peut éditer n’importe quelle page ou publication. Cependant, parfois, vous souhaiterez restreindre son pouvoir et lui donner uniquement accès à certaines pages.
Dans ce tutoriel, nous vous montrerons comment limiter les éditeurs afin qu’ils ne puissent modifier qu’un nombre précis de pages.
Si vous n’avez jamais installé WordPress découvrez Comment installer un blog WordPress en 7 étapes et Comment rechercher, installer et activer un thème WordPress sur votre blog
Mais revenons vers ce pourquoi nous sommes là.
Pourquoi empêcher les éditeurs de modifier toutes les pages ?
WordPress est doté de de fonctionnalités robustes et d’un système assez flexible de gestions des autorisations. Il vous permet d’ajouter des utilisateurs en leurs attribuant différents rôles d’utilisateurs, et en attribuant à ces rôles différentes permissions.
Parmi l’un de ces rôles utilisateurs nous retrouvons le rôle « Editeur ». Les utilisateurs ayant le rôle d’utilisateur « Editeur » peuvent modifier tous les articles et les pages de votre site web.
De nombreux sites web WordPress sont structurés d’une manière où les éditeurs sont généralement responsables du contenu des articles et des publications du blog. Les pages sont généralement des pages statiques qui ne changent pas souvent et qui servent à afficher des informations comme la politique de confidentialité, le formulaire de contact et plus encore.
Si vous ne souhaitez pas que les éditeurs puissent éditer des pages, ou qu’ils ne modifient que des pages spécifiques, vous devrez modifier le rôle d’utilisateur « Editeur » sur votre site web.
Cela dit, voyons comment autoriser les éditeurs de WordPress à modifier uniquement certaines pages.
1. Comment modifier le rôle d’utilisateur « Editeur » sur WordPress
La première chose à faire est d’installer et d’activer le plugin « Capability Manager Enhanced ». Pour plus de détails, consultez notre guide étape par étape sur la façon d’installer un plugin WordPress.
Après l’activation du plugin, vous devez visiter la page « Utilisateurs > Capacités » pour configurer les paramètres du plugin.
Ensuite, vous devez sélectionner le rôle utilisateur « Editeur » dans la zone « Select role to view / Edit» et cliquer sur le bouton « Load » pour continuer.
Le plugin va charger le rôle d’utilisateur « Editeur » et afficher toutes les autorisations et permissions du rôle.
Au dessus, vous remarquerez des capacités d’édition et de suppression pour les publications et les pages.
Vous devez décochez l’option « Edit others » et « Delete others » pour les pages. Décocher ces options empêchera les éditeurs d’éditer ou de supprimer des pages créées par d’autres utilisateurs.
N’oubliez pas de cliquer sur le bouton « Enregistrer les modifications » en bas pour sauvegarder vos modifications .
Désormais, les éditeurs ne seront pas en mesure de modifier une page publiée par d’autres utilisateurs.
Nous vous suggérons en passant de découvrir Comment dupliquer (copier) vos pages sur WordPress
Pour s’assurer que les éditeurs ne sont pas en mesure d’éditer des pages, vous devez attribuer un utilisateur administrateur en tant qu’auteur de ces pages.
Vous pouvez le faire en allant à « Pages > Toutes les pages » et en cliquant sur la case à cocher pour sélectionner toutes les pages. Après cela, vous devez sélectionner « Modifier » dans le menu déroulant « Actions groupées », puis cliquez sur le bouton « Appliquer ».
Cela va charger une zone d’édition où vous pouvez modifier l’auteur de toutes les pages sélectionnées. En tant qu’administrateur, vous pouvez vous attribuer comme auteur de toutes les pages ou d’un autre utilisateur ayant un rôle d’administrateur.
N’oubliez pas de cliquer sur le bouton de mise à jour pour enregistrer vos modifications.
Voici 8 plugins WordPress pour sauvegarder et restaurer votre site web
Si vous avez plus de 20 pages, vous devrez peut-être cliquer sur le bouton suivant pour charger les 20 pages suivantes et répéter le processus de modification d’auteurs.
Étape 2. Autoriser les éditeurs à éditer certaines pages spécifiques
Jusqu’à présent, vous avez empêché aux éditeurs d’éditer des pages sur votre site web WordPress. Si vous le souhaitez, vous pouvez toujours autoriser aux éditeurs d’éditer des pages spécifiques.
Il suffit d’éditer la page où vous souhaitez que l’éditeur puisse effectuer des modifications. Ensuite, cliquez sur le bouton « Options d’écran » en haut à droite de l’écran et assurez-vous que la case à cocher à côté de l’option « Auteur » est cochée.
Maintenant, faites défiler jusqu’à la case à cocher de l’auteur et sélectionnez l’utilisateur à qui vous souhaitez attribuer l’édition de la page.
N’oubliez pas d’enregistrer vos modifications.
Découvrez aussi quelques plugins WordPress premium
Vous pouvez utiliser d’autres plugins WordPress pour donner une apparence moderne et pour optimiser la prise en main de votre blog ou site web.
Nous vous proposons donc ici quelques plugins WordPress premium qui vous aideront à le faire.
1. Ultimate Form Builder
Ultimate Form Builder est un plugin WordPress premium qui vous permet de créer des formulaires responsive illimités. Il dispose d’un constructeur de formulaires drag’n’drop qui peut créer n’importe quel type de formulaire (contact, sondage, offre, renseignements, etc).
Ce plugin est facile à utiliser. Vous pouvez créer, personnaliser et concevoir de beaux formulaires, appliquer des modèles de formulaires déjà existants pour le design et les utiliser sur votre site web en un rien de temps.
Lire aussi notre guide sur Comment créer un blog anonyme avec WordPress
Vous pourrez aussi recevoir des données de formulaires via e-mail et les stocker dans la base de données; lesquelles pourront être exportées sur format CSV pour être utilisées via le tableau de bord de votre site Web. Tous les formulaires conçus par ce plugin sont super sécurisés grâce à un système de Captcha efficace.
Télécharger | Démo | Hébergement Web
2. Video Contest
Avec le plugin WordPress premium Video Contest, créez rapidement et facilement un concours complet de vidéos, soit sur votre propre site Web , soit en tant que site Web autonome. Il fait partie de la même famille que le plugin WordPress Photo Constest, juste qu’il se spécialise sur la vidéo.
Même s’il présente quasiment les même fonctionnalités que le précédent, il se démarque sur le fait que pour l’instant il ne prend en charge que deux langues dont l’anglais et le tchèque. Mais rien de surprenant que dans une itération future que l’on retrouve le support de nombreuses autres langues. En attendant, n’hésitez pas à consulter sa démo.
Télécharger | Démo | Hébergement Web
3. YIT Testimonials Showcase for WordPress
YIT Testimonials Showcase est le plugin WordPress premium le mieux réalisé et le plus à jour pour l’affichage des témoignages et des avis des utilisateurs. Il est livré 150 styles uniques qui sont entièrement codés en HTML5 et simplement personnalisables.
Tout ce que vous aurez à faire sera de créer le shortcode de l’élément à afficher, en sélectionnant les options souhaitées, de choisir un thème WordPress et de sélectionner un des jeux de couleurs prédéfinis, et le tour sera joué.
A lire aussi : 5 plugins WordPress pour créer des formulaires d’abonnement
Ce plugin WordPress est idéal pour afficher et gérer vos témoignages en tant que grille responsive ou en tant que slider dynamique.
Télécharger | Démo | Hébergement Web
Ressources recommandées
Découvrez d’autres ressources recommandées qui vous accompagneront dans la création et la gestion de votre site web.
- Comment créer facilement un Quiz dans WordPress
- Comment restreindre l’accès aux médias WordPress à certains utilisateurs
- Comment ajouter un menu de navigation sur une page WordPress
- Comment utiliser les extraits et la balise « More » sur WordPress
Conclusion
Voila ! C’est tout pour ce tutoriel, j’espère qu’il vous permettra de restreindre la modification de certaines pages sur WordPress. Si vous avez aimé, n’hésitez pas à le partager avec vos amis sur vos réseaux sociaux préférés.
Cependant, vous pourrez aussi consulter nos ressources, si vous avez besoin de plus d’éléments pour mener à bien vos projets de création de sites internet, en consultant notre guide sur la création de blog WordPress.
Mais, en attendant, faites-nous part de vos commentaires et suggestions dans la section dédiée.
…
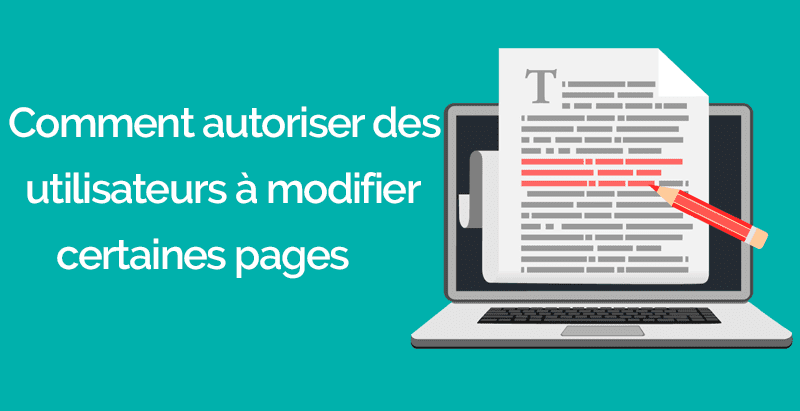
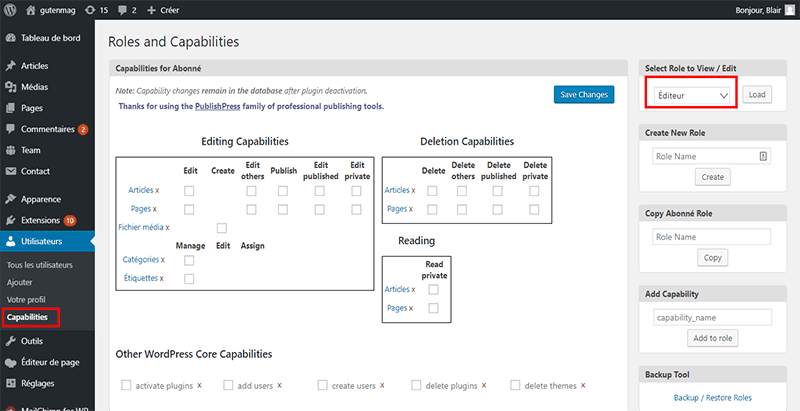
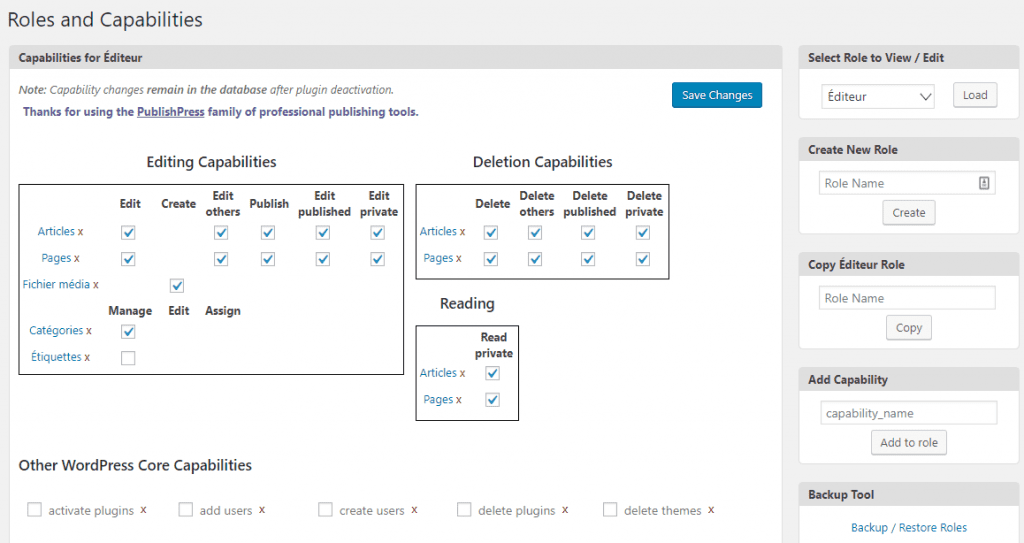

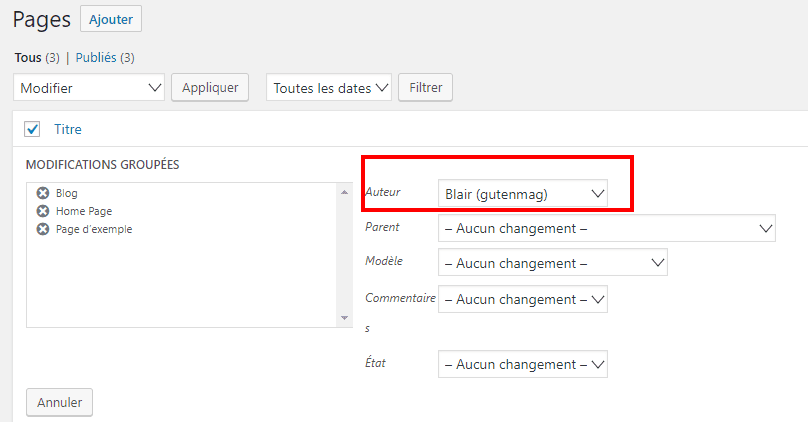


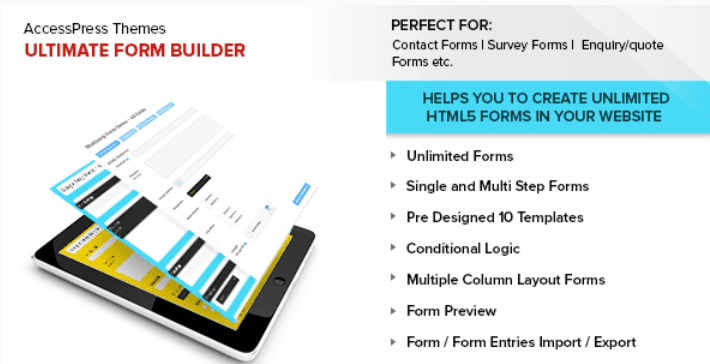
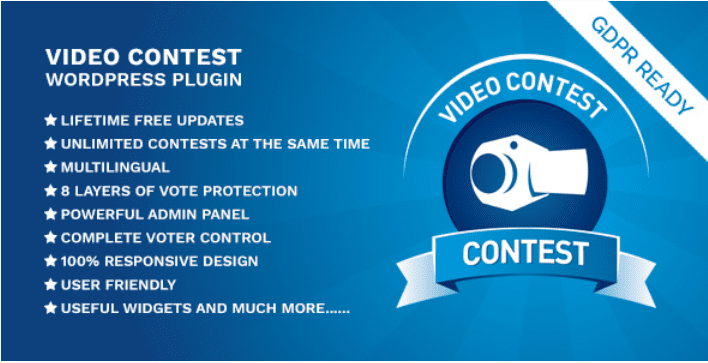

Bonjour, félicitations pour l’article, j’aurais une question, après avoir créé et publié une page, est-il possible via le rôle d’utilisateur et les plugins d’autoriser une personne spécifique à utiliser uniquement un certain plugin pour modifier la page d’accueil? merci et désolé si ma question n’est pas claire.
Après avoir créé et publié une page, avec un Shortcode à l’intérieur, est-il possible d’autoriser un utilisateur spécifique à utiliser un plugin qui ajoute / modifie / supprime / publie certaines fonctions qui sont ensuite mises à jour sur la page avec le Shortcode? de toute évidence, il n’aura pas à accéder à cette page, merci
Bonjour tout le monde,
Je fais appel à vous pour me guider concernant les privilèges utilisateur.
J’ai regardé un peu partout sur internet mais je ne trouve pas la solution, je souhaiterais créer un site avec des utilisateurs qui pourront ajouter, modifier ou supprimer des articles sauf que je ne veux pas que l’utilisateur A puisse modifier, supprimer voir même voir l’article de l’utilisateur B dans le BO.
Existe t-il un plugin ou une solution ?
Bien cordialement
Sur un site contenant 10 pages, la page 2 doit être modifiée par 5 personnes, mais ces utilisateurs ne doivent modifier que cette page au numéro 2. Souhaitez-vous procéder ainsi?
Bonsoir. J’ai profité de votre article, téléchargé et mis en place le plugin selon les instructions: tout est parfait. Merci beaucoup de m’avoir épargné beaucoup de temps.
Par chance, sauriez-vous comment faire en sorte que chaque utilisateur ne voie que son propre média téléchargé?
Merci d’avance et bon travail à tous.
Bonjour,
Est-il possible d’avoir un fonctionnement où chaque à le droit de modifier qu’un seul article.
Cordialement
Bonsoir,
Oui chacun peut modifier ses articles, mais pas un seul article.
Bonjour,
Aujourd’hui quand une personne s’inscris sur le site elle à par défaut le rôle « Éditeur » comment changer le rôle par défaut ? je souhaiterai qu’à la souscription on puisse être par défaut « Auteur »
Merci pour votre réponses
Bonjour Eric,
Allez dans Tableau de bord— Réglages, puis recherchez ceci : « Rôle par défaut de tout nouvel utilisateur »