L’erreur qui s’intitule «lien que vous avez suivi a expiré» est une erreur courante qui se produit lors de la tentative de téléchargement de thèmes et de plugins via le tableau de bord WordPress.
L’erreur se produit généralement lorsque le fichier que vous essayez de télécharger dépasse les limites de téléchargement et d’exécution définies par WordPress. Le meilleur moyen de résoudre le problème consiste à augmenter les limites de téléchargement par défaut.
Dans ce tutoriel, nous allons vous montrer comment corriger le «lien que vous avez suivi a expiré», en quelques étapes simples.
Quelles sont les causes d’erreur « Le lien que vous avez suivi a expiré »?
Si vous ouvrez le tableau de bord WordPress et accédez à Média >> Ajouter une nouvelle page, vous remarquerez que, par défaut, WordPress a une limite de taille de téléchargement fixe qui vous empêche de télécharger des fichiers de tailles plus grandes.
Ces tailles préfixées diffèrent en fonction du type de plan d’hébergement Web que vous utilisez. Alors que les fournisseurs d’hébergement WordPress gérés définissent une limite de taille maximale de téléchargement de plus de 100 Mo, les plus petits plans d’hébergement partagés peuvent en limiter la taille à 25 Mo. Cette limite est généralement ce qui vous empêche de télécharger des thèmes et des plugins lourds.
Même si la taille limite de téléchargement de votre site Web est supérieure, si le temps d’exécution maximal de votre site Web est limité, WordPress ne réussira pas à télécharger des fichiers plus volumineux. C’est à ce moment-là que vous rencontrez des erreurs fatales et d’autres problèmes spécifiques, tels que l’erreur «lien que vous avez suivi a expiré».
Comment réparer l’erreur
Pour corriger l’erreur «Le lien que vous avez suivi a expiré», il vous suffit d’augmenter la taille maximale du téléchargement et les temps d’exécution de votre site Web.
Cela nécessite la modification d’un fichier WordPress principal et la copie de quelques lignes de code. Cela peut être fait de plusieurs manières différentes. Nous vous guiderons tout au long du processus. Vous n’êtes pas obligé de suivre toutes ces méthodes. Si une méthode ne fonctionne pas, annulez les modifications que vous avez apportées et essayez la méthode suivante. Pas tout à la fois !
Remarque: sauvegardez votre site Web et faites des copies de fichiers avant d’apporter des modifications aux fichiers WordPress principaux.
Méthode 1: Modifier le fichier .htaccess
Le fichier .htaccess est un fichier de base utilisé par WordPress. Nous pouvons modifier ce fichier et copier notre code pour modifier les limites de téléchargement par défaut définies par WordPress.
Pour éditer le fichier, vous devez accéder aux fichiers WordPress de votre serveur. Nous allons vous montrer comment accéder au serveur à l’aide de CPanel. Mais, vous pouvez également utiliser une application client FTP.
Étape 1: Connectez-vous à CPanel
Si vous ne trouvez pas le CPanel via votre compte d’hébergement, tapez simplement « cpanel » à la fin du nom de domaine de votre site Web (par exemple: votre site Web/cpanel).
Ensuite, entrez le nom d’utilisateur et le mot de passe CPanel. Ces informations vous sont généralement fournies dans l’e-mail de bienvenue envoyé par votre fournisseur d’hébergement.
Étape 2: Rechercher et ouvrir le gestionnaire de fichiers
 Dans le CPanel, recherchez et ouvrez l’ application du gestionnaire de fichiers . Ensuite, il vous demandera où vous souhaitez naviguer. Choisissez d’ouvrir le dossier public.html .
Dans le CPanel, recherchez et ouvrez l’ application du gestionnaire de fichiers . Ensuite, il vous demandera où vous souhaitez naviguer. Choisissez d’ouvrir le dossier public.html .
Étape 3: Copiez le code
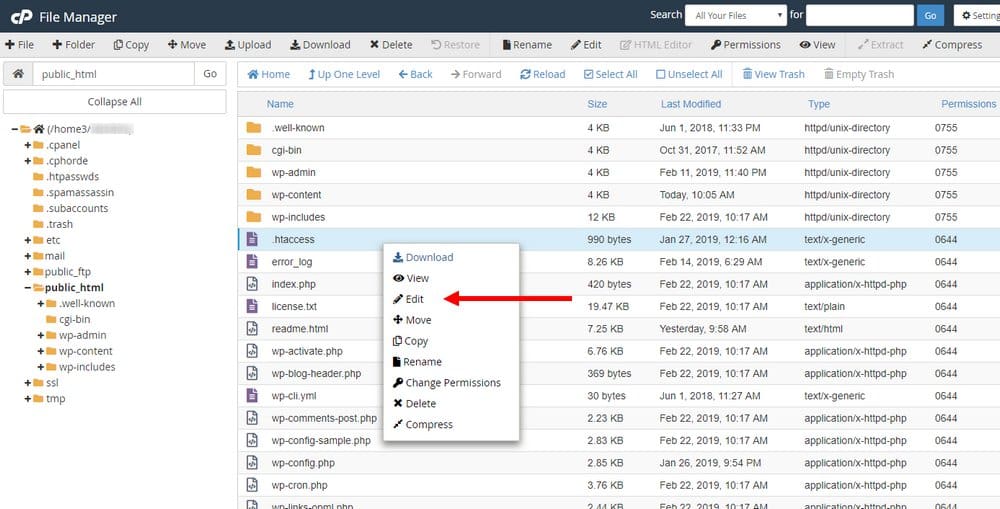 Dans le dossier public.html, vous verrez le fichier .htaccess . Cliquez avec le bouton droit sur ce fichier et choisissez Modifier .
Dans le dossier public.html, vous verrez le fichier .htaccess . Cliquez avec le bouton droit sur ce fichier et choisissez Modifier .
Puis copiez et collez les lignes de code suivantes à la fin du fichier .htaccess
php_value upload_max_filesize 64M php_value post_max_size 64M php_value max_execution_time 300 php_value max_input_time 300
Une fois que vous avez terminé, cliquez sur Enregistrer .
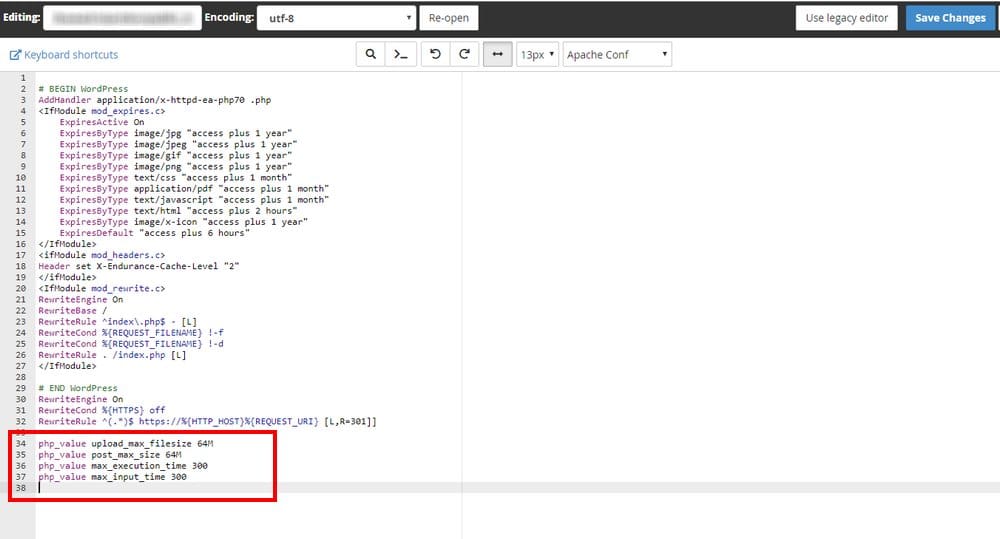 Cette méthode corrige généralement l’erreur. Si cela ne fonctionne pas, essayez la méthode suivante.
Cette méthode corrige généralement l’erreur. Si cela ne fonctionne pas, essayez la méthode suivante.
Méthode 2: créer un fichier PHP.ini
Si la modification du fichier .htaccess n’a pas fonctionné, vous pouvez créer et télécharger un fichier PHP.ini sur votre serveur pour résoudre le problème.
Certains serveurs d’hébergement créeront automatiquement un fichier PHP.ini sur votre serveur. Suivez les étapes décrites dans la méthode précédente pour accéder au dossier public.html de votre serveur et voir s’il existe déjà un fichier PHP.ini sur votre serveur.
Sinon, créons-en un.
Étape 1: Créer un fichier PHP.ini
Le fichier PHP.ini doit être créé localement sur votre ordinateur pour pouvoir ensuite le télécharger sur votre serveur.
Tout d’abord, ouvrez un bloc – notes vierge et copiez-y les lignes de code suivantes.
upload_max_filesize = 64M post_max_size = 64M max_execution_time = 300
Puis enregistrez le fichier de note sous le nom php.ini et choisissez le type de fichier «Tous les fichiers».
Étape 2: télécharger le fichier
Revenez sur votre serveur et accédez au dossier public.html . Ensuite, téléchargez le fichier PHP.ini que vous venez de créer sur votre ordinateur.
Cela corrigera l’erreur et augmentera les limites de taille de téléchargement à 64 Mo.
Pour terminer
Ces méthodes devraient vous aider à résoudre le problème et vous permettre de télécharger des thèmes et des plugins de plus grande taille via le tableau de bord WordPress.
Cependant, certains fournisseurs d’hébergement mutualisé peuvent avoir des restrictions qui vous empêcheront de télécharger des fichiers volumineux. Si le problème persiste, contactez votre fournisseur d’hébergement Web et demandez leur aide.
À l’avenir, utilisez une application client FTP telle que Filezilla pour accéder directement à votre serveur et télécharger des thèmes et des plug-ins à l’aide du client FTP pour télécharger facilement des fichiers plus volumineux.
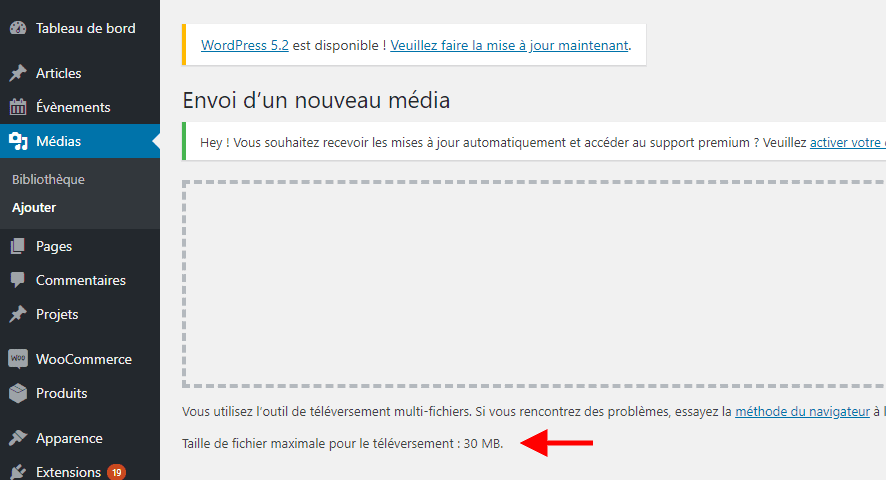
Je réclame mon fichier expiré du télégramme