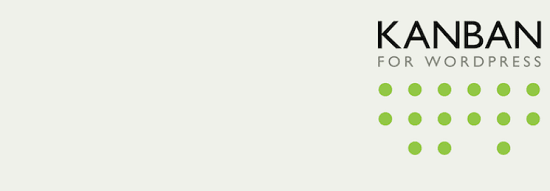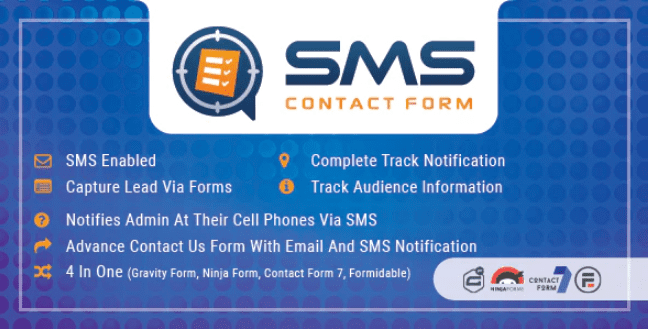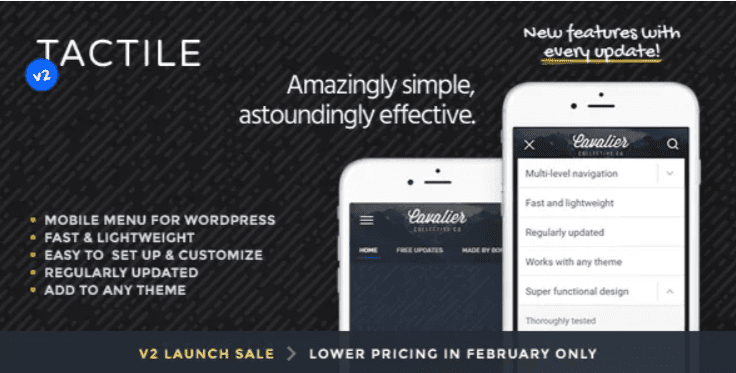Voulez-vous ajouter un tableau Kanban Trello à votre site Web WordPress ?
Garder une trace des projets de votre équipe, surveiller les progrès des ventes et rester en contact avec les clients existants peut être difficile si vous n’êtes pas organisé.
Dans ce tutoriel, nous allons partager avec vous comment vous pouvez rationaliser vos flux de travail en créant un tableau Kanban Trello sur WordPress.
Mais avant, si vous n’avez jamais installé WordPress découvrez Comment installer un blog WordPress en 7 étapes et Comment rechercher, installer et activer un thème WordPress sur votre blog
Ensuite revenons vers ce pourquoi nous sommes là.
Qu’est-ce qu’un tableau Kanban ?
Un tableau Kanban est un outil de visualisation du flux de travail, qui vous aide à optimiser vos processus et à suivre la progression de chaque tâche, quelle que soit sa complexité.
Les cartes Kanban simples se composent de trois colonnes intitulées To Do , In Progress et Done . Chaque colonne représente une étape différente dans le processus de workflow. Vous pouvez ajouter des tâches individuelles dans la colonne correspondante.
Découvrez aussi nos 8 plugins WordPress pour personnaliser le tableau de bord du blog
L’élément de tâche individuel se déplace horizontalement sur le plateau à chaque étape jusqu’à ce qu’il atteigne la colonne Terminé. C’est là que le workflow se termine et que le projet est considéré comme terminé.
Pourquoi utiliser un tableau Kanban sur WordPress ?
Il y a plusieurs raisons pour lesquelles vous pourriez vouloir ajouter un tableau Kanban à votre site Web WordPress. Par exemple, ils offrent un moyen facile d’organiser les flux de travail, de stimuler la productivité parmi les équipes et de créer un moyen pour les personnes de se concentrer sur ce qui doit être fait et dans quel ordre.
Lire aussi notre article sur Comment faire une liaison externe avec le titre d’un article WordPress
Plus précisément, vous pourriez envisager d’utiliser un tableau Kanban sur WordPress pour les raisons suivantes :
- Gestion de projet Si vous travaillez avec une équipe et que chaque membre est responsable de tâches distinctes, l’utilisation d’un tableau Kanban permet d’organiser ces tâches et de garder tout le monde productif. Vous pouvez voir visuellement le statut de chaque projet, à chaque étape, à tout moment.
- Suivi des objectifs de vente Si vous gérez une entreprise qui dépend du chiffre d’affaires, l’utilisation d’un tableau Kanban vous permet de travailler plus intelligemment, pas plus dur. Vous avez juste besoin de déterminer des étapes individuelles pour attirer de nouveaux clients, lancer des ventes, et sécuriser les transactions.
De là, vous pourrez surveiller votre équipe de vente et voir où des améliorations sont nécessaires.
- Calendrier de la rédaction Publier un contenu cohérent sur votre site WordPress est crucial pour générer du trafic vers votre site, attirer les visiteurs et convertir les lecteurs en clients. Vous pouvez planifier à l’avance avec un tableau Kanban et affecter des tâches à votre équipe afin que le contenu soit prêt à être utilisé lorsque vous en avez besoin.
- CRM (gestion de la relation client). Rester au top des relations clients existantes, tout en en recueillant de nouveaux, est important pour la réussite de toute entreprise. Vous pouvez ajouter un tableau Kanban sur WordPress avec des tâches liées à la communication avec les anciens clients, en répondant aux questions et aux préoccupations des clients potentiels, et en générant plus de prospects qui peuvent aider à conclure des ventes supplémentaires et augmenter les revenus.
Comme vous pouvez le voir, l’utilisation d’un tableau Kanban sur votre site web WordPress est un excellent moyen de devenir plus productif, peu importe quels sont vos objectifs finaux.
Bien qu’il existe plusieurs solutions de cartes Kanban tierces disponibles comme Trello , Jira et Asana , certaines personnes préfèrent tout garder sur leur site web WordPress.
Cela permet de centraliser les choses et d’économiser de l’argent sur les services tiers.
Cela dit, regardons comment créer un tableau Kanban Trello-like sur WordPress.
Comment ajouter un tableau Kanban dans WordPress
La première chose à faire est d’installer et d’activer les Kanban Board For WordPress. Pour plus de détails sur la façon de faire cela, consultez notre guide sur la façon d’installer un plugin WordPress .
Lors de l’activation, vous serez invité à choisir le type de tableau Kanban que vous souhaitez configurer.
 Vous avez le choix entre Gestion de projet, Calendrier de rédaction, Suivi des candidatures, Pipeline de vente, Basique et Personnalisé. Chaque option vient avec son propre ensemble de statuts, qui peuvent être personnalisés à votre goût.
Vous avez le choix entre Gestion de projet, Calendrier de rédaction, Suivi des candidatures, Pipeline de vente, Basique et Personnalisé. Chaque option vient avec son propre ensemble de statuts, qui peuvent être personnalisés à votre goût.
Découvrez également aussi Comment booster vos performances lorsque vous travaillez en freelance
Une fois que vous décidez lequel vous souhaitez utiliser, sélectionnez Configurer! . Pour cet exemple, nous allons utiliser l’option Basic Kanban board qui a les statuts To Do, Doing et Done .
Configurez vos paramètres généraux
Après avoir choisi la carte Kanban pré-conçue que vous souhaitez utiliser, vous devez accéder à l’onglet Paramètres pour configurer les paramètres de votre plug-in.

Sous l’onglet General , vous aurez la possibilité de déterminer les incréments de temps que les utilisateurs doivent suivre pour leur progression. Par exemple, nous avons choisi de suivre les heures.
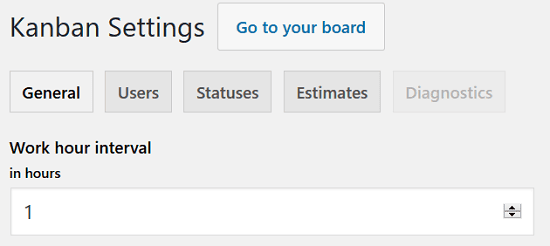
Dans cette section, vous déciderez également des choses telles que :
- Que ce soit pour cacher le suivi du temps
- Si vous souhaitez afficher les ID de tâche
- Si vous souhaitez afficher toutes les colonnes
- Si vous souhaitez utiliser l’écran de connexion par défaut ou non
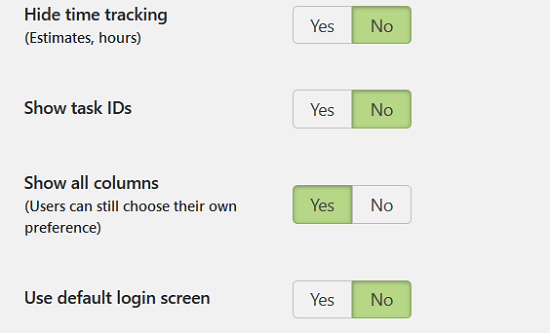
Configurez vos paramètres utilisateurs
Sous l’onglet Users, vous allez d’abord définir qui est autorisé à apporter des modifications au tableau Kanban. En outre, vous devez déterminer à qui vous souhaitez attribuer de nouvelles tâches.
10 plugins WordPress pour créer un annuaire ou un répertoire à découvrir absolument.
Par exemple, affectez des tâches à l’utilisateur qui crée la tâche, au premier utilisateur à déplacer la tâche ou à un seul utilisateur. Vous avez également la possibilité d’assigner de nouvelles tâches à des personnes.
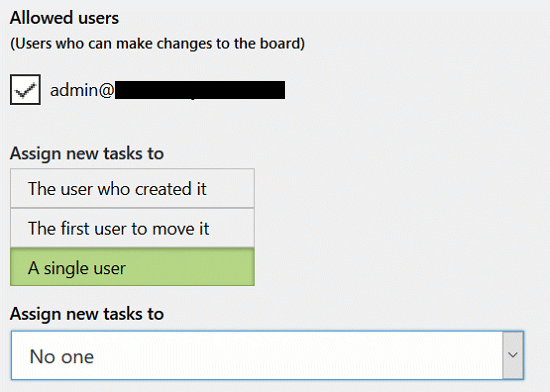
Une fois configuré, allez-y et cliquez sur Enregistrer vos paramètres .
Si vous faites défiler un peu, vous remarquerez une section pour créer de nouveaux utilisateurs. Vous pouvez créer un utilisateur en ajoutant des informations telles que son nom d’utilisateur, son adresse e-mail et son prénom / nom.
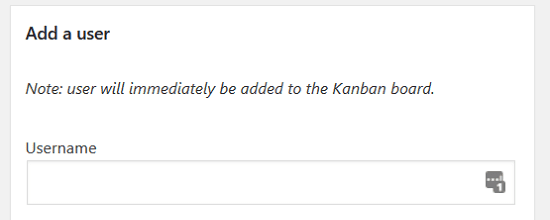
Une fois que vous avez entré les informations, cliquez sur le bouton Ajouter un utilisateur et elles seront immédiatement ajoutées à votre tableau Kanban.
Configurez vos paramètres de statuts
Ensuite, sous l’onglet Statuses , vous allez personnaliser votre tableau Kanban en termes de titre de colonne, de couleur, de WIP et d’auto-archivage.
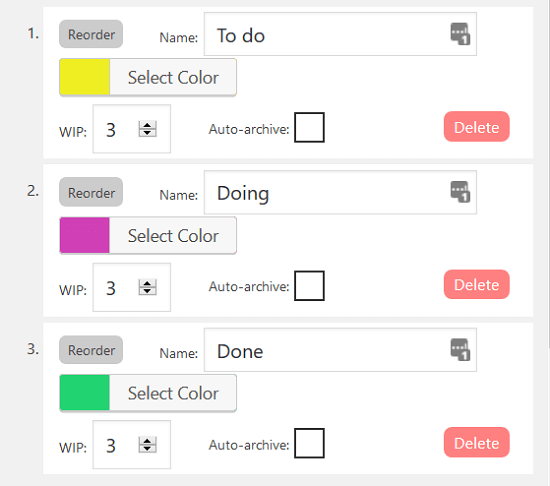
WIP ou Work in Progress, est le nombre de tâches assignées dans chaque colonne de votre tableau Kanban. En pré-définissant le nombre de pages WIP que vous souhaitez autoriser par colonne, vous évitez un goulot d’étranglement du travail dans une colonne afin d’améliorer la fluidité du flux de travail.
Voici aussi nos 10 plugins WordPress pour créer un espace membres et protéger votre contenu
Par exemple, si vous souhaitez ajouter 3 nouvelles tâches To do à un moment donné , alors configurez le WIP de cette colonne à 3. Tant que l’une de ces tâches n’est pas déplacée à la colonne suivante sur la carte Kanban, personne ne sera autorisé à en ajouter une autre To do à cette colonne.
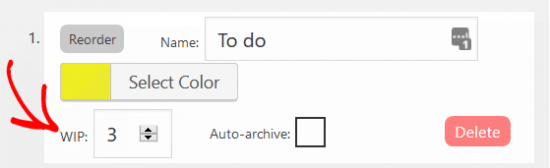
Une fois que vous avez terminé, cliquez sur Enregistrer vos paramètres .
Configurer vos paramètres des estimations
Enfin, sous l’onglet Estimate, vous déterminerez les points de consigne que les utilisateurs seront autorisés à choisir pour décider de la durée d’une tâche particulière.
Par exemple, les paramètres d’estimation par défaut incluent 2 heures, 4 heures, 1 jour, 2 jours et 4 jours.

Vous pouvez, cependant, changer ces estimations pour tout ce que vous voulez. Vous pouvez également ajouter une autre estimation en sélectionnant Ajouter une autre estimation .
Gardez à l’esprit que toutes les estimations que vous définissez s’afficheront dans votre tableau Kanban dans l’ordre dans lequel elles sont définies.
Découvrez aussi en passant nos 10 plugins WordPress pour créer et gérer des évènements
Après avoir apporté les modifications nécessaires, cliquez sur Enregistrer vos paramètres .
Ajouter des tâches à votre tableau Kanban
Une fois tous les paramètres de votre plugin configurés, cliquez sur le bouton Aller à votre forum .
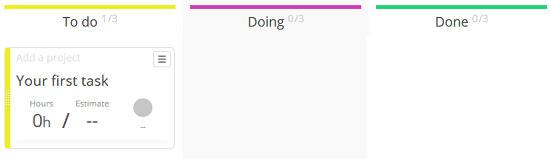
Puisque votre tableau Kanban est flambant neuf, il semblera très vide au début. En effet, vous devez démarrer le processus de workflow en définissant des tâches dans la colonne À faire .
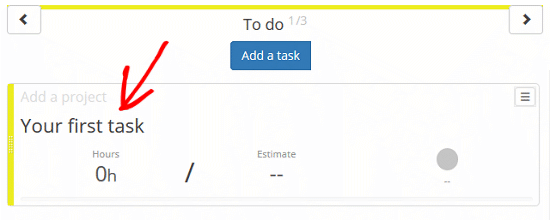
Vous serez également en mesure d’estimer combien de temps chaque tâche prendra à l’utilisateur assigné.
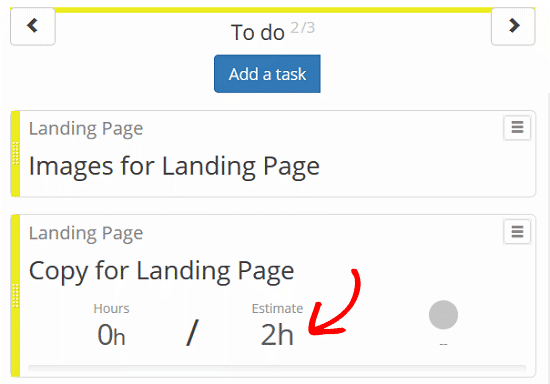
À partir de là, les membres assignés aux tâches de l’équipe pourront les déplacer dans la colonne appropriée intitulée Doing, suivre le temps nécessaire pour accomplir les tâches et, enfin, les déplacer dans la colonne Done, indiquant que la tâche est terminée.
Découvrez aussi quelques plugins WordPress premium
Vous pouvez utiliser d’autres plugins WordPress pour donner une apparence moderne et pour optimiser la prise en main de votre blog ou site web.
Nous vous proposons donc ici quelques plugins WordPress premium qui vous aideront à le faire.
1. Reviewer WordPress Plugin
The Reviewer est un plugin WordPress qui vous permet d’insérer rapidement et facilement des critiques et des tableaux de comparaison dans vos publications, vos pages et vos types de publications personnalisées.
Si vous avez besoin de créer un super récapitulatif d’une critique ou juste envie de créer un puissant et simple système de collecte d’avis des utilisateurs, ce plugin est ce que vous recherchez.
Lire aussi : 9 plugins WordPress pour bloquer des utilisateurs sur votre blog
La structure flexible de ce dernier vous permet de collecter n’importe quel type d’avis ou de critiques. Il vous suffira de créer un modèle de formulaire et de l’insérer dans vos publications ou vos pages. Les utilisateurs et les visiteurs pourront ainsi y laisser leurs avis.
Découvrez aussi nos 5 outils pour créer une palette de couleurs pour blog WordPress
Il propose aussi différents thèmes personnalisables afin que vous puissiez adapter vos critiques et tableaux de comparaison à l’apparence et au look de votre site internet.
Télécharger | Démo | Hébergement Web
2. SMS Contact Form
Ce plugin WordPress premium vous permet d’ajouter des confirmations et des messages SMS à tous vos formulaires de contact, même à la passerelle de paiement.
Découvrez les 6 meilleurs outils de marketing sur Facebook Messenger
Cet outil de création de notification par SMS et email est fourni avec un formulaire de contact qui possède une puissante homologation de SMS.
Télécharger | Démo | Hébergement Web
3. Tactile
Tactile est une solution de menu WordPress et d’entête pour smartphones, créée avec les principes de conception du Material Design de Google. Sa conception d’entêtes est extrêmement propre.
Elle dispose d’animations subtiles et réfléchies, et offre en même temps de nombreuses possibilités de personnalisation, qui à leur tour rendent ce plugin WordPress adapté à tout site web.
Découvrez aussi nos 9 plugins WooCommerce pour améliorer vos produits variables
Vous aurez la possibilité de modifier rapidement les couleurs de chaque élément, d’ajouter un motif de fond, de modifier les animations, d’afficher ou masquer différents éléments et ainsi de suite…
Télécharger | Démo | Hébergement Web
Autres ressources recommandées
Nous vous invitons aussi à consulter les ressources ci-dessous pour aller plus loin dans la prise en main et le contrôle de votre site web et blog.
- 5 plugins WordPress pour personnaliser vos e-mails WooCommerce
- 5 plugins WordPress pour créer un formulaire de contact
- 10 plugins WordPress pour créer une newsletter
- Que faut-il à un blog WordPress pour réussir
Conclusion
Voilà ! C’est tout pour ce tutoriel, j’espère qu’il vous permettra d’ajouter des tableaux KanBan sur votre blog WordPress. N’hésitez pas à partager l’astuce avec vos amis sur vos réseaux sociaux.
Cependant, vous pourrez aussi consulter nos ressources, si vous avez besoin de plus d’éléments pour mener à bien vos projets de création de sites internet, en consultant notre guide sur la création de blog WordPress.
Mais, en attendant, faites-nous part de vos commentaires et suggestions dans la section dédiée.
…