Voulez-vous que vos articles soient automatiquement publiés sur Facebook ? Découvrez comment publier sur Facebook à partir de WordPress
Facebook est l’un des plus grands sites web de réseaux sociaux au monde avec plus de 2 milliards d’utilisateurs actifs. Partager vos articles de blog là-bas aidera à augmenter les pages vues et à générer du trafic vers votre site web.
Dans cet article, nous allons vous montrer comment publier automatiquement sur Facebook chaque fois que vous publiez un nouvel article de blog WordPress.
Mais, si vous n’avez jamais installé WordPress découvrez Comment installer un blog WordPress et Comment rechercher, installer et activer un thème WordPress sur votre blog
Mais revenons vers ce pourquoi nous sommes là.
Pourquoi partager automatiquement des publications WordPress sur Facebook ?
Le moyen le plus simple de créer un suivi et de rester en contact avec vos utilisateurs est de créer une liste de diffusion. Pourtant, vous ne pouvez pas ignorer l’énorme base d’utilisateurs des sites Web de réseaux sociaux comme Facebook.
En tant que plus grand site de réseaux sociaux, Facebook compte plus de 2 milliards d’utilisateurs actifs. Ce public mondial peut devenir une grande source de trafic pour votre site web WordPress.
Vous devrez vous engager avec les utilisateurs de Facebook pour créer un suivi solide. Cela signifie répondre aux commentaires, partager du contenu et publier des mises à jour régulières sur Facebook.
Cela étant dit, voyons comment publier facilement sur Facebook lorsque vous publiez un nouveau message dans WordPress.
Publiez automatiquement sur Facebook à partir de WordPress à l’aide d’Uncanny Automator
Uncanny Automator est le meilleur plugin WordPress d’automatisation qui permet de créer des flux de travail automatisés sans écrire de code.
Il se connecte à plus de 50 plugins et à des milliers d’applications, notamment Facebook, Google Drive, Slack, Asana, Twitter, Instagram, etc…
Une version gratuite est disponible et vous donne 1 000 crédits gratuits à utiliser avec Facebook. Une fois que vous avez utilisé ces crédits, vous aurez besoin d’un compte Pro ou supérieur pour continuer à publier automatiquement sur Facebook.
La première chose que vous devez faire est d’installer et d’activer le plugin Uncanny Automator. Pour plus de détails, consultez notre guide étape par étape sur comment installer un plugin WordPress.
Lors de l’activation, il vous sera également demandé d’installer la version gratuite d’Uncanny Automator. Cette version légère du plugin est limitée en fonctionnalités mais est utilisée comme base pour la version Pro.
Ensuite, vous devez accéder à la page Automator » Activation de licence pour entrer votre clé de licence. Vous pouvez trouver ces informations sous votre compte sur le site Web Uncanny Automator.
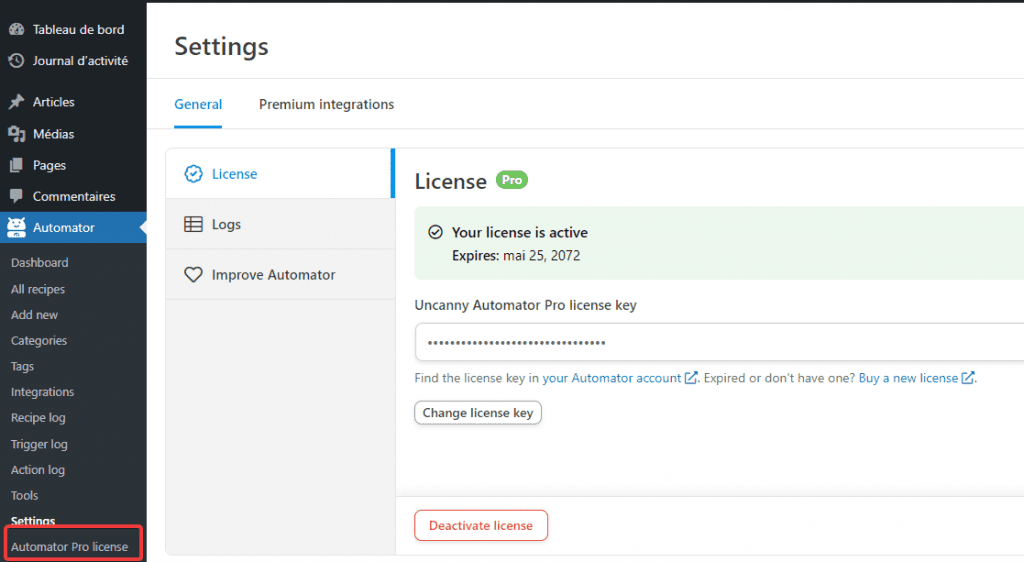
Connexion de votre page Facebook à Uncanny Automator
Avant de pouvoir commencer à créer une automatisation Facebook, vous devez connecter votre page Facebook à Uncanny Automator.
Pour le faire, accédez à Automator » Settings » Premium integrations » Facebook Pages et cliquez sur le bouton Connect Facebook account.
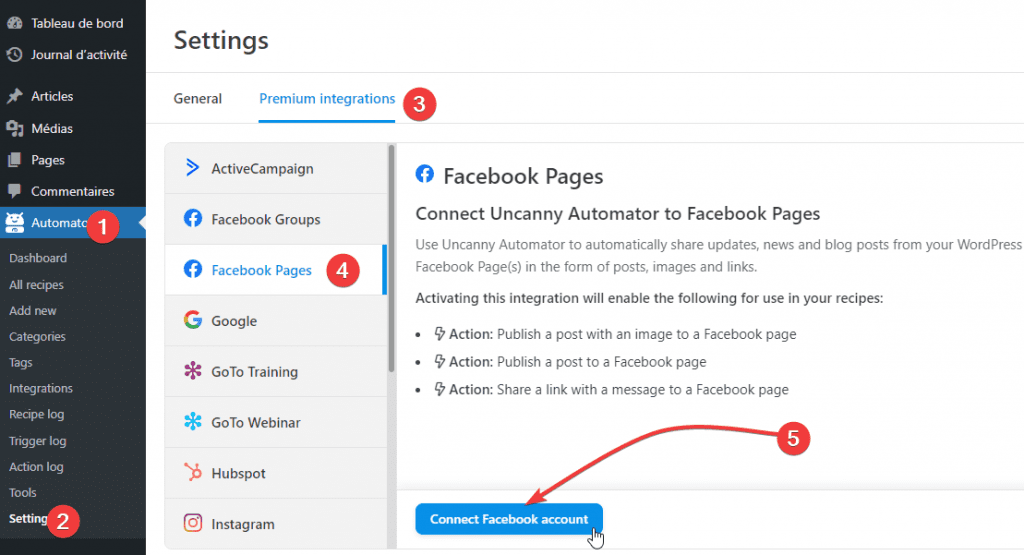
Après avoir cliqué sur ce bouton, une fenêtre contextuelle apparaîtra où vous pourrez vous connecter à votre compte Facebook.
Une fois connecté, il vous sera demandé si vous souhaitez continuer et laisser Uncanny Automator recevoir votre nom et votre photo de profil. Vous devrez cliquer sur le bouton « Continuer en tant que ».

Ensuite, il vous sera demandé si vous souhaitez utiliser un compte professionnel Instagram avec Uncanny Automator. Vous devez peut-être le faire si vous envisagez également de créer des flux de travail automatisés avec Instagram.
Pour ce tutoriel, nous allons simplement cliquer sur le bouton Suivant.
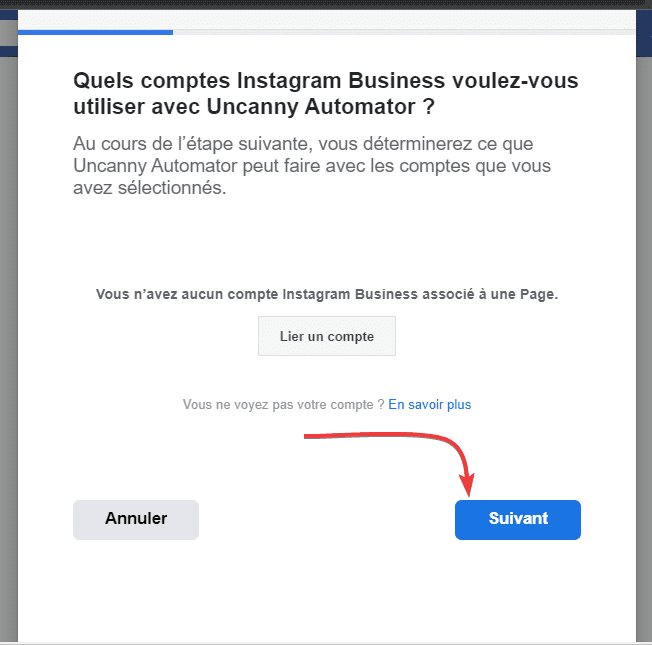
Vous verrez alors une liste de vos pages Facebook. Vous devez sélectionner celle sur laquelle vous souhaitez publier, puis cliquer sur le bouton Suivant.
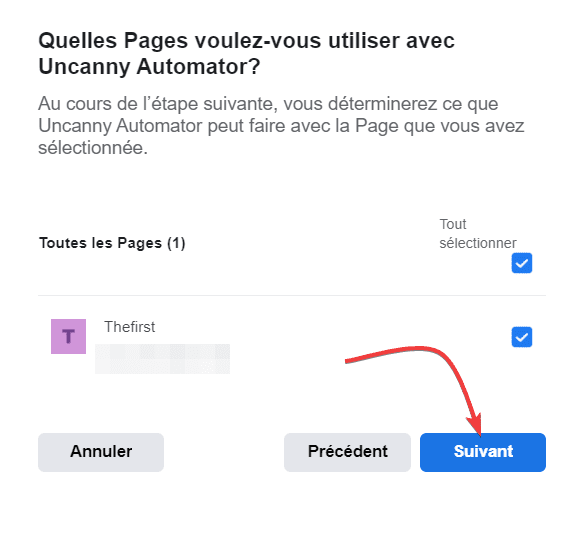
Après cela, il vous sera demandé de donner à Uncanny Automator la permission de faire certaines choses avec votre compte Instagram et votre page Facebook.
Vous devez répondre Oui aux options concernant la page Facebook, puis vous devez cliquer sur le bouton Terminé.
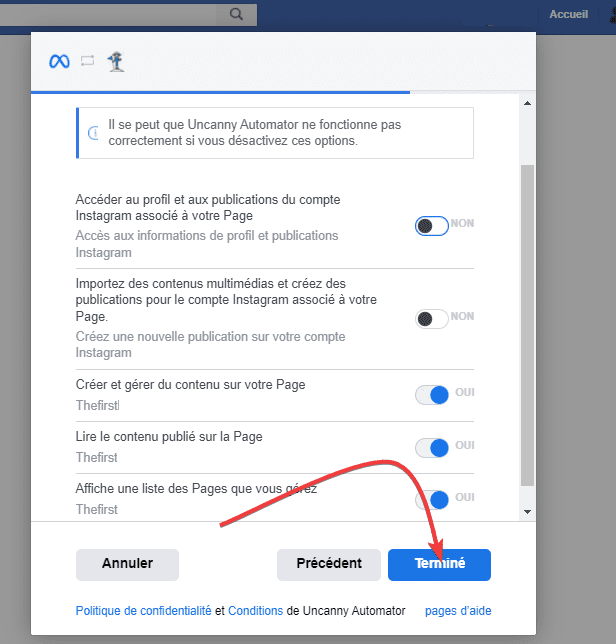
Vous devez également répondre Oui aux options Instagram si vous envisagez de créer des automatisations Instagram à l’aide d’Uncanny Automator.
Uncanny Automator est maintenant lié à Facebook et vous devez cliquer sur le bouton OK pour terminer la configuration.
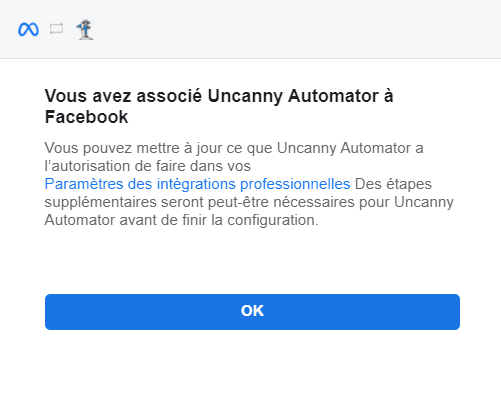
Publication automatique sur Facebook à partir d’Uncanny Automator
Nous sommes maintenant prêts à créer un flux de travail automatisé pour publier sur Facebook. Uncanny Automator appelle « recipes». Accédez simplement à Automator » Add New pour créer votre première recipes – qui veut dire recettes-.
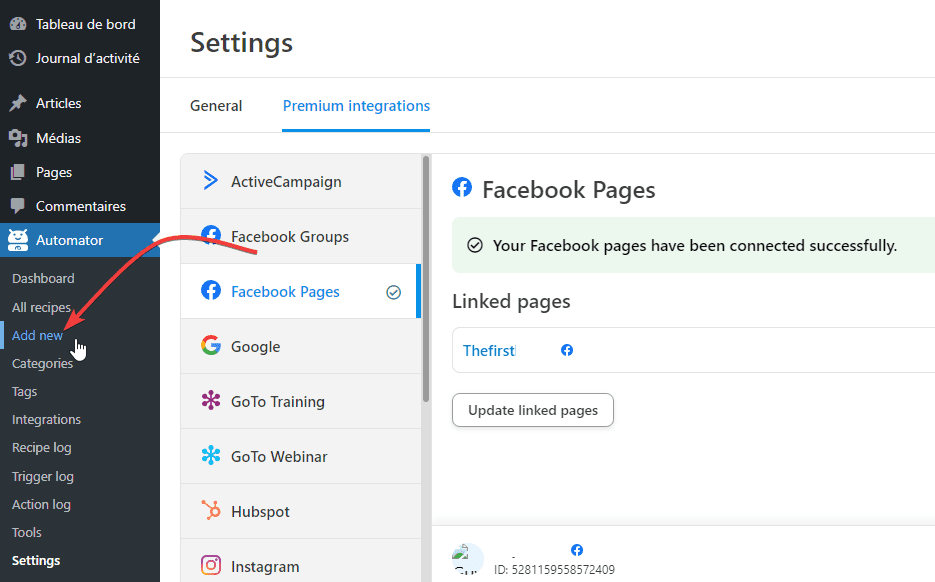
Il vous sera demandé de choisir si vous souhaitez créer une recette pour « Les utilisateurs Connectés » ou une recette pour « Tout le monde ». Vous devez sélectionner « Utilisateurs connectés », puis cliquer sur le bouton Confirm.
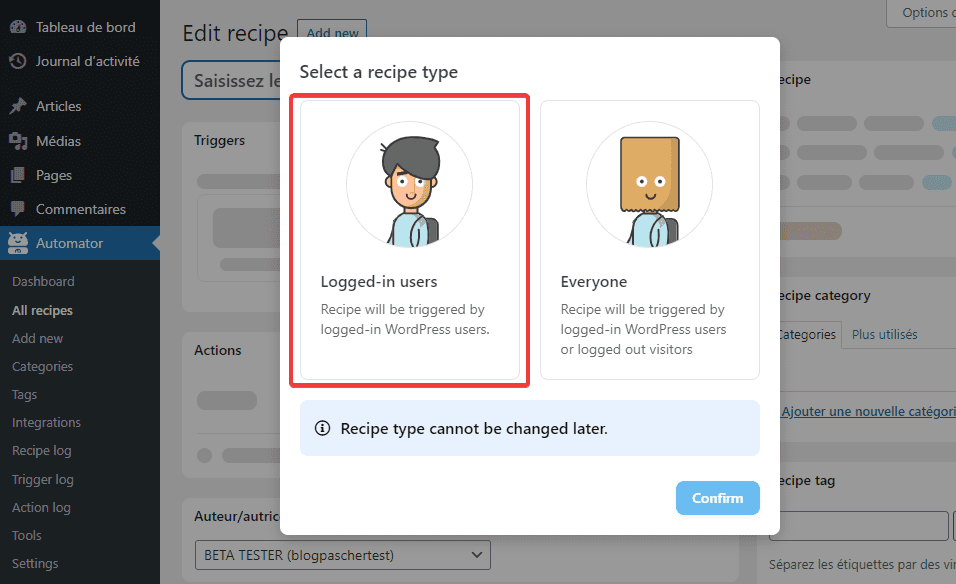
Vous pouvez maintenant commencer à créer votre première recette Uncanny Automator.
Tout d’abord, vous devrez ajouter un titre. Nous appellerons la recette « Publier automatiquement sur Facebook » et la taperons dans le champ de titre.
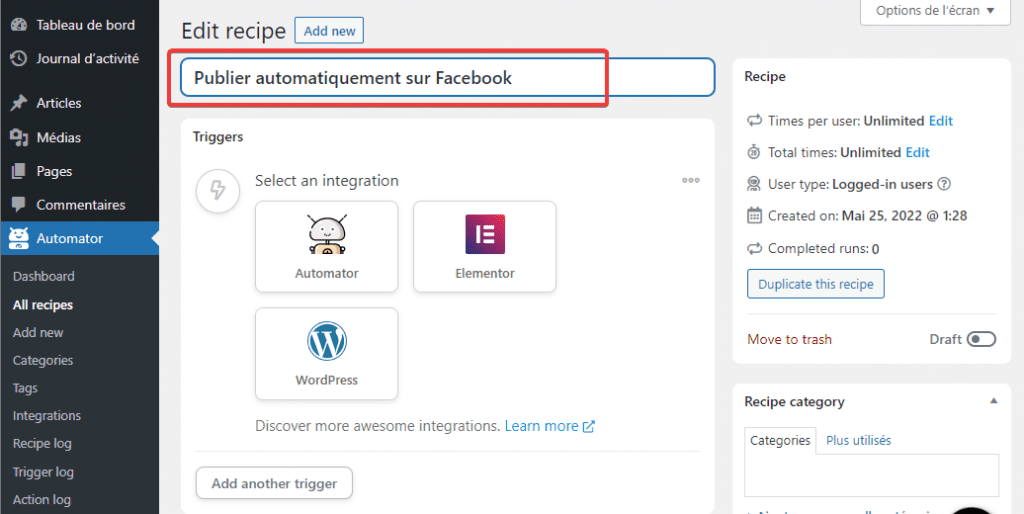
Ensuite, vous devez définir la condition qui déclenchera l’action. Nous voulons publier sur Facebook chaque fois qu’un article WordPress est publié. Vous devez donc cliquer sur l’icône WordPress sous « Select an integration ».
Vous verrez une liste de déclencheurs WordPress. Vous devez rechercher « publish » et choisir le déclencheur appelé « A user publishes a type of post with a taxonomy term in a taxonomy».
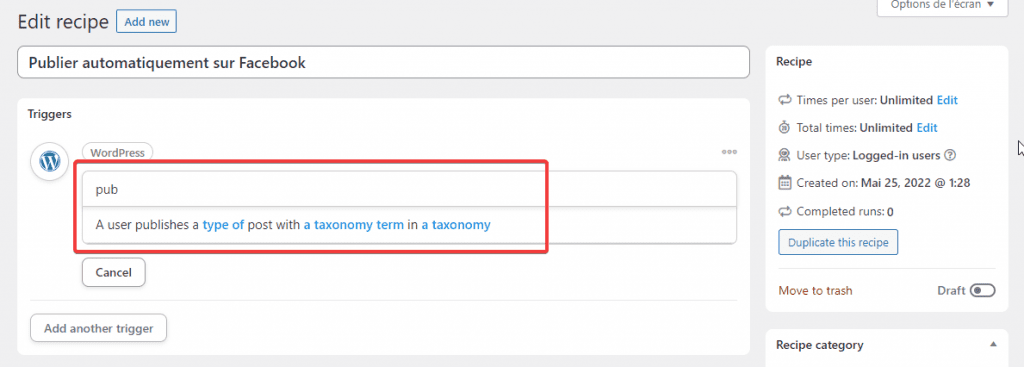
Pour ce tutoriel, nous voulons publier sur Facebook lorsque nous publions un article de blog, pas une page. Nous allons donc changer le type de publication en Article et laisser les autres paramètres inchangés. N’oubliez pas d’enregistrer vos paramètres en cliquant sur le bouton Save.
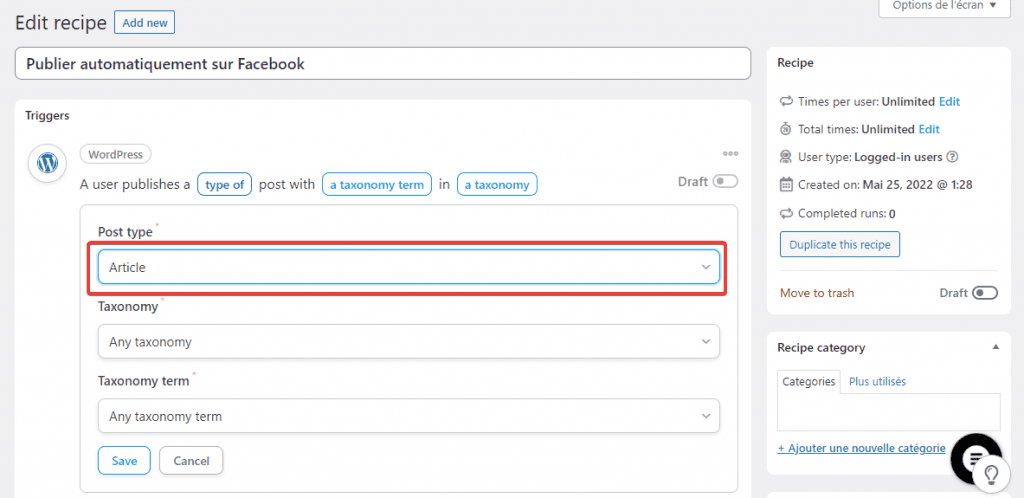
Si vous souhaitez que certains types de contenu soient publiés sur Facebook, vous pouvez choisir une seule catégorie ou balise en sélectionnant les options appropriées dans les listes déroulantes Taxonomy et Taxonomy term.
Ensuite, vous devez choisir l’action qui se produira chaque fois qu’un article sera publié. Commencez par cliquer sur le bouton « Add action ».
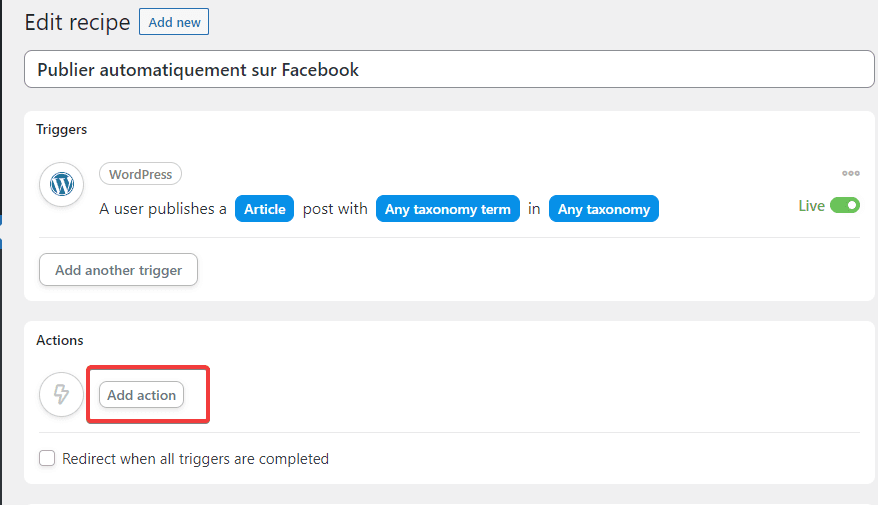
Vous devriez voir la liste des services intégrés pris en charge par Uncanny Automator. Cliquez simplement sur le bouton Facebook.
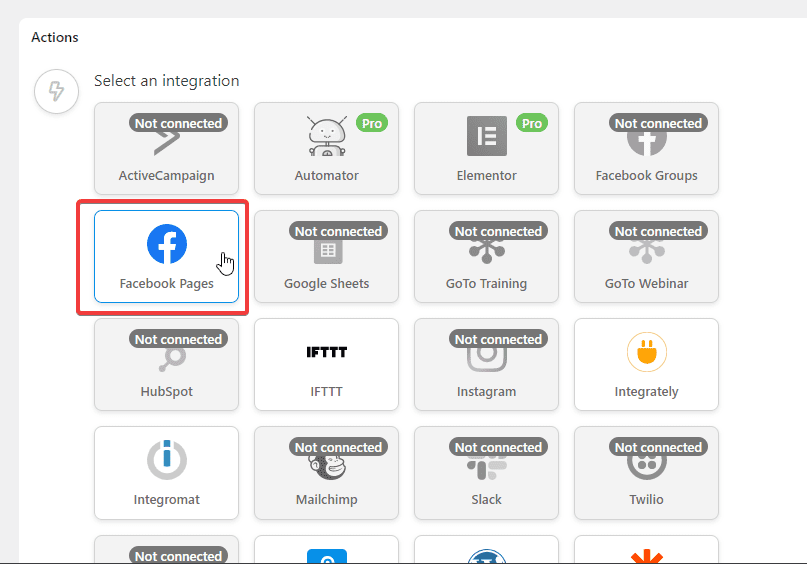
Vous verrez maintenant une liste d’actions Facebook. Vous devez sélectionner l’option qui dit « Publier une publication sur une page Facebook ».
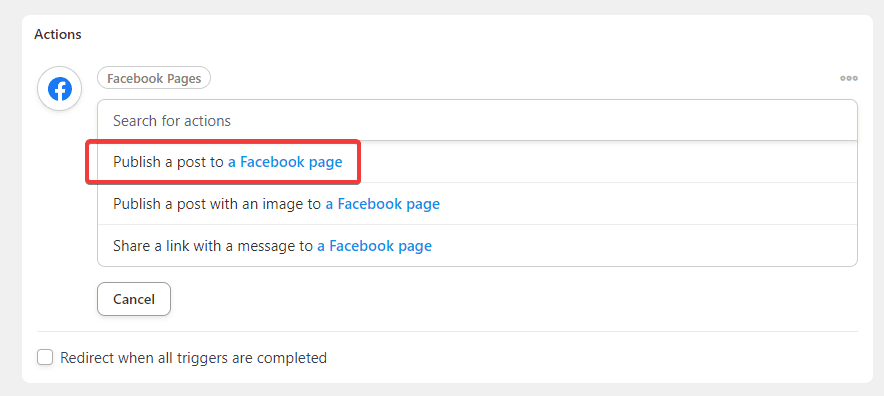
Si vous vous êtes connecté à plus d’une page Facebook, vous devrez sélectionner celle sur laquelle vous souhaitez publier.
Après cela, vous devez taper le message dans la zone de texte. Message que vous souhaitez publier sur votre page Facebook à chaque publication.
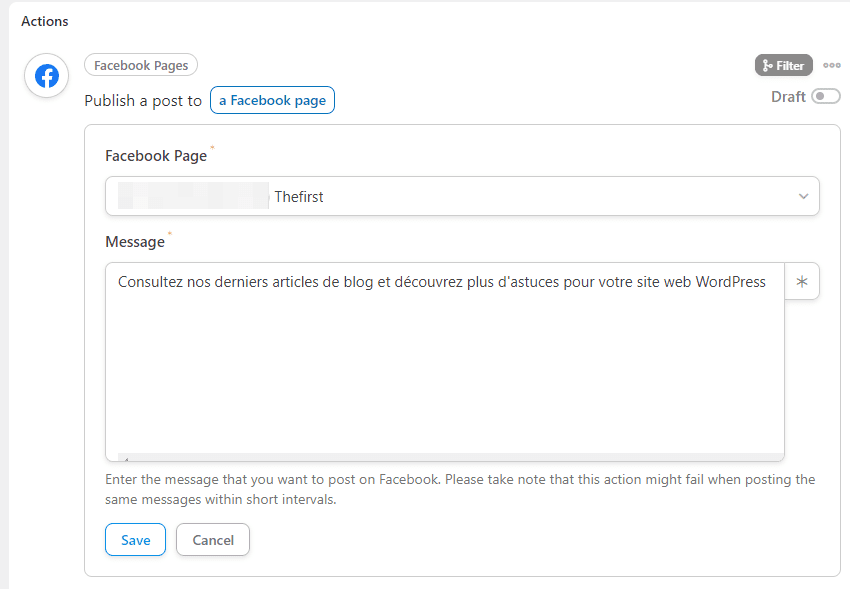
Ensuite, vous devez ajouter le titre et l’URL de l’article au message. Vous devez appuyer sur la touche Entrée pour démarrer une nouvelle ligne, puis cliquer sur le bouton astérisque à droite de la zone de texte Message.

Vous devez maintenant cliquer sur l’icône de flèche vers le bas à côté de « A user publish a Article » pour accéder aux champs qui ajoutent des informations sur la publication qui a été publiée.
Les jetons disponibles incluent le type et le titre de la publication, l’URL et le contenu de la publication, etc… Vous devez cliquer sur ‘Titre de l’article’ pour l’insérer dans le message.
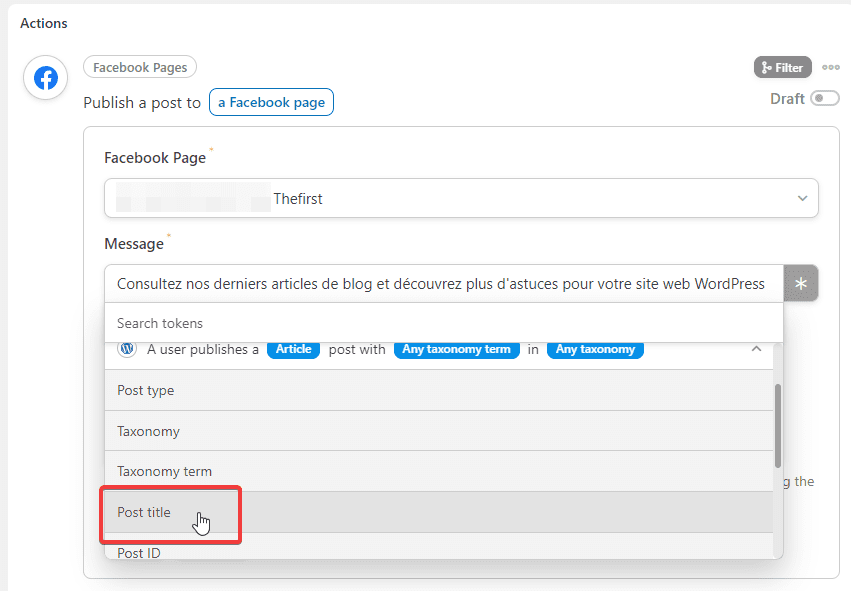
Suivez les mêmes étapes pour ajouter l’URL de la publication à une ligne qui lui est propre. Le message devrait ressembler à la capture d’écran ci-dessous, et vous pouvez le personnaliser en fonction de votre propre site web WordPress et de votre page Facebook.
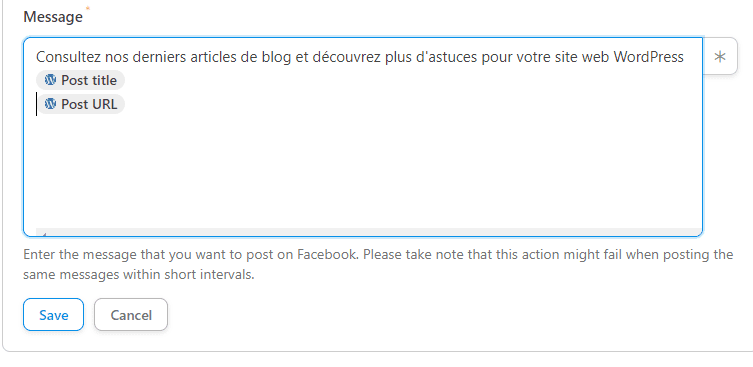
N’oubliez pas de cliquer sur le bouton Save pour stocker votre action.
Si vous le souhaitez, vous pouvez définir un délai avant qu’Uncanny Automator ne publie sur Facebook. De cette façon, vous pouvez planifier la publication pour le moment où votre public de réseaux sociaux est le plus actif.
Vous devez passer votre souris au-dessus du commutateur Live sur la droite jusqu’à ce qu’un bouton Delay apparaisse. Une fois que vous avez cliqué dessus, vous pourrez choisir si l’action sera déclenchée après un délai ou à une date et une heure spécifiques.
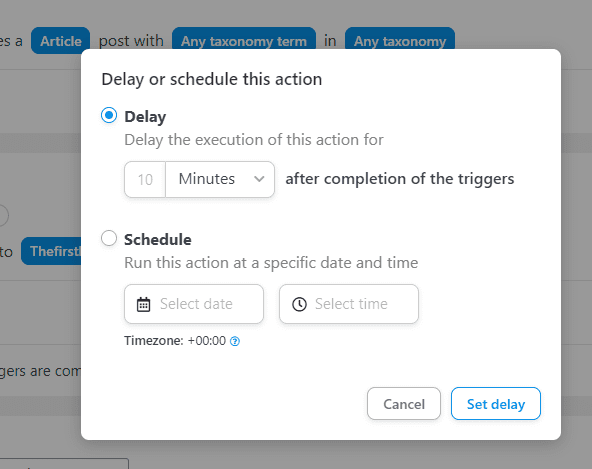
Maintenant, votre recette est complète mais inactive. Le déclencheur et l’action ont été définis, mais ne seront pas activés lorsque vous allez publier un nouvel article. Pour changer cela, vous devez basculer le bouton bascule de Draft à Live.
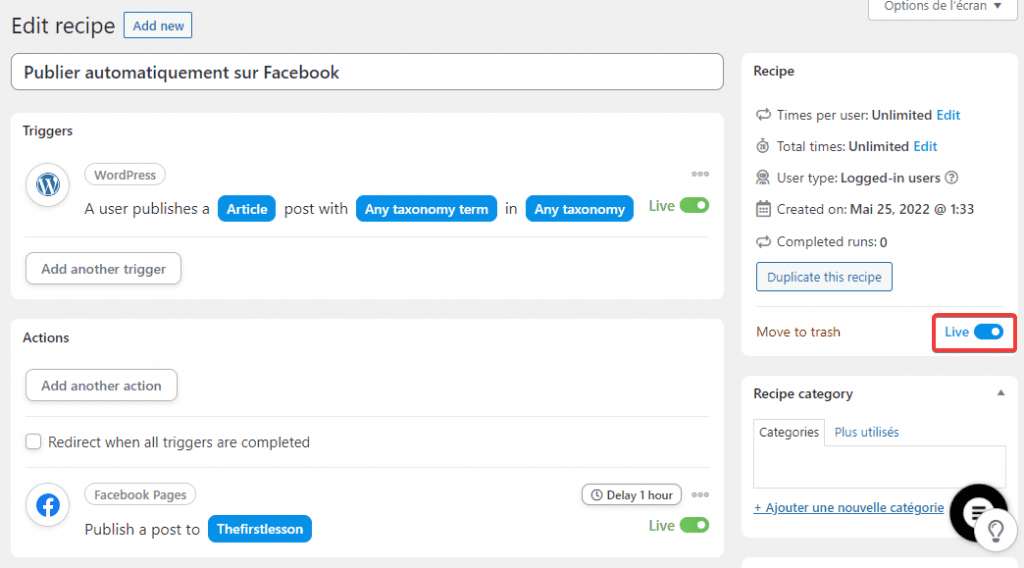
Maintenant que votre recette est en ligne, la prochaine fois que vous publierez un article sur votre site web WordPress, un message sera également publié sur votre page Facebook.
Publiez un article et consultez si ce dernier apparaît sur votre page Facebook. Et laissez-nous un commentaire si vous avez réussi ou sinon laissez-nous votre préoccupation.
Ressources recommandées
Découvrez d’autres ressources recommandées qui vous accompagneront dans la création et la gestion de votre site web.
- Comment créer un plugin WordPress spécifique au site web
- Comment corriger l’erreur d’accès à une page du tableau de bord WordPress
- Que faut-il savoir avant de faire du marketing d’affiliation sur WordPress
- 5 plugins WordPress pour créer un portfolio de blog
- Comment renommer les images sur un blog WordPress
Conclusion
Voila ! C’est tout pour ce tutoriel. Nous espérons que ce tutoriel vous a aidé à apprendre à publier automatiquement sur Facebook à partir de WordPress. Si vous avez des commentaires ou des suggestions, n’hésitez pas à nous en faire part dans la section réservée.
Cependant, vous pourrez aussi consulter nos ressources, si vous avez besoin de plus d’éléments pour mener à bien vos projets de création de sites internet, en consultant notre guide sur la création de blog WordPress ou celui sur Divi : le meilleur thème WordPress de tous les temps.
Mais en attendant, partagez cet article sur vos différents réseaux sociaux.
…