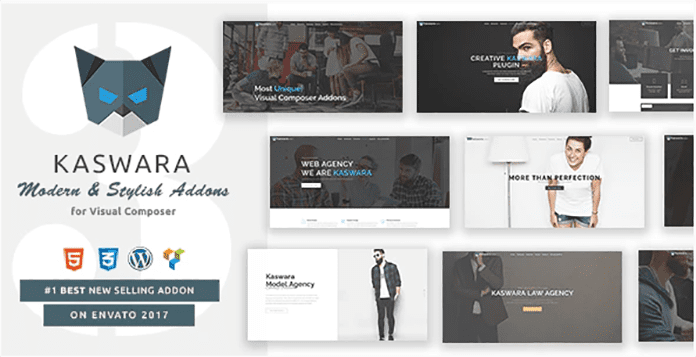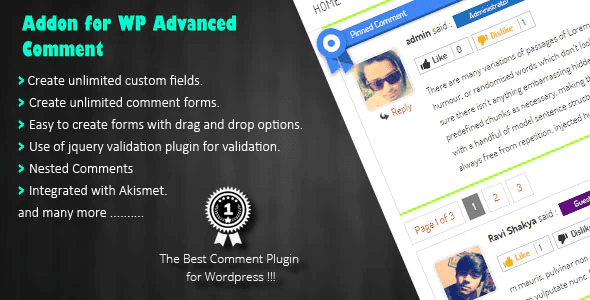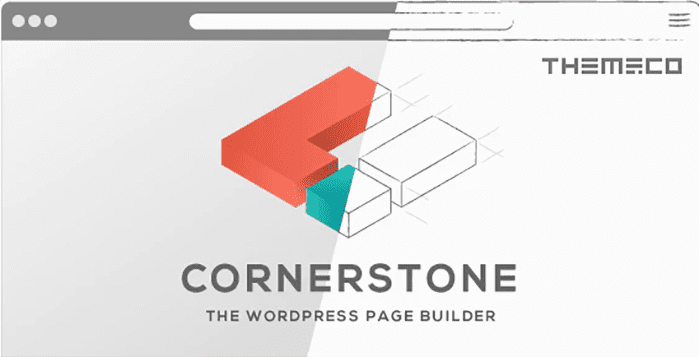Voulez-vous exporter un menu de navigation à partir d’un site web WordPress et l’importer dans un autre ?
La fonctionnalité d’importation/exportation par défaut de WordPress vous permet de transférer des menus dans le cadre du transfert complet du site web, mais elle ne vous permet pas d’importer / exporter uniquement des menus.
Dans cet article, nous allons vous montrer comment importer / exporter facilement des menus de navigation dans WordPress, afin que vous puissiez gagner du temps.
Mais avant, si vous n’avez jamais installé WordPress découvrez Comment installer un blog WordPress en 7 étapes et Comment rechercher, installer et activer un thème WordPress sur votre blog.
Ensuite, revenons vers ce pourquoi nous sommes là.
Comprendre les fonctionnalités d’importation et d’exportation de WordPress
Sur chaque site web WordPress, vous disposez de fonctionnalités d’importation et d’exportation intégrées. Vous pouvez les trouver sous Outils » Importer et outils » Exporter dans votre tableau de bord WordPress.
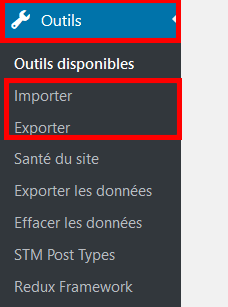
Si vous accédez à la page Exporter, les options par défaut de WordPress s’afficheront. Celles-ci vous permettent de choisir entre exporter tout le contenu ou exporter uniquement vos publications, pages ou médias.
Tout le contenu inclut vos menus de navigation, plus les publications, pages, commentaires, champs personnalisés, termes et types de publications personnalisés.
Mais dans de nombreux cas, vous ne voulez pas tout exporter. Par exemple, vous voudriez simplement reproduire votre menu de navigation et les liens qui y sont inclus, mais pas vos publications ou toute autre page.
Heureusement, il y’a un plugin facile qui étend cette fonctionnalité, de sorte que vous puissiez importer et exporter des menus de navigation dans WordPress.
Cela étant dit, jetons un coup d’oeil à la façon d’importer et d’exporter des menus de navigation sans exporter tout le contenu.
Exporter et importer des menus de navigation dans WordPress
Avant d’aller plus loin, assurez-vous d’être satisfait du menu que vous exportez. Vous pouvez trouver le menu de votre site web sous Apparence » Menus.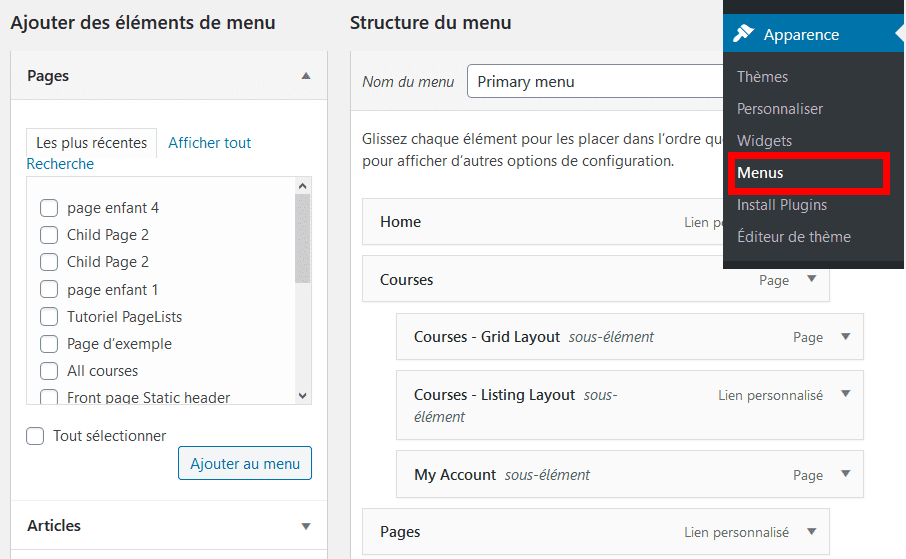
Si vous avez besoin d’aide pour créer ou modifier votre menu, jetez un oeil à notre tutoriel sur la façon d’ajouter un menu de navigation dans WordPress.
Ensuite, vous devez installer et activer le plugin WPS Menu Exporter. Pour plus de détails, consultez notre guide étape par étape sur la façon d’installer un plugin WordPress.
Après l’activation, vous devez aller sur le menu Tools » Exporter de votre tableau de bord WordPress.
Vous devez maintenant voir une option supplémentaire pour exporter des éléments de menu de navigation. Cela inclura votre menu lui-même, ainsi que toutes les pages qui sont liées à partir de votre menu.
Si vous avez des messages dans votre menu, ceux-ci seront inclus aussi, avec tous les commentaires sur eux.

Sélectionnez simplement le bouton Radio Éléments du menu de navigation, puis cliquez sur le bouton ‘ Télécharger le fichier d’export‘.
Cela vous permet de télécharger votre menu de navigation et ses pages associées sur votre ordinateur. Ceux-ci sont stockés dans un fichier .xml avec le nom site.wordpress.yyyy-mm-dd, où « site » est le nom de votre site Web et « yyyy-mm-dd » est la date.
Importation de votre menu WordPress sur votre nouveau site web
Vous pouvez importer le fichier .xml que vous venez de télécharger à l’aide de la fonctionnalité d’importation standard de WordPress. C’est un processus simple. Vous n’avez qu’à télécharger le fichier de votre menu de navigation sur votre nouveau site web.
Important : Assurez-vous que vous n’avez pas de pages existantes avec les mêmes noms que les pages dans le menu que vous importez, même pas dans la corbeille. Dans le cas contraire, l’outil d’importation peut ne pas être en mesure d’importer ces pages correctement.
Tout d’abord, connectez-vous à votre tableau de bord WordPress sur le nouveau site web où vous souhaitez importer votre menu.
Ensuite, accédez à Outils » Importer. Vous devrez installer l’importateur WordPress. Il suffit de cliquer sur le lien ‘Installer maintenant‘ sous ‘WordPress’ en bas de la liste.
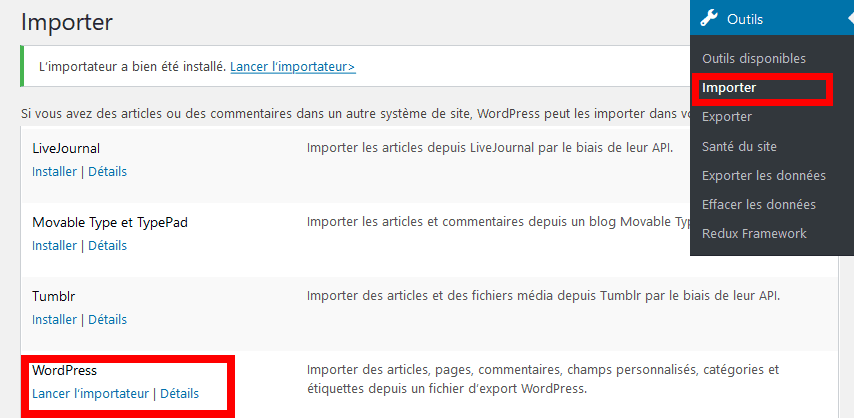
Une fois que vous avez installé l’importateur WordPress, vous devriez voir un lien ‘Lancer l’importateur‘ à la place du lien ‘Installer‘.
Après avoir cliqué sur ce lien, vous verrez la page Importation depuis WordPress. Ici, vous devez Choisir le fichier .xml que vous avez précédemment exporté.
Une fois que vous avez sélectionné votre fichier, cliquez sur le bouton « Téléverser les fichiers et importer » .
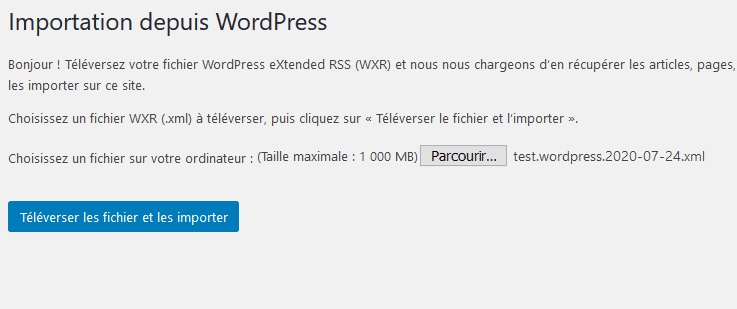
Sur la page suivante, il vous sera demandé d’attribuer des auteurs. L’option par défaut consiste à importer l’auteur d’origine du contenu du menu.
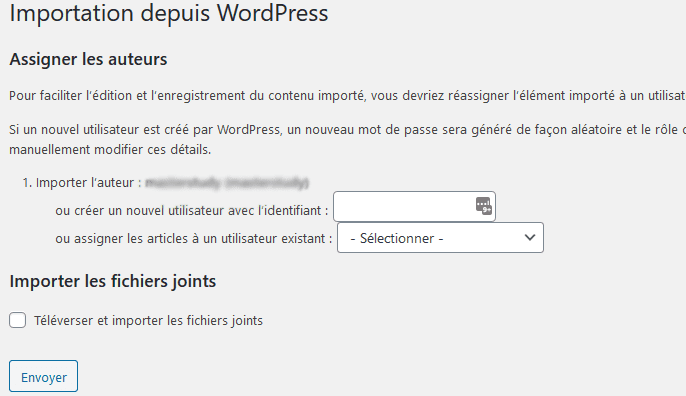
Dans de nombreux cas, il sera plus logique de définir un utilisateur existant comme l’auteur du contenu importé. Pour le faire, vous pouvez sélectionner le nom de l’utilisateur dans le menu déroulant.
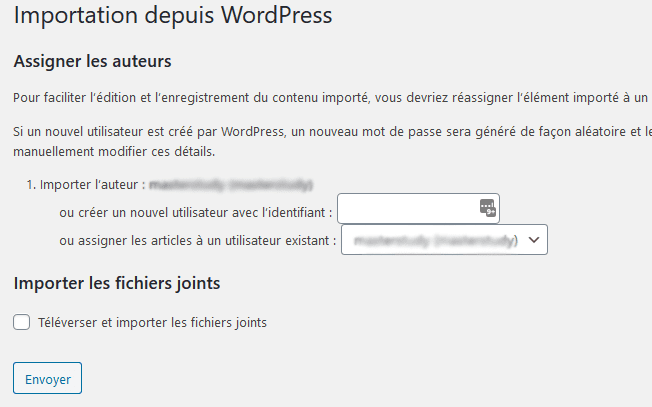
Si vous prévoyez de réutiliser le contenu des pages elles-mêmes, vous voudrez également cocher la case « Téléverser et importer des pièces jointes de fichier ». Cela signifie que les images seront incluses dans l’importation.
Une fois que vous êtes satisfait de vos paramètres, cliquez sur le bouton « Envoyer» au bas de la page.
Une fois terminé, vous devriez voir le message suivant :

Affichage de votre menu et pages importés
L’importation a mis en place votre menu et les pages associées. Pour jeter un oeil au menu importé, il suffit d’aller sur Apparence » Menus. Vous pourrez vous assurer qu’il a été importé correctement.
Vous pouvez également cliquer sur l’onglet Pages de votre tableau de bord WordPress pour consulter les nouvelles pages importées avec le menu.
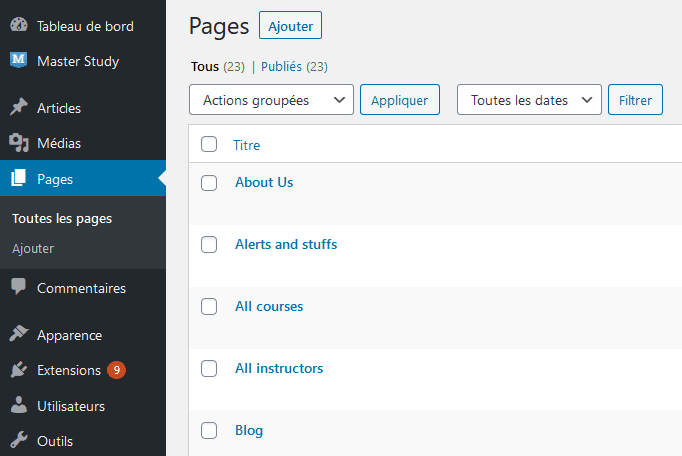
C’est tout, vous avez importé avec succès votre menu de navigation et les pages associées. Vous pouvez modifier le menu et les pages comme vous le souhaitez.
Découvrez aussi quelques plugins WordPress premium
Vous pouvez utiliser d’autres plugins WordPress pour donner une apparence moderne et pour optimiser la prise en main de votre blog ou site web.
Nous vous proposons donc ici quelques plugins WordPress premium qui vous aideront à le faire.
1. Modern WPBakery Page Builder
Les extensions de Visual Composer sont parmi les plugins les plus populaires sur CodeCanyon à la fois pour les développeurs et pour les clients. Il y a un certain nombre d’entre eux qui sont publiés chaque mois, et ils deviennent rapidement parmi les mieux vendus.
Ce mois, nous voulons mettre en vedette le plugin « Kaswara – une excellente extension pour Visual Composer « polyvalente » », offrant une énorme quantité de polyvalence.
Pour commencer, Kaswara introduit une énorme liste de plus de 45 éléments.
Mieux encore, ces éléments sont presque infiniment personnalisables, avec plus de 500 options de shortcode. Cela signifie que vous pouvez personnaliser chaque élément à vos spécifications exactes.
Télécharger | Démo | Hébergement Web
2. WP Advanced Comment
WP Advanced Comment est un plugin WordPress premium de gestion de commentaires puissant et facile à utiliser, car il possède un constructeur de champs personnalisés qui supporte parfaitement la fonctionnalité Drag and Drop. Mais pour l’utiliser vous devrez d’abord installer le plugin WordPress WP Advanced Comment, car ce plugin fait partie de ses extensions.
Ses principales fonctionnalités sont entre autres : la possibilité de créer un formulaire par drag and drop, l’utilisation du plugin jQuery Validation pour la validation en front-end, le support des champs personnalisés (Texte, Zone de texte, Bouton d’option, Case à cocher, Sélecteur, Multi sélecteur, URL, Email, Saut de séquence, Codes HTML, Date, etc…), et bien plus.
Télécharger | Démo | Hébergement Web
3. Cornerstone
Par les fabricants de X Theme, Cornerstone est un excellent plugin pour créer des pages, ce qui propose les éléments constitutifs de son thème phare sur WordPress sous forme de plugin.
En raison de sa popularité croissante, nous commençons à voir un certain nombre d’extensions. Aujourd’hui, nous voulons mettre en évidence un excellent exemple d’une des extensions de Cornerstone: the Ultimate Elements Bundle ou encore « Essential Addons for Cornerstone ».
Télécharger | Démo | Hébergement Web
Autres ressources recommandées
Nous vous invitons aussi à consulter les ressources ci-dessous pour aller plus loin dans la prise en main et le contrôle de votre site web et blog.
- 9 conseils pour vendre votre produit WordPress
- 10 plugins WordPress pour gérer des publicités sur votre blog
- 9 plugins WordPress pour optimiser les images de votre blog
- 7 plugins WordPress pour ajouter Google Adsense sur un blog
Conclusion
Voilà ! C’est tout pour ce tutoriel. Nous espérons que cet article vous a aidé à apprendre à importer et exporter des menus de navigation dans WordPress.
Cependant, vous pourrez aussi consulter nos ressources, si vous avez besoin de plus d’éléments pour mener à bien vos projets de création de sites internet, en consultant notre guide sur la création de blog WordPress.
N’hésitez pas à partager l’astuce avec vos amis sur vos réseaux sociaux. Mais, en attendant, faites-nous part de vos commentaires et suggestions dans la section dédiée.
…