Découvrirez dans ce tutoriel comment utiliser un gestionnaire de fichiers sur WordPress et les meilleurs plugins WordPress pour gérer des fichiers
Un gestionnaire de fichiers WordPress est un plugin qui permet aux utilisateurs d’effectuer des tâches de gestion de fichiers à partir du tableau de bord WordPress. Au lieu de vous connecter à votre client cPanel ou FTP (File Transfer Protocol), vous pouvez accéder aux fichiers du site Web WordPress à partir d’un seul emplacement.
Les gestionnaires de fichiers WordPress ont toutes les fonctionnalités de base dont les utilisateurs ont besoin pour copier, déplacer, télécharger et supprimer des fichiers. Beaucoup de ces plugins ont également une interface utilisateur intuitive pour une navigation plus facile.
Cet article partagera nos recommandations des cinq meilleurs plugins de gestionnaire de fichiers WordPress pour vous aider à choisir le bon. Nous couvrirons également les étapes sur la manière d’utiliser un gestionnaire de fichiers pour téléverser ces derniers.
Mais avant de nous lancer, si vous n’avez jamais installé WordPress découvrez Comment installer un blog WordPress en 7 étapes et Comment rechercher, installer et activer un thème WordPress sur votre blog
Ensuite revenons vers ce pourquoi nous sommes là.
Qu’est-ce qu’un gestionnaire de fichier WordPress ?
Un gestionnaire de fichiers WordPress est un plugin qui aide les utilisateurs à gérer facilement les fichiers sur WordPress. Avec lui, les propriétaires de sites web peuvent gérer leurs fichiers et les télécharger directement sans accéder au panneau de configuration de leur hébergement Web ou à un client FTP.
5 meilleurs plugins WordPress de gestionnaire de fichiers
WordPress propose divers plugins, y compris des gestionnaires de fichiers, pour ajouter des fonctionnalités à votre site Web WordPress.
Avant d’en venir aux recommandations, considérez les aspects suivants lors du choix d’un plugin WordPress de gestionnaire de fichiers :
- Caractéristiques – assurez-vous que le plugin offre les fonctionnalités essentielles pour que les utilisateurs puissent gérer les fichiers et les dossiers. Il est également important de vérifier s’ils offrent des fonctionnalités plus avancées telles qu’une base de données ou un éditeur de code.
- Compatibilité – vérifiez la dernière version mise à jour du gestionnaire de fichiers. Nous recommandons un plugin qui a reçu une mise à jour au cours des trois derniers mois. Assurez-vous que le plugin soit également compatible avec la dernière version de WordPress.
- Fiabilité – assurez-vous que le plugin soit répertorié dans le répertoire officiel des plugins WordPress. Nous vous recommandons également de vérifier si le plugin a des commentaires positifs des clients.
Maintenant que vous savez ce qu’il faut surveiller avant de choisir un gestionnaire de fichiers, voici nos cinq plugins WordPress de gestionnaire de fichiers recommandés.
1. File Manager
WP File Manager fournit une interface utilisateur intuitive avec un volet et un affichage de structure clairs.
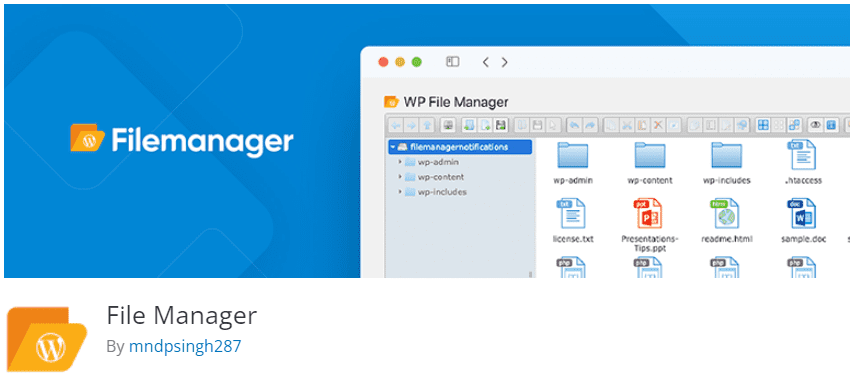
Le plugin est gratuit, mais vous devez acheter une licence pour accéder à ses fonctionnalités avancées telles que la création de dossiers privés et le contrôle des opérations de fichiers pour différents rôles d’utilisateur. Ceux-ci sont utiles si vous avez une équipe qui gère plusieurs sites Web.
Cependant, notez que le plugin WP File Manager a récemment rencontré un problème de sécurité, alors assurez-vous d’effectuer régulièrement des contrôles de sécurité WordPress.
2. Advanced File Manager
Advanced File Manager dispose d’une interface utilisateur simple et intuitive qui vous aide à effectuer facilement des opérations de base de gestion de fichiers.
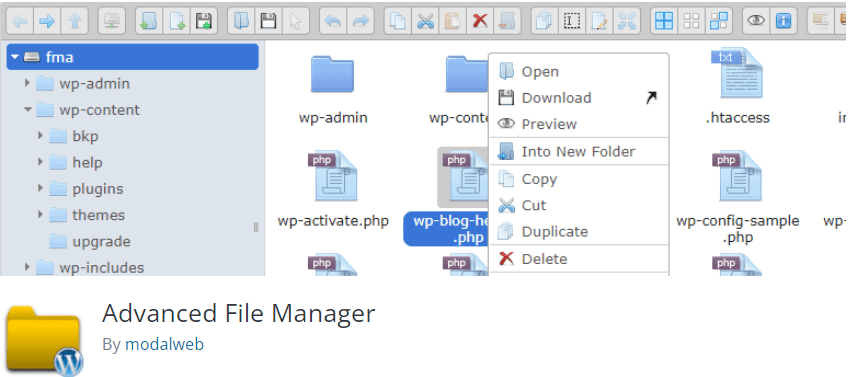
La version premium de ce plugin offre des fonctionnalités avancées, telles que des shortcodes pour les utilisateurs connectés et non connectés. Cela vous permet d’insérer le gestionnaire de fichiers dans des pages Web du front-end, afin que les utilisateurs puissent télécharger et téléverser directement des fichiers.
3. FileBird
FileBird aide les utilisateurs à organiser et à gérer leur bibliothèque multimédia WordPress en triant les fichiers multimédias dans des dossiers.
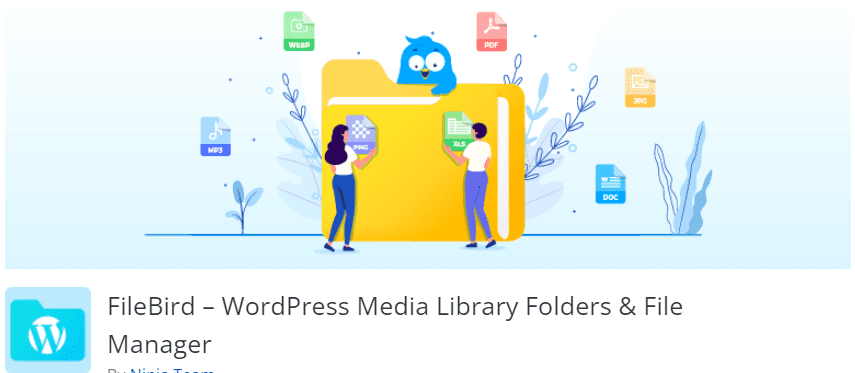
Ce plugin est gratuit, mais il offre un plan premium pour des fonctionnalités supplémentaires, telles que plusieurs constructeurs de pages et un support de six mois. FileBird dispose également d’une démo gratuite, pour que les utilisateurs puissent essayer le gestionnaire de fichiers sans l’installer au préalable.
4. Real Media Library
Real Media Library fournit une interface utilisateur simple et élégante avec une barre latérale arborescente pour une meilleure gestion de la bibliothèque multimédia de WordPress. Pendant ce temps, la fonction de barre de recherche est utile pour retrouver rapidement des fichiers spécifiques.
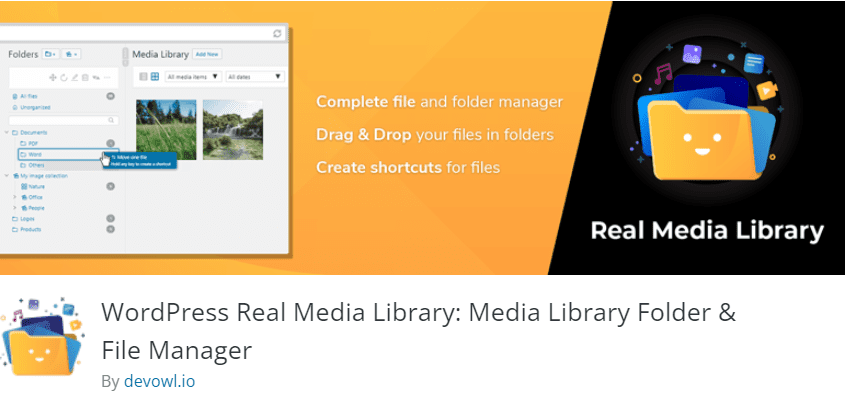
Ce gestionnaire de fichiers fournit une démo gratuite et une version premium pour les utilisateurs qui désirent éliminer toutes les restrictions d’une version gratuite. Vous pourrez donc l’essayer avant de télécharger ou d’utiliser le plugin.
5. Filester
Filester est un plugin WordPress gratuit qui offre des fonctionnalités complètes de gestion de fichiers. L’interface utilisateur est claire et simple, ce qui la rend facile à utiliser.
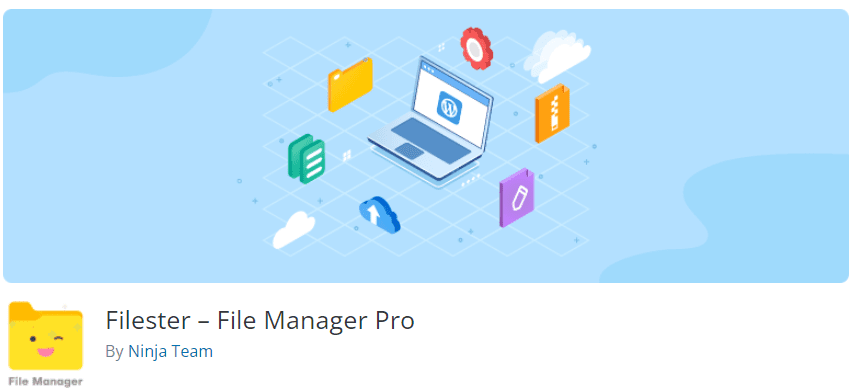
Filester vous permet d’éditer des fichiers de configuration WordPress car il dispose d’un éditeur de code avancé intégré. Il dispose également d’une fonctionnalité de paramètres d’autorité utilisateur où vous pouvez gérer et accéder aux fichiers à partir du répertoire racine.
Comment utiliser le gestionnaire de fichiers WordPress pour transférer des fichiers et des documents
Dans cette section, nous allons passer en revue les étapes d’installation et d’utilisation de différents plugins WordPress de gestionnaire de fichiers.
1. Installez et activez le plugin
Les plugins WordPress peuvent être installés à partir du tableau de bord, du répertoire officiel des plugins WordPress ou via une installation manuelle.
Les étapes suivantes vous montreront comment installer File Manager à partir du tableau de bord WordPress:
- Connectez-vous à votre tableau de bord WordPress et accédez à Extensions-> Ajouter .
- Recherchez « File Manager » dans la barre de recherche.
- Cliquez sur le bouton Installer maintenant pour commencer l’installation.
- Une fois le processus d’installation terminé, cliquez sur le bouton Activer.
2. Téléverser des fichiers
Les plugins WordPress de gestionnaire de fichiers offrent diverses méthodes pour télécharger différents types de fichiers, y compris des fichiers multimédias, des fichiers texte, des fichiers zip et des dossiers. Nous allons passer en revue trois méthodes en détail.
Téléverser manuellement
Ici, nous utilisons File Manager pour télécharger manuellement les fichiers du site WordPress.
- Accédez au tableau de bord WordPress et accédez au plugin File Manager.

- Cliquez sur l’icône Envoyer des fichiers dans la barre d’outils et un popup apparaîtra.
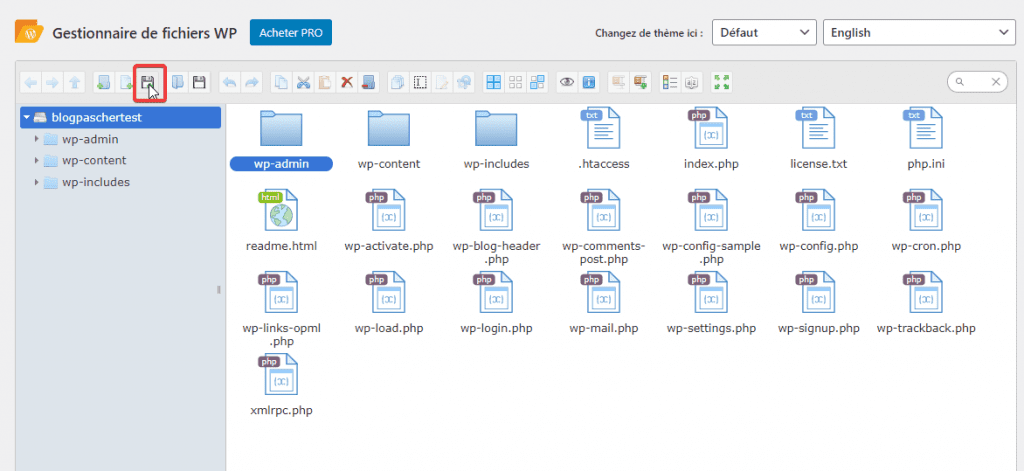
- Il existe deux options : Sélectionner les fichiers à envoyer et Choisir le dossier. Cliquez sur Sélectionner les fichiers à envoyer.
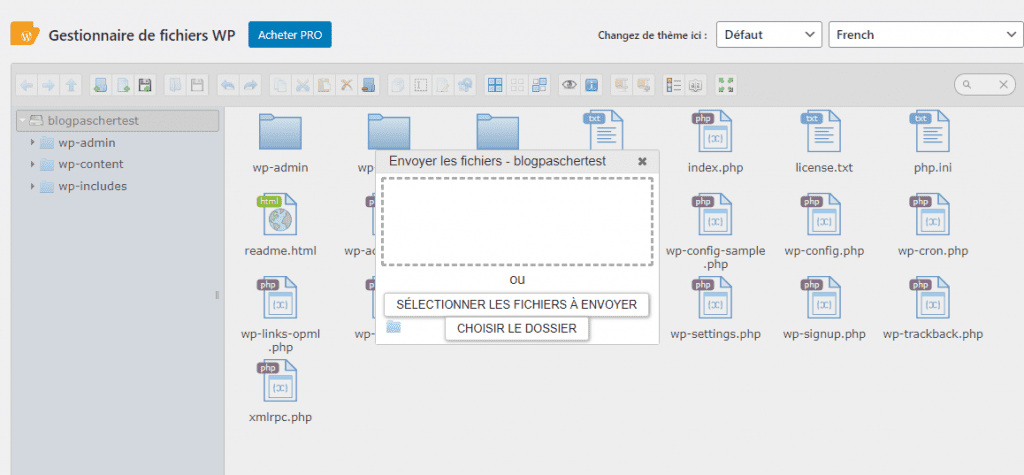
- Choisissez tous les fichiers que vous souhaitez téléverser ou mettre en ligne. Ensuite, cliquez sur Ouvrir pour commencer le processus de téléversement.
Téléverser des fichiers dans la médiathèque
Dans cette section, nous utiliserons le plugin WordPress FileBird pour téléverser des fichiers dans la médiathèque.
- À partir de votre tableau de bord d’administration WordPress, accédez à Médias -> Médiathèque.
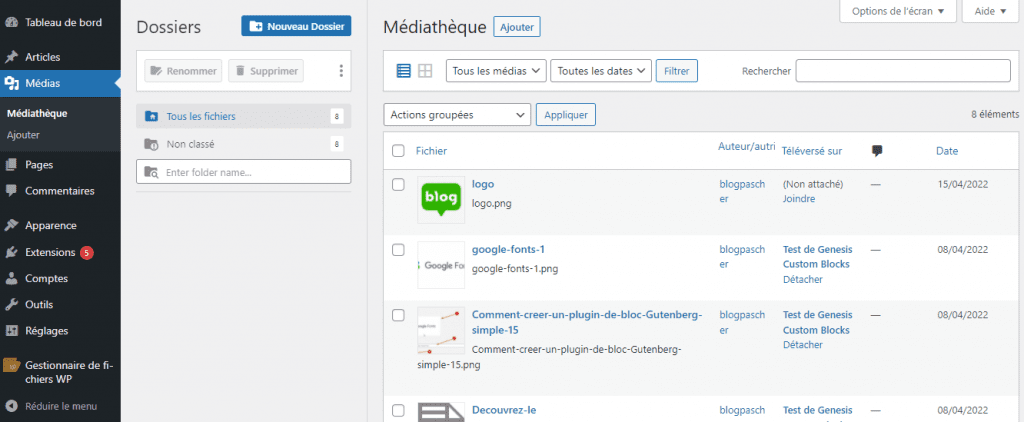
- Créez un nouveau dossier en sélectionnant le bouton Nouveau Dossier, en nommant le dossier, puis en cliquant sur Sauvegarder..
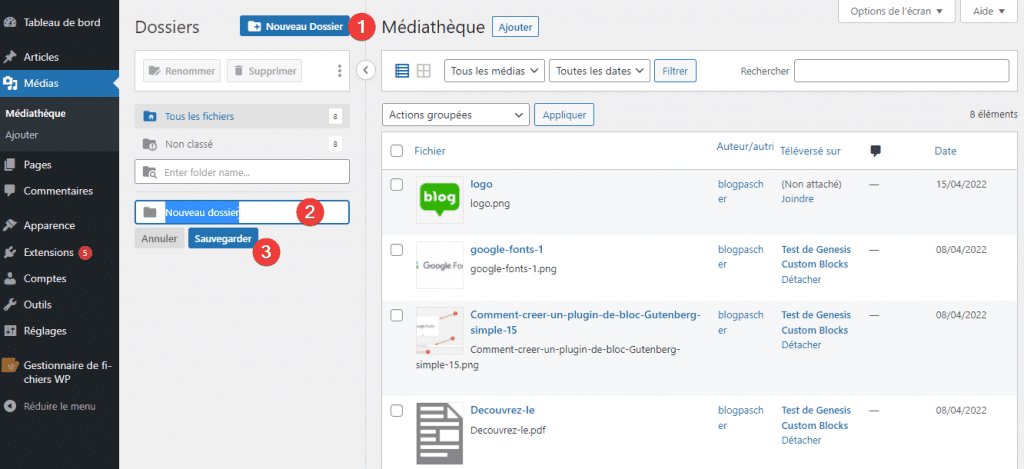
- Ensuite, cliquez sur le bouton Ajouter.

- Spécifiez la destination du fichier en cliquant sur la liste déroulante en regard de Choisissez dossier. Ensuite, cliquez sur le bouton Sélectionner des fichiers.
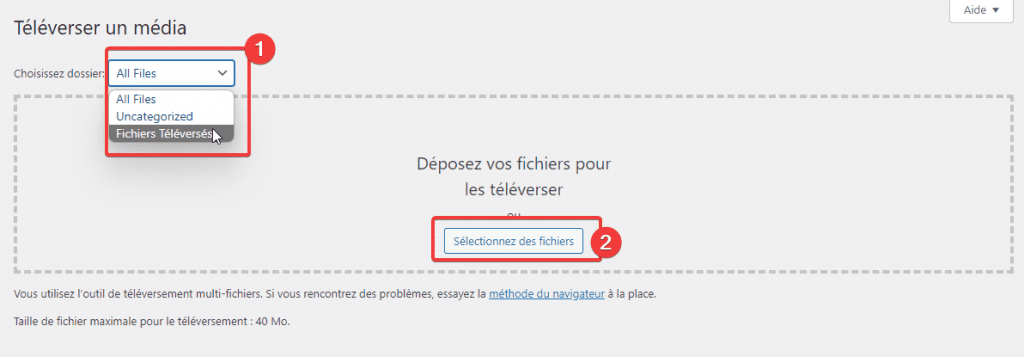
- Sélectionnez les fichiers à partir de votre ordinateur et cliquez sur Ouvrir pour les télécharger.
Téléverser des fichiers par glisser-déposer
Un autre moyen facile de télécharger des fichiers et dossiers consiste à utiliser la fonctionnalité glisser-déposer du gestionnaire de fichiers. Nous utiliserons le plugin FileBird comme exemple.
- Ouvrez le tableau de bord WordPress et accédez à Médias -> Médiathèque.
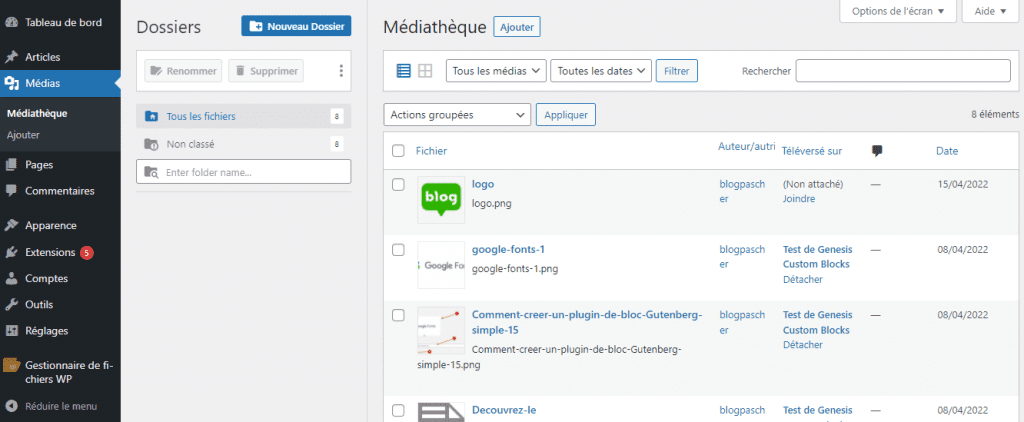
- Ensuite, accédez aux fichiers de votre ordinateur et sélectionnez-les.
- Faites glisser les fichiers du dossier local vers le gestionnaire de fichiers en maintenant le bouton gauche de votre souris enfoncé. Ensuite, déposez-les pour les téléverser en relâchant le bouton.

Les gestionnaires de fichiers WordPress sont des outils utiles qui aident les propriétaires de sites web à gérer diverses tâches de gestion de fichiers sans avoir besoin d’un panneau de configuration ou d’un accès FTP.
Ces plugins fournissent également des tonnes de fonctionnalités supplémentaires, ce qui les rend pratique pour les utilisateurs qui ont des besoins spécifiques – par exemple, la gestion de plusieurs sites Web.
Autres ressources recommandées
Nous vous invitons aussi à consulter les ressources ci-dessous pour aller plus loin dans la prise en main et le contrôle de votre site web et blog.
- Comment utiliser les balises WordPress correctement
- Comment téléverser les SVG sur WordPress : 2 méthodes
- Comment ajouter un Favicon WordPress avec facilité
- Comment utiliser PuTTY (terminal SSH)
- Comment créer un plugin WordPress de bloc Gutenberg simple
Conclusion
C’est tout pour ce guide qui vous montre comment changer un thème WordPress. Si vous avez un quelconque souci, ou une suggestion, faites-nous part de ces derniers dans les commentaires.
Cependant, vous pourrez aussi consulter nos ressources, si vous avez besoin de plus d’éléments pour mener à bien vos projets de création de sites internet, en consultant notre guide sur la création de blog WordPress ou celui sur Divi : le meilleur thème WordPress de tous les temps.
En attendant, partagez cet article sur vos différents réseaux sociaux.
…