Voulez-vous modifier l’adresse e-mail de l’administrateur sur WordPress pour votre site Web ? Voulez-vous savoir comment modifier l’email de l’administrateur sur WordPress ?
Par défaut, WordPress utilise la première adresse e-mail que vous avez fournie en tant qu’administrateur de votre site Web. Elle est également utilisée comme adresse e-mail du premier compte administrateur.
Dans ce tutoriel, nous vous montrerons comment modifier facilement l’adresse e-mail de l’administrateur sur WordPress.
Pourquoi et quand avez-vous besoin de changer l’adresse électronique de WordPress ?
Normalement, les débutants utilisent leur adresse e-mail personnelle lors de l’installation de WordPress. Certains hébergeurs WordPress ont également des installateurs automatiques qui utilisent automatiquement l’adresse électronique de votre compte d’hébergement web pendant l’installation.
Cette adresse e-mail est ensuite utilisée par WordPress comme adresse e-mail du site Web, ainsi que pour le premier compte d’utilisateur administrateur.
L’adresse électronique de votre site Web est utilisée par WordPress pour envoyer des notifications importantes par courrier électronique. Par exemple, lorsqu’un nouveau compte d’utilisateur est créé, une mise à jour automatique est installée et pour les notifications de modération des commentaires.
Découvrez nos 5 plugins WordPress premium pour créer des emails personnalisés
L’adresse électronique de l’utilisateur administrateur est utilisée pour récupérer le mot de passe perdu et les notifications concernant son compte.
La plupart des propriétaires de sites Web se rendent rapidement compte qu’ils souhaitent utiliser une adresse électronique professionnelle au lieu de comptes de messagerie gratuits génériques. Ils peuvent également vouloir utiliser une adresse e-mail différente pour l’administration du site web et l’utilisateur admin.
Découvrez Comment capturer des adresses email avec MailOptin
Cela dit, jetons un coup d’œil à la façon de changer facilement l’adresse e-mail de WordPress.
Méthode 1. Comment modifier l’email de l’admin à partir de WordPress
Cette méthode est plus simple et recommandée pour les débutants. Dans la plupart des cas, vous utiliserez cette méthode pour changer l’adresse e-mail de votre site web WordPress, ainsi que l’adresse e-mail de votre compte d’utilisateur WordPress.
Pour modifier l’adresse électronique du site Web WordPress, accédez à Paramètres »Général et modifiez le champ « Adresse de messagerie ».
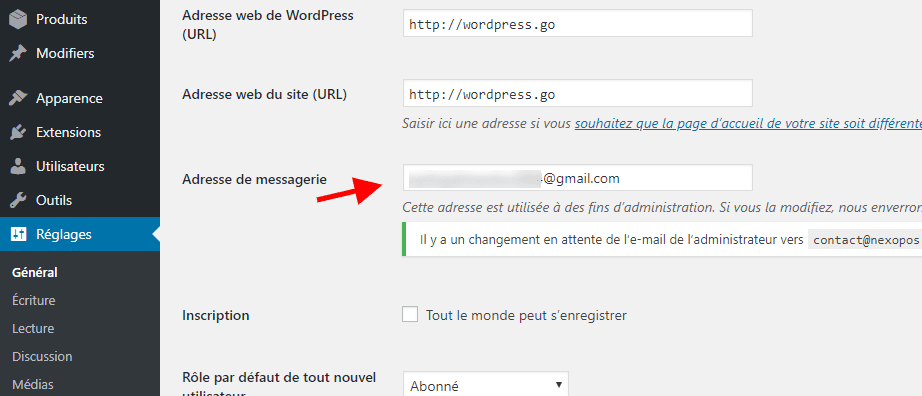
N’oubliez pas de sauvegarder vos modifications.
WordPress enverra désormais des e-mails importants relatifs à l’administrateur à cette nouvelle adresse e-mail.
Ensuite, si vous souhaitez modifier l’adresse e-mail de l’utilisateur administrateur, vous devez visiter la page Utilisateurs »Tous les utilisateurs et cliquer sur le lien « Modifier » situé sous l’identifiant de l’administrateur que vous souhaitez modifier.
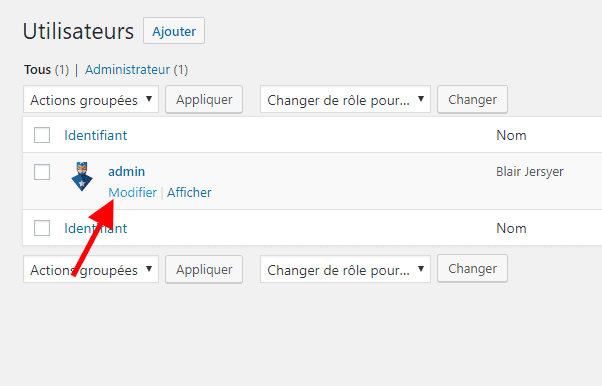
Cela ouvrira la page d’édition de profil pour ce compte d’utilisateur particulier. Il vous suffit de faire défiler jusqu’à l’option de courrier électronique, puis de modifier cette dernière.
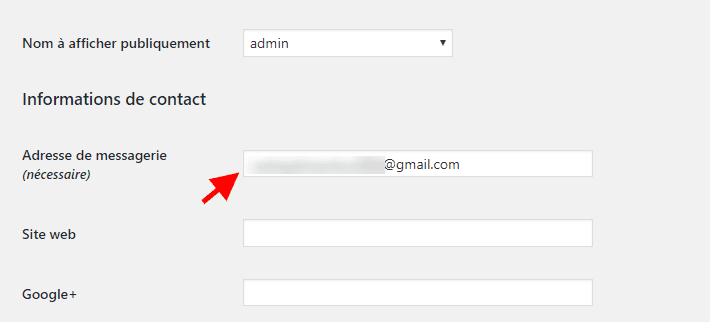
N’oubliez pas de cliquer sur le bouton «Mettre à jour le profil» pour enregistrer vos modifications.
Si vous êtes actuellement connecté au compte d’utilisateur que vous modifiez, WordPress envoie alors une notification par email à la nouvelle adresse. Vous devez donc cliquer sur le lien dans l’e-mail pour confirmer le changement de votre adresse e-mail.
Méthode 2. Comment modifier l’email de l’admin à partir de phpMyAdmin
Dans cette méthode, nous vous montrerons comment modifier ces deux adresses e-mail via phpMyAdmin. Cette méthode ne doit être utilisée que lorsque vous ne parvenez pas à accéder à la zone d’administration de WordPress.
Découvrez Comment ajouter un administrateur en utilisant le FTP sur WordPress
Tout d’abord, vous devez visiter le tableau de bord cPanel sur votre compte d’hébergement web. Dans la section base de données, vous devez cliquer sur l’icône phpMyAdmin.
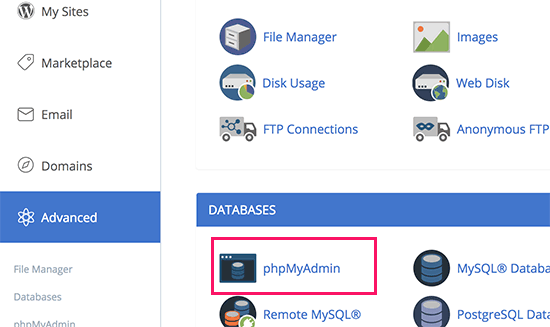
Remarque : selon votre hébergeur web, votre tableau de bord cPanel peut sembler légèrement différent de la capture d’écran ci-dessus. Nous utilisons Bluehost, c’est la capture d’écran de notre panneau de contrôle.
Cela lancera l’application phpMyAdmin. C’est un outil de gestion de base de données que nous allons utiliser pour modifier directement l’adresse e-mail de l’administrateur de WordPress.
Vous pouvez aussi changer votre thème WordPress à partir de phpMyAdmin
Dans la fenêtre phpMyAdmin, vous verrez votre base de données dans la colonne de gauche. En cliquant dessus, vous verrez toutes les tables à l’intérieur. Vous devez localiser la table _options et cliquez pour l’ouvrir.
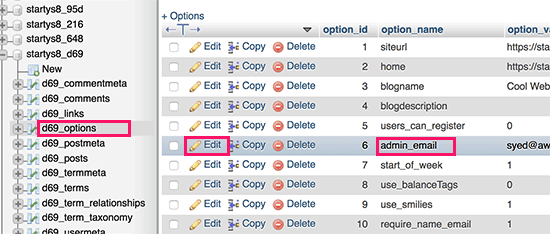
Il vous montrera les lignes de données dans la table des options. Vous devez cliquer sur le bouton « Modifier » à côté de la ligne où option_name est « admin_email« .
phpMyAdmin va maintenant ouvrir la ligne dans un formulaire où vous pouvez simplement aller et changer l’adresse email de votre site web.
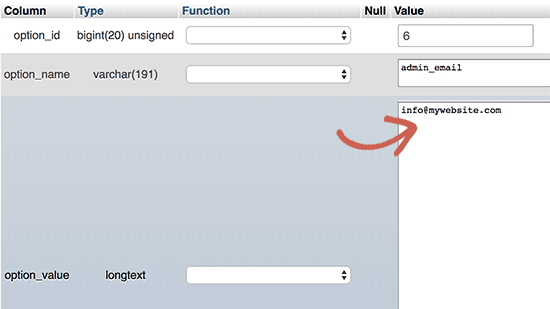
N’oubliez pas de cliquer sur le bouton ‘Go‘ pour enregistrer vos modifications.
Vous avez correctement mis à jour l’adresse électronique des notifications par courrier électronique du site Web.
Allons de l’avant et changeons l’adresse email du compte utilisateur admin.
Découvrez aussi Comment dupliquer une base de données WordPress avec phpMyAdmin
Cliquez pour ouvrir la table _users dans la fenêtre phpMyAdmin. Ensuite, cliquez sur le bouton d’édition à côté de la ligne où la connexion utilisateur correspond à l’utilisateur que vous souhaitez modifier.
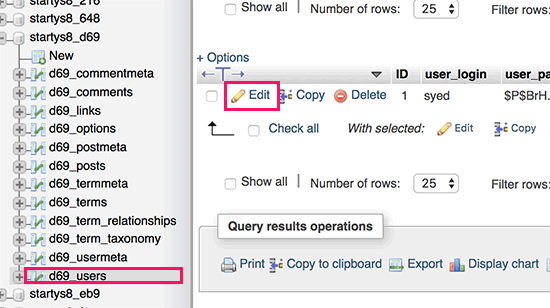
phpMyAdmin va ouvrir la ligne utilisateur dans un formulaire. Vous pouvez entrer la nouvelle adresse électronique dans le champ user_email.
Découvrez Comment avoir une adresse email avec votre hébergement WordPress
N’oubliez pas encore de cliquer sur le bouton ‘Go‘ pour enregistrer vos modifications.
Dépannage
Parfois, les notifications de WordPress par courrier électronique peuvent ne jamais atteindre votre boîte de réception. C’est un problème courant, et vous risquez de ne pas pouvoir recevoir les messages de réinitialisation du mot de passe ou de confirmation de l’utilisateur à cause de cela.
Si vous ne parvenez pas à recevoir des notifications par courrier électronique WordPress, veuillez consulter notre guide sur la façon de résoudre les problèmes d’envoi de courrier électronique par WordPress.
Découvrez aussi quelques thèmes et plugins WordPress premium
Vous pouvez utiliser d’autres plugins WordPress pour donner une apparence moderne et pour optimiser la prise en main de votre blog ou site web.
Nous vous proposons donc ici quelques plugins WordPress premium qui vous aideront à le faire.
1. Responsive Charts
Responsive Charts est un plugin WordPress qui vous permet de créer facilement des diagrammes animés sur votre blog ou sur votre site web.

Ses principales fonctionnalités sont : 7 types de diagrammes animés, de multiples diagrammes dans une seule page, des diagrammes et infobulles complètement personnalisables, plusieurs ensembles de données pour les diagrammes en barres et en lignes, l’importation de données à partir de fichiers aux formats CSV, la mise en page responsive et autres.
Télécharger | Démo | Hébergement Web
2. Security Ninja PRO
Security Ninja PRO est un autre plugin WordPress premium qui vous aidera à améliorer parfaitement la sécurité de votre site Web. Il propose une pléthore d’options et fonctionnalités qui vous permettront de prendre en main chaque pan de la sécurité de votre site internet.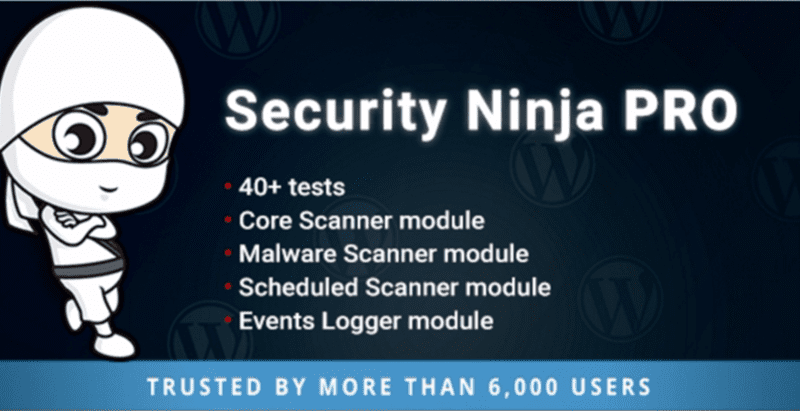
Ses fonctionnalités sont : plus 40 tests de sécurité disponibles, le scan complet de votre site web, en vue de détecter toutes vulnérabilités et failles de sécurité, l’intégration d’un scanner de malwares, la sauvegarde des activités de votre site internet, la planification des différents scans et bien plus encore
Télécharger | Démo | Hébergement Web
3. WooCommerce Category Accordion
WooCommerce Category Accordion est un plugin WordPress qui vous permet de lister les catégories et sous-catégories de produits WooCommerce dans un accordéon à bascule, avec une option d’expansion/ de regroupement.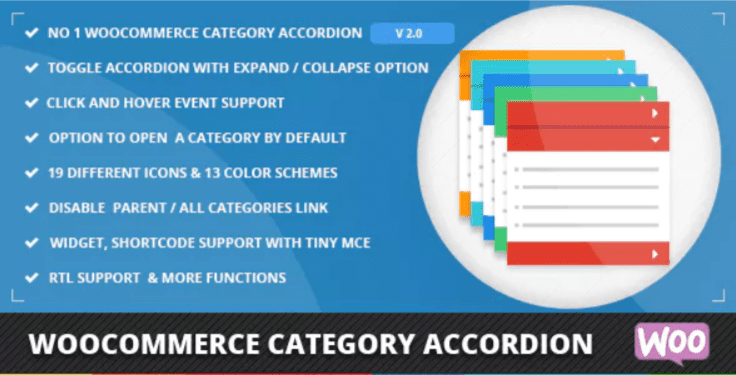
Vous pourrez utiliser ce plugin WordPress en tant que widget ou shortcode sur votre site Web. Il vous permet de mettre en surbrillance la catégorie parente et la sous-catégorie actuelle du produit.
Télécharger | Démo | Hébergement Web
Ressources recommandées
Découvrez d’autres ressources recommandées qui vous accompagneront dans la création et la gestion de votre site web.
- Comment maîtriser l’éditeur visuel de WordPress
- Comment utiliser le FTP sur Windows 10
- Comment ajouter une image en arrière-plan sur WordPress
- 8 plugins WordPress pour protéger votre site web par un mot de passe
Conclusion
Voila ! C’est tout pour ce tutoriel. Nous espérons que ce dernier vous permettra de modifier l’email de l’administrateur sur WordPress.
Dites-nous ce que vous pensez de ce tutoriel et n’hésitez pas à le partager avec vos amis sur vos réseaux sociaux préférés.
Cependant, vous pourrez aussi consulter nos ressources, si vous avez besoin de plus d’éléments pour mener à bien vos projets de création de sites internet, en consultant notre guide sur la création de blog WordPress.
…
