Vous savez déjà probablement que si vous démarrez une affaire en ligne, vous avez besoin de vous munir d’outils qui vous simplifieront considérablement le travail. Votre but est certainement de retenir suffisamment les visiteurs afin de les convertir, mais aussi d’inciter ceux qui visitent votre site web de revenir lorsque vous proposer des offres spéciales. Pour cela, vous aurez besoin d’un moyen pour toujours rester en contact avec ces derniers et le meilleur outil dans ce cas est un formulaire de capture d’adresse email.
En terme de solution de capture d’adresse email, aujourd’hui, je vous parlerai d’une nouvelle solution, il s’agit de MailOptin. Avant toute chose, sachez que toute l’équipe de BlogPasCher vous recommande ce plugin.
C’est quoi MailOptin ?
MailOptin est un plugin freemium pour la capture d’adresse email, et propose un éventail d’options. Par freemium, je veux dire qu’il existe une version premium et une version gratuite que vous pouvez tout aussi bien utiliser.
Depuis le site web, il vous sera également possible de télécharger la version gratuite du plugin.
Installation du plugin MailOptin
MailOptin est un plugin WordPress comme les autres, ce qui signifie que vous pourrez l’installer comme n’importe quel autre plugin, que ce soit manuellement par FTP ou directement depuis le tableau de bord.
Une fois que c’est fait, et que le plugin est activé, vous verrez une nouvelle section dans le menu du tableau de bord.
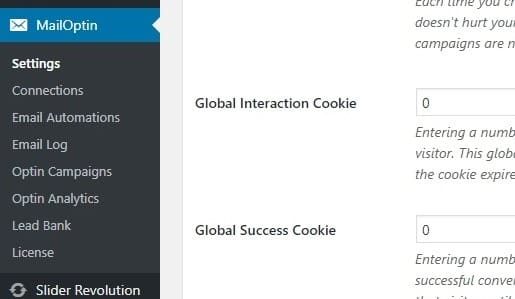
Comment configurer les intégrations
Les intégrations vous permettent de lier votre plugin à vos différents auto-répondeurs. MailOptin offre des compatibilités diverses, vous pourrez constater cela en accédant à « MailOptin > Connections ».
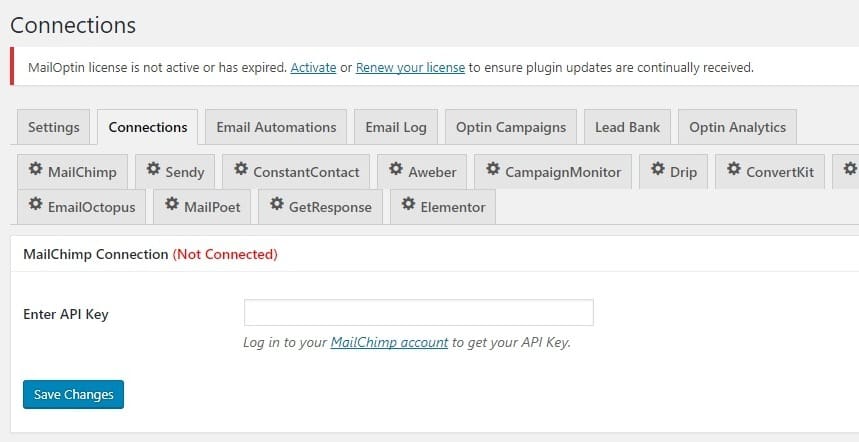
Chaque fournisseur à ses réglages qui lui sont propres et qui permettent de l’intégrer à MailOptin. Nous allons le faire avec MailChimp dans ce tutoriel.
Pour intégrer MailChimp, vous devez récupérer votre clé API.
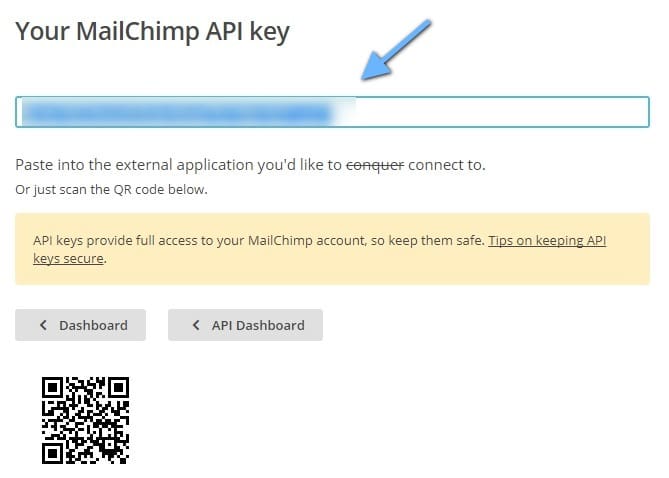
Utilisez la valeur dans ce champ sur les réglages de MailOptin. Une fois que MailChimp est connecté, vous verrez le status « Connected » sur la section MailChimp.

Comment créer un optin
Après avoir effectué les intégrations, nous pouvons directement débuter la création d’optin. Tout ce que vous devez faire, c’est de cliquer sur « MailOptin > Optin Campaigns ».
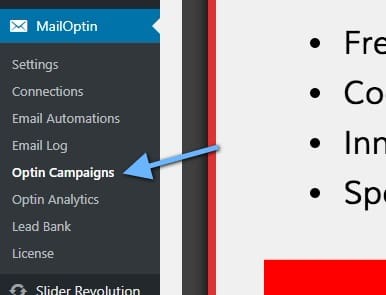
A partir de là, vous verrez une liste des différents modèles que vous propose le plugin. Tout ce que vous aurez donc à faire, c’est de choisir le modèle qui correspond le mieux à vos besoins.
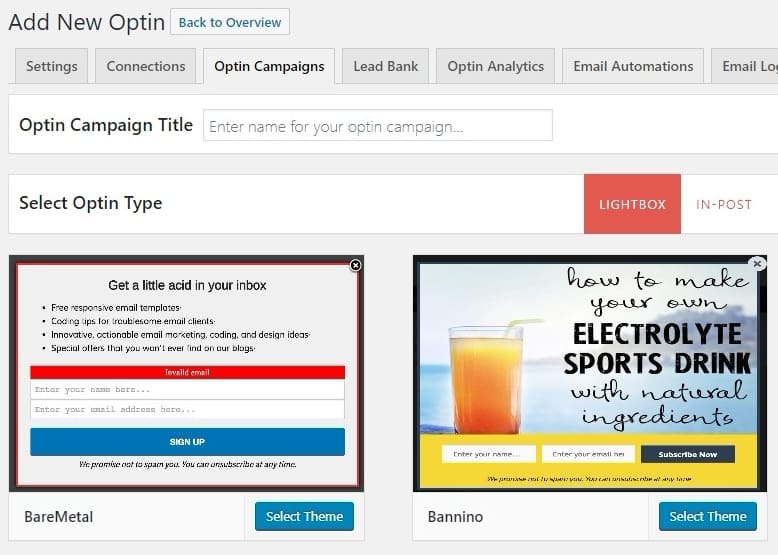
Après avoir choisi un modèle, vous accéderez au Customizer que propose le plugin. Cette interface vous permet de personnaliser votre popup, afin qu’il corresponde à vos besoins. Vous pourrez par exemple :
- Modifier les couleurs d’arrière-plan et les bordures ou même ajouter un code CSS personnalisé.
- Ajouter une note au pied de votre popup et choisir les options de la typographie et définir les options de fermeture
- Configurer les différents champs
- Configurer les notes, les cookies et messages de succès
- Configurer les effets d’ouvertures
- Assigner le popup à une newsletter
- Configurer les options après l’affichage des popups
- Activer les règles d’ouverture
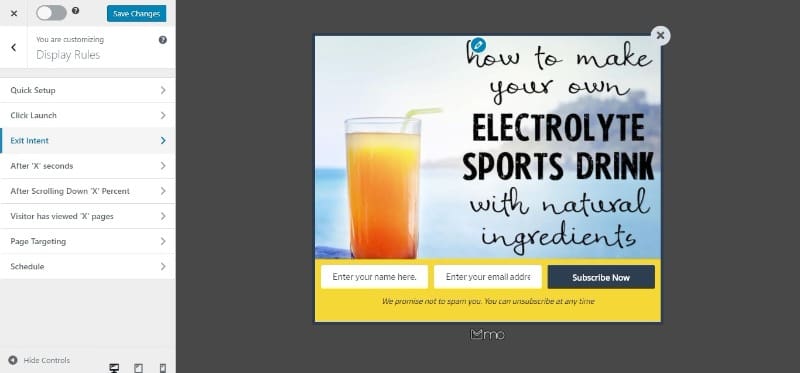
Lorsque vous finissez, vous pouvez activer l’optin en cliquant sur l’option situé tout en haut.
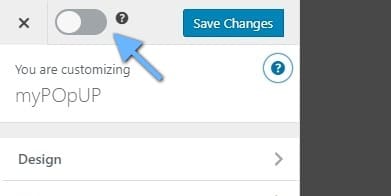
Comment gérer les optins
Une fois que vous aurez créé vos optins, vous pourrez les voir affichés sur la liste des campagnes « Optin Campaigns ».
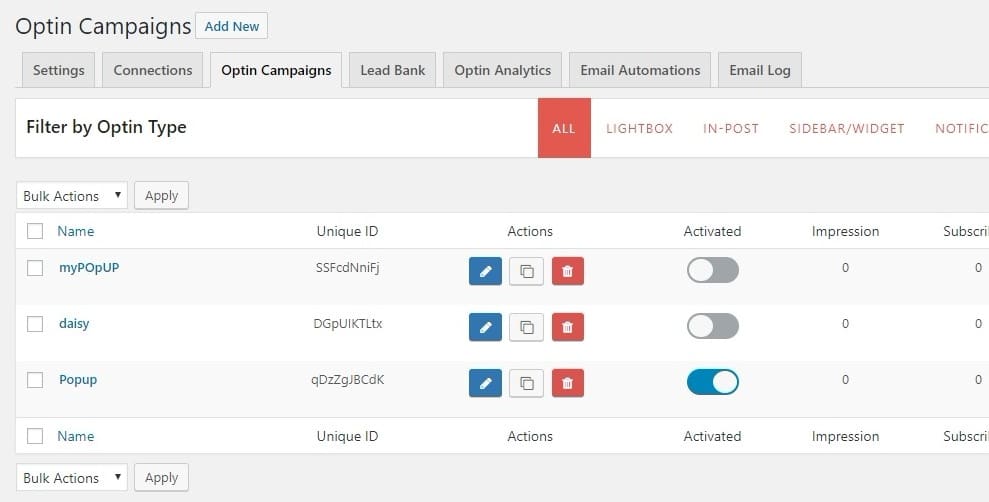
Depuis cette page, vous pourrez :
- activer ou désactiver les popups
- dupliquer les popups
- voir le nombre d’impression de conversion et d’abonnés
Tout en haut du tableau, vous pourrez filtrer les différents popup et afficher par type.
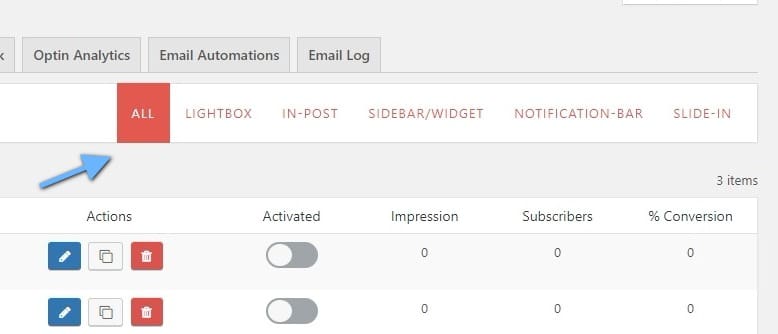
Comment capturer des emails sans auto-répondeur
Le plugin MailOptin vous propose de capturer des emails alors même que vous n’avez pas d’auto-répondeur. Tout ce que vous aurez à faire, c’est d’activer l’option « Lead Bank » dans le customizer.
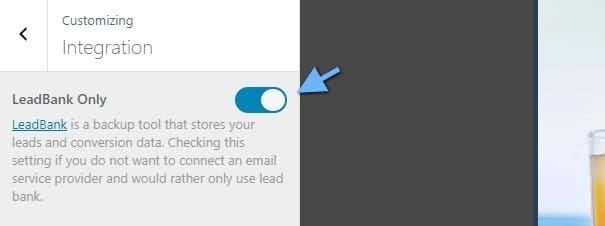
Tous les emails seront donc sauvegarder sur votre base de données et non plus sur une plateforme de marketing automatique.
Vous retrouverez une liste de tous les abonnés directement sur votre tableau de bord. Il vous sera même possible d’exporter cette liste.
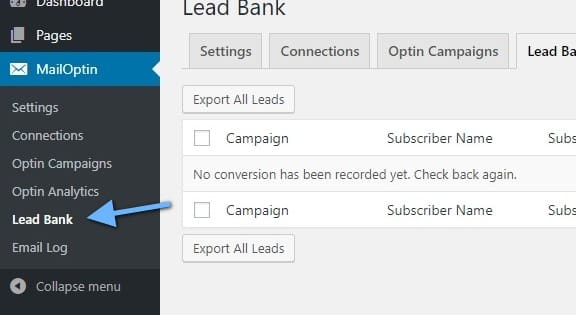
Consultation des rapports sur les popups
Le meilleur moyen de savoir si un popup est efficace, c’est de consulter son rapport, qui affiche toutes les informations relatives à l’impression et au taux de conversion et aux abonnés. MailOptin propose une section « Optin Analytics » où vous pouvez consulter les rapports de chaque optin.
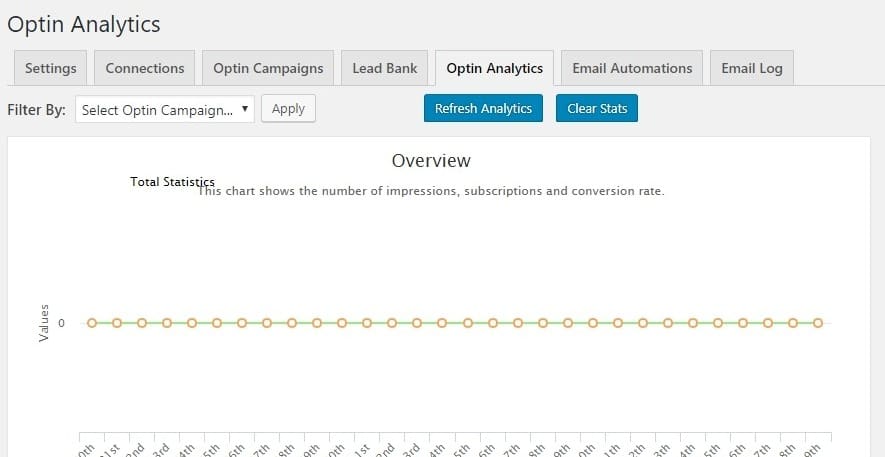
Pour finir
Je dirai que MailOptin est une bonne solution pour créer et capturer des addresses email sur votre site web. Il propose une interface assez facile à prendre en main. Voici à quoi pourra ressembler un popup en action.
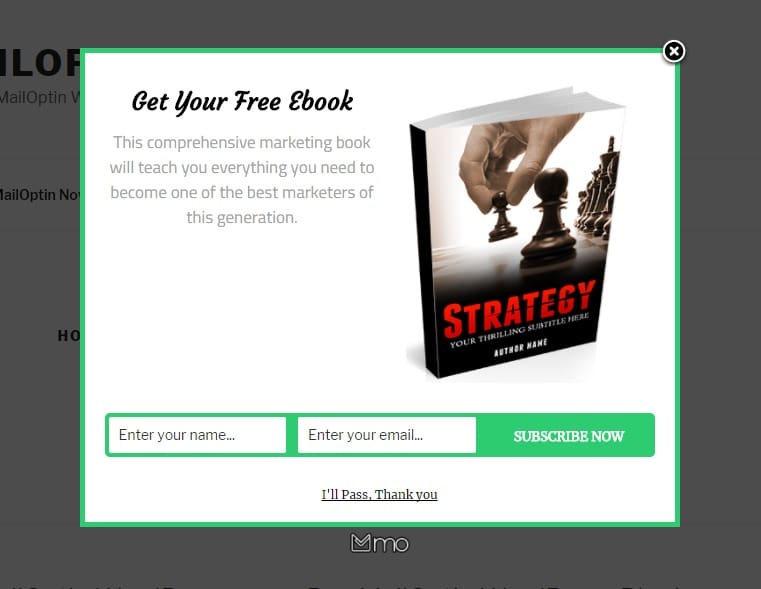
Voilà, vous en savez un peu plus sur cet excellent plugin de capture email que nous avons eu du plaisir à tester pour vous. Vous pouvez le télécharger en cliquant sur le lien ci-dessous :
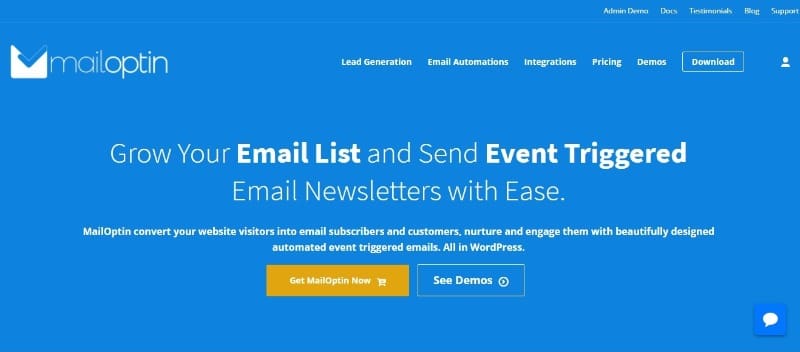
Mauvais plugin en version gratuite