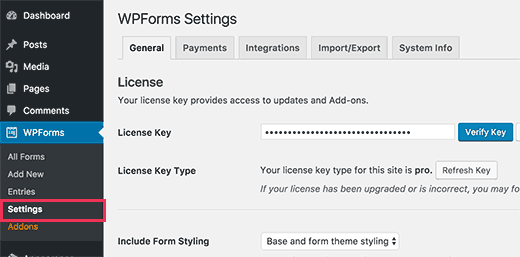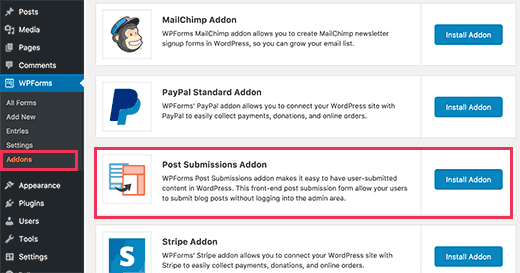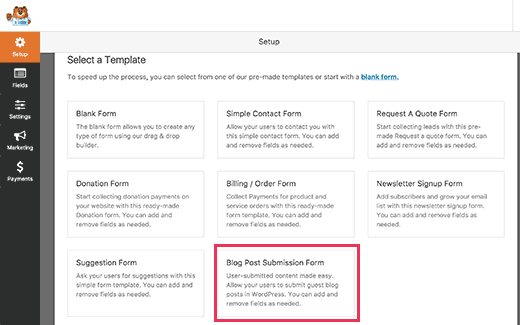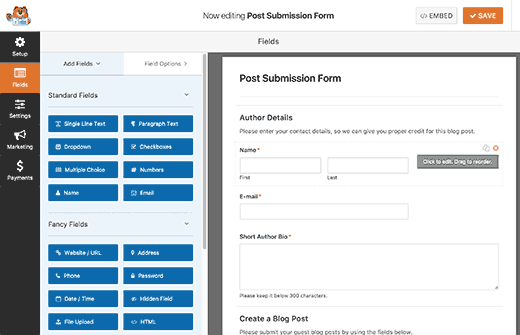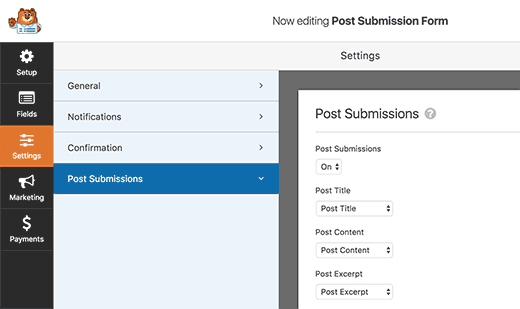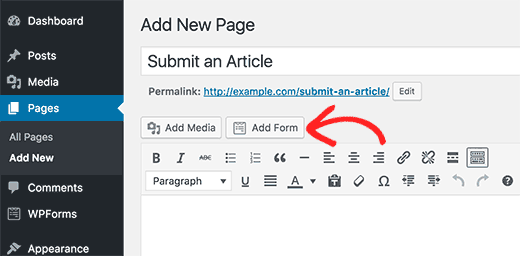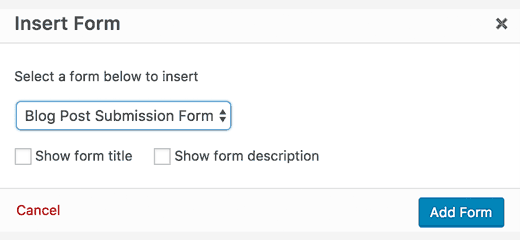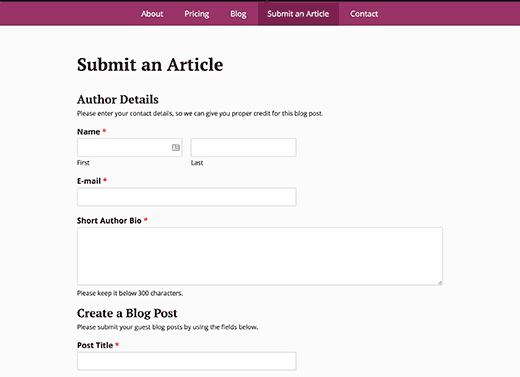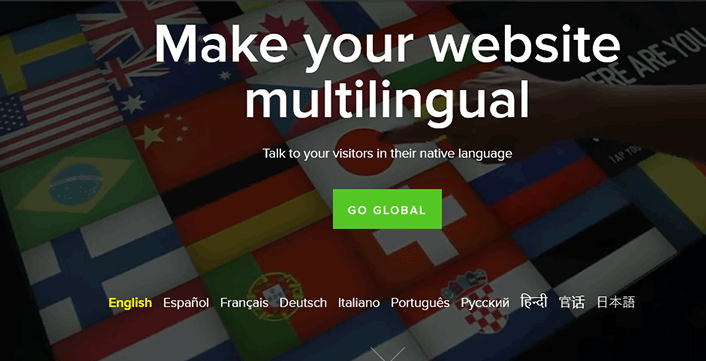Avez-vous des sites Web qui permettent aux utilisateurs de soumettre des articles ou autre type de contenu ? Souhaitez-vous donner la possibilité aux visiteurs de soumettre leurs articles sur votre blog ? Envie d’accepter des articles sur WordPress avec WPForms ?
Dans ce tutoriel, nous allons vous montrer comment rendre cela possible sur votre blog.
Mais avant, découvrons ensemble comment installer un blog WordPress en 7 étapes et Comment rechercher, installer et activer un thème WordPress sur votre blog.
Ensuite, revenons vers ce pourquoi nous sommes là.
Vous serez en mesure de modérer tout le contenu soumis par les utilisateurs comme avec les commentaires et de les approuver si vous le souhaitez. Vos utilisateurs seront en mesure de présenter les articles de blog sans jamais avoir à se connecter au tableau de bord.
Si vous souhaitez que seuls les utilisateurs enregistrés soumettent des articles, vous pourrez aussi le faire.
L’édition d’article sur le « Frontend » est très utile lorsque vous souhaitez que les utilisateurs soumettent des articles en tant qu’invité, pour ajouter des images à votre galerie, ou pour soumettre de nouvelles listes d’entreprises dans votre répertoire.
Cela dit, nous allons vous montrer comment accepter la soumission des articles sur WordPress avec WPForms.
Soumissions d’article avec WPForms
Cette méthode permet à vos utilisateurs de soumettre des articles depuis le front-end de votre site web sans visiter le tableau de bord de votre blog WordPress. Vous pourrez même accepter les articles de blog des utilisateurs sans leur demander de s’inscrire.
La première chose que vous devez faire est d’installer et d’activer le plugin WPForms. Pour plus de détails, consultez notre guide étape par étape sur la façon d’installer un plugin WordPress.
WPForms est un plugin premium WordPress pour créer des formulaires sur WordPress. Vous aurez besoin de la version pro du plugin pour accéder à l’extension qui vous permettra d’accepter des soumissions d’articles.
Après l’activation, vous devez visiter « WPForms > Paramètres » pour entrer votre licence. Vous pouvez obtenir cette clé depuis votre compte WPForms.
Après vérification, vous devez accéder à la page « WPForms > Addons ». Faites défiler jusqu’à « Post Submissions Addon » et cliquez sur le bouton « Install Addon ».
WPForms va installer l’extension qui vous permettra d’accepter des soumissions sur WordPress. Vous devrez ensuite cliquer sur le bouton « Activer » pour utiliser l’extension.
Découvrez aussi nos 10 plugins WordPress pour créer des formulaires sur votre blog
Vous êtes désormais prêt à créer un formulaire pour la soumission des articles sur WordPress.
Rendez-vous sur « WPForms > Add New » pour commencer à créer l’interface du formulaire.
D’abord, vous devez fournir un nom pour votre formulaire. Sous la rubrique «Sélectionner un modèle », vous devez cliquer sur le modèle « Blog Post Submission Form ».
WPForms va charger le modèle du formulaire avec tous les champs dont vous aurez besoin pour créer votre formulaire de soumissions d’article sur WordPress.
Consultez aussi notre astuce sur Comment intégrer un formulaire Google sur WordPress
Vous pouvez modifier des champs en cliquant sur eux. Vous pouvez également ajouter de nouveaux champs depuis le panneau sur votre gauche.
WPForms permettra à vos visiteurs de sélectionner les catégories des articles, d’ajouter des images à la une, de soumettre des extraits, et même d’ajouter des champs personnalisés.
A lire également : Comment personnaliser le formulaire des commentaires sur WordPress
Une fois que vous êtes satisfait du formulaire, vous devez cliquer sur l’onglet « Paramètres » (Settings), puis cliquez sur l’onglet «Post Submissions».
Sur cette page, vous pouvez mapper chaque champ sur les champs des articles respectifs. WPForms fait un excellent travail pour faire correspondre les champs avec celui du modèle du formulaire.
Par défaut, les articles des utilisateurs soumis seront enregistrés comme étant en attente de révision. Vous pourrez également modifier le type d’article et permettre aux utilisateurs de soumettre du contenu pour des formats de publication personnalisés.
Nous vous conseillons aussi de lire : Comment démarquer votre blog dans une niche saturée
N’oubliez pas de cliquer sur le bouton « Enregistrer » dans le coin supérieur droit de l’écran pour sauvegarder votre formulaire.
Ensuite, cliquez sur le bouton de fermeture pour quitter l’interface de création des formulaires.
Maintenant, vous êtes prêt à ajouter le formulaire sur votre blog.
Comment mettre vos plugins WordPress à jour en toute sécurité ? Découvrez-le dans cet article.
Vous pouvez créer une nouvelle page ou modifier une existante. Sur l’écran d’édition du contenu, vous remarquerez le bouton «Ajouter un formulaire » (Add a form).
Cela fera apparaître une fenêtre où vous devez sélectionner le formulaire que vous souhaitez intégrer au contenu.
Cliquez sur le bouton « Add form », et vous remarquerez un shortcode qui sera ajouté au contenu.
Vous pouvez ensuite enregistrer ou publier cette page puis visiter votre site web pour voir ce formulaire en action.
Découvrez aussi quelques plugins WordPress premium supplémentaires
Vous pouvez utiliser d’autres plugins pour afficher des comptes à rebours sur votre blog WordPress. Dans ce qui suit, je vous en propose quelques uns.
1. GTranslate
GTranslate est l’un des plugins WordPress de traduction les plus populaires qui repose sur Google Translate. Avec ce plugin, vous pourrez traduire le contenu de votre site Web dans 103 langues disponibles sans tracas.
Si nécessaire, vous pourrez corriger manuellement la traduction automatique de Google, car il fournit également une intégration à Google Analytics, ce qui vous permet de déterminer si la traduction sur votre site web est réellement bénéfique pour vos utilisateurs.
Jetez un coup d’œil à Comment utiliser des shortcodes dans les widgets de WordPress
Le plugin est livré avec des tonnes de widgets où vos utilisateurs pourront sélectionner facilement leur langue souhaitée. La version professionnelle de ce plugin est entièrement compatible avec les plugins populaires tels que Yoast SEO et WooCommerce.
Télécharger | Démo | Hébergement Web
2. User Rating / Review Add on for UserPro
User Rating / Review Add on for UserPro est un plugin WordPress premium d’évaluation par étoiles spécialement conçu pour UserPro. Ajoutez facilement vos classements par étoiles à votre communauté UserPro grâce au plugin User Rating / Review Add on for UserPro.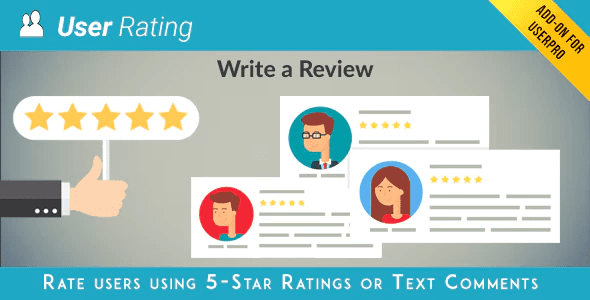
Ses principales fonctionnalités sont entre autres : la possibilité d’évaluer deux utilisateurs en utilisant des notes ou en utilisant des commentaires textuels, la possibilité d’ajuster les restrictions de l’évaluation en fonction du rôle de l’utilisateur, le support des shortcodes et du multilingue et beaucoup plus.
Télécharger | Démo | Hébergement Web
3. Reactive Search Pro
Il s’agit de l’un des meilleurs plugins premium de recherche sur WordPress. Il est unique et dispose de beaucoup de fonctionnalités très intéressantes.
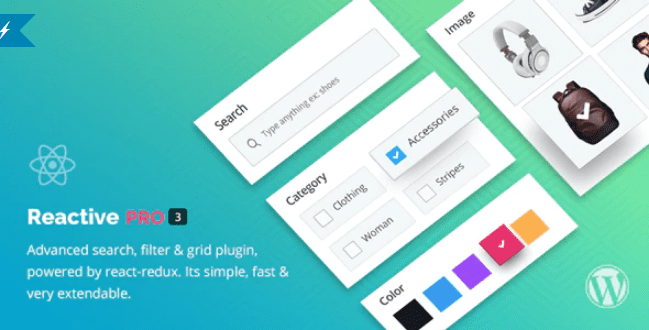
Ses fonctionnalités sont entre autres : la prise en charge des types de publications personnalisées, la recherche Google Maps, plus de 10 dispositions en grille, plus de 15 outils de recherche, aucune compétence requise dans le codage et bien plus.
Télécharger | Démo | Hébergement Web
Ressources recommandées
Découvrez d’autres ressources recommandées qui vous accompagneront dans la création et la gestion de votre site web.
- Comment préparer votre blog à une surcharge de trafic
- 8 plugins WordPress pour ajouter une alerte sur votre site web
- 7 plugins WordPress pour améliorer votre système de livraison
- 5 plugins WordPress pour monétiser votre blog grâce aux publicités
Conclusion
Voila ! C’est tout pour ce tutoriel. J’espère qu’il vous permettra d’accepter des articles sur votre blog WordPress. Si vous avez des questions, n’hésitez pas à nous les poser.
Cependant, vous pourrez aussi consulter nos ressources, si vous avez besoin de plus d’éléments pour mener à bien vos projets de création de sites internet, en consultant notre guide sur la création de blog WordPress.
N’hésitez pas à partager cet article avec vos amis sur vos réseaux sociaux préférés. Mais, en attendant, faites-nous part de vos commentaires et suggestions dans la section dédiée.
…