Une bonne partie de l’expérience que j’ai avec WordPress résulte d’une connaissance tacite : le savoir-faire général que j’acquiers résulte généralement d’une grande pratique. Le problème avec les connaissances tacites dans l’enseignement c’est que d’autres personnes pourraient manquer ces choses importantes qu’il ne serait pas évident d’enseigner car elles semblent basiques
Donc aujourd’hui, je vous présenterai comment utiliser les onglets du navigateur et les fenêtres efficacement. Cela peut vous sembler évident, mais je pense que vous serez assez surpris par ce que vous lirez.
Mais avant de vous lancer, prenez la peine de jeter un coup d’œil sur Comment installer un thème WordPress, Combien de plugins faut-il installer sur WordPress.
Ensuite, mettons-nous au travail !
Gagner du temps avec une meilleure gestion des onglets
Quand je travaille sur un site internet, j’ai presque toujours au moins deux onglets ouverts: l’un pour le tableau de bord et l’autre pour voir les changements sur le front-end.
Lisez également : Comment déplacer un blog WordPress du local à un site web en ligne
Plus généralement, je garde un onglet ouvert pour chaque site internet individuel sur lequel je travaille, puisque la navigation entre les écrans sur le tableau de bord et sur l’interface publique peut être assez lent. Il est beaucoup plus rapide d’avoir deux onglets ouverts à la fois pour l’ajout d’un nouveau plugin et un pour l’édition d’articles (par exemple, pour ajouter un shortcode que le plugin fournit).
Deux onglets pour l’édition d’articles
Le premier endroit où vous devriez utiliser plusieurs onglets est l’éditeur d’articles sur WordPress. Bien sûr WordPress propose le « Customizer », mais il faut dire que ce dernier n’est pas toujours adapté aux différentes situations, surtout lorsque le thème WordPress ne propose pas d’options sur ce dernier.
Tout ne peut donc pas être fait depuis une fenêtre. Gardez un onglet d’édition ouvert, et ouvrez un autre onglet pour voir les différents changements. Si votre article est en cours de rédaction, en cliquant sur « Aperçu » un nouvel onglet s’ouvrira ou vous pourrez voir un aperçu de l’article en question. Si vous article est publié, vous devrez cliquer sur « Voir l’article », mais faites plutôt un clic droit ensuite cliquez sur « ouvrir le lien dans un nouvel onglet ».
Voici à quoi à cela ressemblera sur votre navigateur.
Un onglet par tâche
Si je fais beaucoup de changements sur le site internet d’un client, notamment si je procède à l’installation des plugins, si je modifie des widgets, si je modifie les menus de navigations et les pages, le faire depuis un seul onglet devient très vite compliqué étant donné que le tableau de bord de WordPress (lorsqu’il est chargé) peut se montrer très lent. La solution est donc d’attribuer chaque tâche à chaque onglet sur votre navigateur.
Consultez aussi notre article sur 4 tâches WordPress que vous pouvez automatiser facilement
Travaillez à la fois en étant connecté et déconnecté
Voilà quelque chose qui s’annonce compliqué car dans certains cas, nous avons besoin de voir comment une fonctionnalité (ou un thème WordPress) se présente à la fois lorsqu’un utilisateur est connecté et lorsqu’il ne l’est pas.
Consultez également notre article sur Comment afficher les liens sociaux sur la page de profil des auteurs
Certaines personnes installent plusieurs navigateurs à la fois, mais cette solution à la réputation d’être limitée, car s’il faut tester par exemple des rôles d’utilisateurs, vos tests seront limités au nombre de navigateur disponible de nos jours. C’est en réponse à cela que Google Chrome propose non seulement la navigation privée, mais également les utilisateurs.
 Tout ce que vous avez à faire, c’est de cliquer sur le nom d’utilisateur qui s’affiche tout en haut à droite, et de cliquer sur « Changer de profil utilisateurs ». Une nouvelle fenêtre s’affichera où vous pourrez cliquer sur « Ajouter une nouvelle personne ».
Tout ce que vous avez à faire, c’est de cliquer sur le nom d’utilisateur qui s’affiche tout en haut à droite, et de cliquer sur « Changer de profil utilisateurs ». Une nouvelle fenêtre s’affichera où vous pourrez cliquer sur « Ajouter une nouvelle personne ».
Pour passer en mode « navigation privée », cliquez sur le menu de Google Chrome et cliquez sur « Nouvelle fenêtre de navigation privée ».
En résumé…
Gérer des onglets et des fenêtres efficacement est une chose qui peut vous faire économiser du temps durant toutes vos tâches en ligne, et c’est particulièrement utile avec WordPress. N’hésitez pas à partager notre article ces quelques astuces pour travailler plus rapidement.
Découvrez aussi quelques plugins WordPress premium
Vous pouvez utiliser d’autres plugins WordPress pour donner une apparence moderne et pour optimiser la prise en main de votre blog ou site web.
Nous vous proposons donc ici quelques plugins WordPress premium qui vous aideront à le faire.
1. Responsive HTML5 Music Player
Comme tous les autres plugins de cette liste, ce plugin WordPress vous aidera à afficher un magnifique lecteur audio sur votre site internet. Utilisez le panneau de configuration pour créer plusieurs playlists et lecteurs avec différents réglages et morceaux de votre choix.
Vous pourrez ajouter ce lecteur audio partout sur votre site web : sur la sidebar, les pages, les articles et même le pieds de page. Responsive HTML5 Music Player vous fera bénéficier d’un grand nombre de fonctionnalités puissantes.
Découvrez aussi Comment ajouter un fichier audio à la une sur WordPress
Et comme fonctionnalités on aura entre autres : un générateur de shortcodes, la prise en charge du moteur FLASH pour les anciens navigateurs qui ne supportent pas la norme HTML5, une playlist avec option de téléchargement pour chaque chanson, la lecture audio sans interruption à travers les pages Web, plusieurs instances du lecteur sur la même page et bien plus.
Télécharger | Démo | Hébergement Web
2. Unite Gallery
Unite Gallery est l’une des meilleures extensions premium de galerie pour votre site web WordPress, et permet de faire défiler aussi bien les images que les vidéos. Grâce à elle, vous pouvez créer des galeries très belles, totalement responsive, et compatibles avec les appareils mobiles.
Ses fonctionnalités sont entre autres : 10 types de galeries, une visionneuse tactile, avec effet de zoom, la compatibilité avec les vidéos YouTube, Vimeo, HTML et Wistia, plus de 120 options de galerie, un gestionnaire de galerie puissant et intuitif, etc.…
Télécharger | Démo | Hébergement Web
3. Ajax Translator Revolution
Translator Revolution est un plugin de traduction WordPress convivial et hautement personnalisable. Il est assez simple à mettre en route, mais suffisamment puissant pour créer des configurations de traduction hautement personnalisées.
Il s’agit d’un plugin de traduction automatique, ce qui signifie que vous n’aurez pas à passer d’innombrables heures à traduire manuellement votre blog WordPress. Cela peut prendre une minute, oui une seule minute, d’avoir votre site Web traduit en plusieurs langues !
Lire aussi : 10 plugins WordPress pour créer des sliders (diaporamas) sur votre site web
Translator Revolution prend en charge un total de 91 langues.
Télécharger | Démo | Hébergement Web
Ressources recommandées
Découvrez d’autres ressources recommandées qui vous accompagneront dans la création et la gestion de votre site web.
- 10 outils pour contrôler l’activité de votre blog WordPress
- 5 excellents plugins WordPress premium pour ajouter un slider
- 3 règles d’or pour créer un blog efficace et professionnel
- 8 plugins WordPress pour créer facilement vos mises en page
Conclusion
Voilà ! C’est tout pour ce tutoriel, j’espère qu’il vous permettra d’utiliser efficacement les onglets de votre navigateur Web. N’hésitez pas à le partager avec vos amis sur vos réseaux sociaux préférés.
Cependant, vous pourrez aussi consulter nos ressources, si vous avez besoin de plus d’éléments pour mener à bien vos projets de création de sites internet, en consultant notre guide sur la création de blog WordPress.
Si vous avez des suggestions ou des remarques, laissez-les dans notre section commentaires.
…
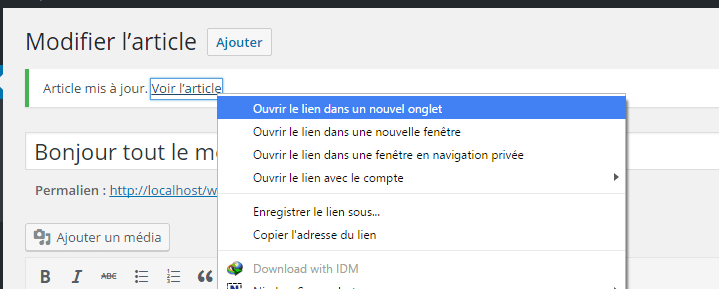
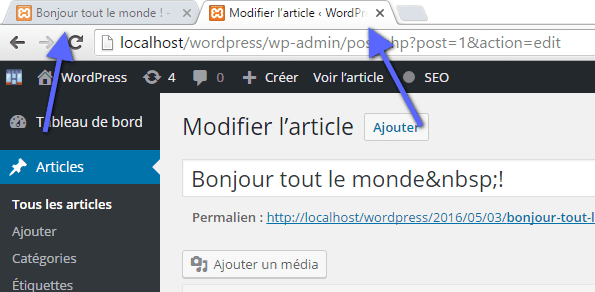
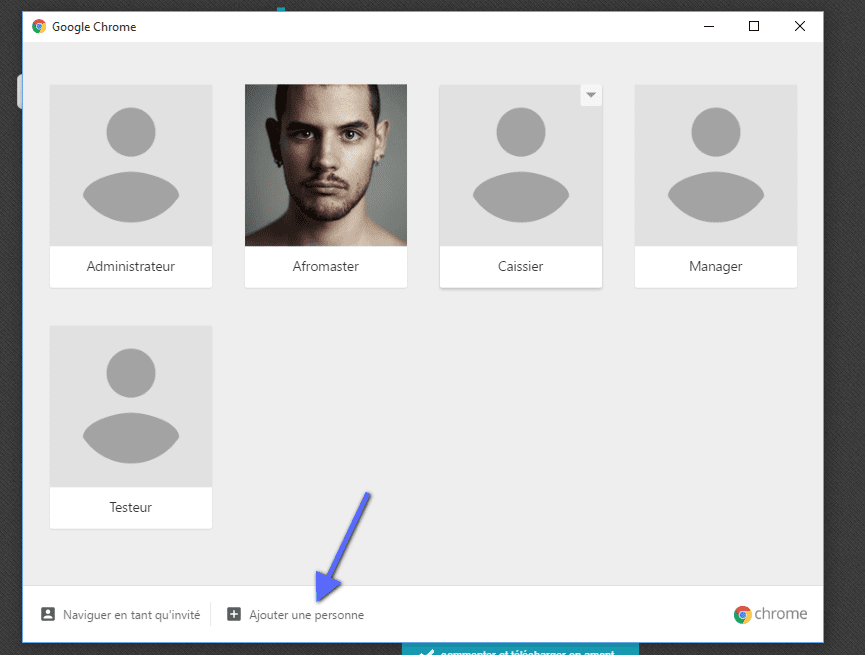
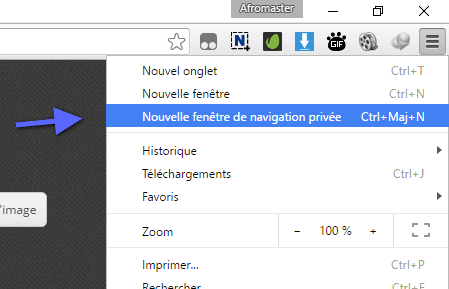

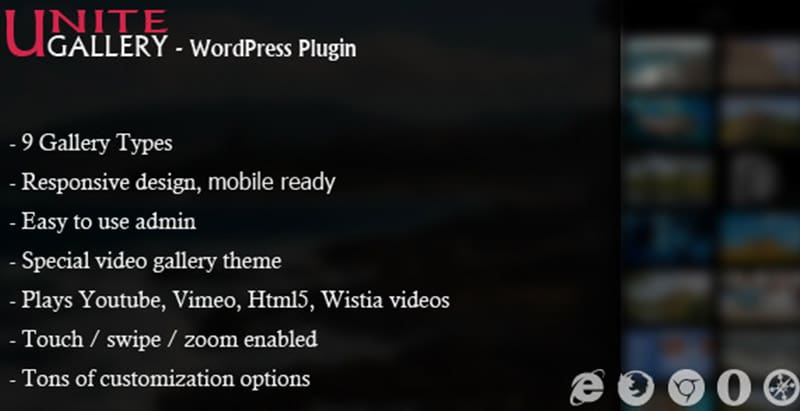
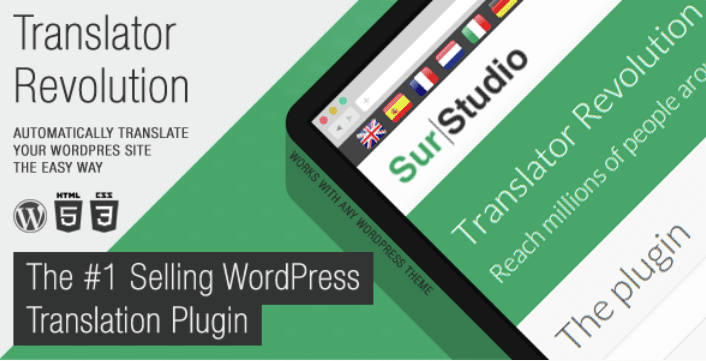
Ouvrir deux onglet simultanément, ça pourrait être intéressant comme idée, mais je pense pas que ça change grand chose. En fait, la lenteur à laquelle tu fais allusion dans cet article est davantage le fait d’une mauvaise connexion. Là c’est l’expérience qui parle.
Bonjour,
OUi je confirme que cela est bien plus lié à la connexion.