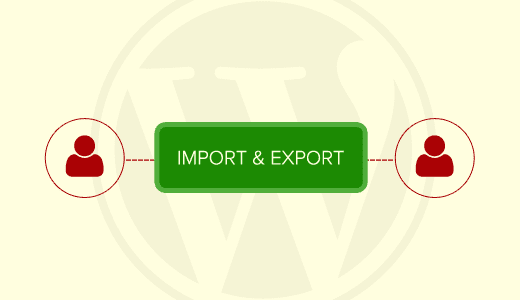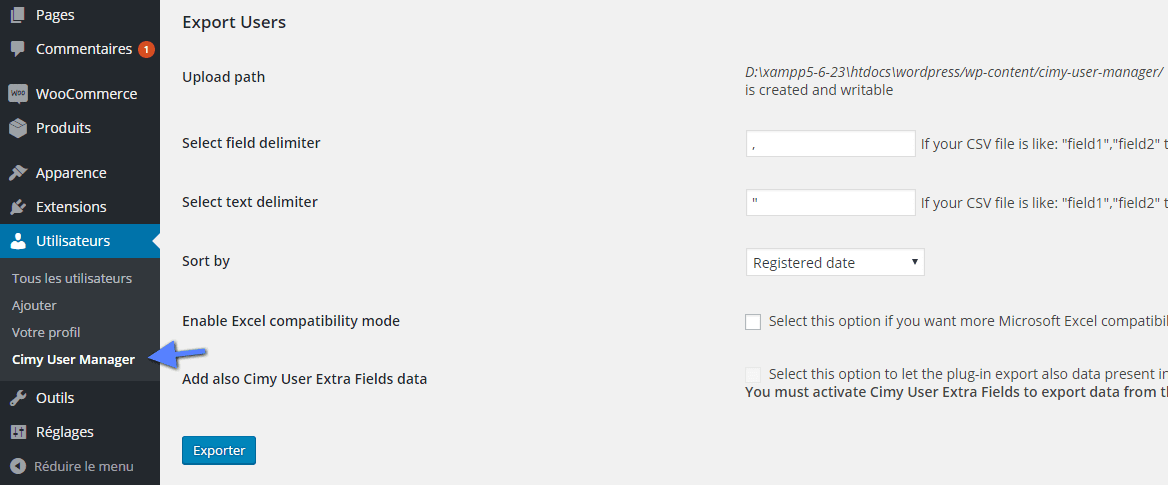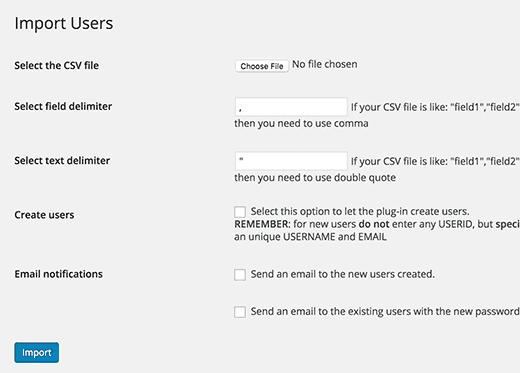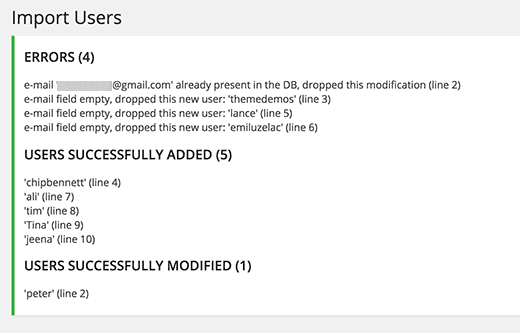Voulez-vous importer et exporter des utilisateurs d’une installation WordPress à une autre ? Cela pourrait être très utile lorsque vous fusionnez des sites et que vous voulez ajouter automatiquement tous les utilisateurs d’un précédent site sur un nouveau.
Dans ce tutoriel, nous allons vous montrer comment exporter et importer les utilisateurs facilement sur WordPress.
Quand pouvez-vous avoir besoin d’importer les utilisateurs sur WordPress ?
Bien qu’il existe plusieurs cas d’utilisation où vous aurez besoin d’importer ou d’exporter les utilisateurs, les trois scénarios les plus courants sont :
- Lorsque vous achetez un site Web et souhaitez fusionner les contenus.
- Lorsque vous souhaitez consolider deux sites et fusionner leurs contenus et leurs utilisateurs.
- Lorsque vous souhaitez importer tous les utilisateurs d’une liste (email) ou d’un CRM.
Sur les grands sites multi-auteurs ou un site à espace membres sur WordPress, chaque profil d’utilisateur a des tonnes de données utiles (comme la photo du profil, la bio, liens sociaux, et bien plus).
Alors que vous pouvez certainement leur demander de recréer leur profil, il est peu pratique de le faire et cela entraine une mauvaise expérience utilisateur.
Cela dit, nous allons voir comment exporter/importer facilement des utilisateurs WordPress d’une installation à une autre.
Exportation des utilisateurs sur WordPress
La première chose que vous devez faire est d’installer et d’activer le plugin CIMY User Manager. Pour plus de détails, consultez notre guide étape par étape sur la façon d’installer un plugin WordPress.
Après l’activation, vous devez visiter l’emplacement « Utilisateurs > Cimy Manager » et faites défiler jusqu’à la section d’exportation.
Le plugin affichera le chemin de téléchargement et veillera à ce qu’il soit inscriptible. C’est l’emplacement ou le fichier CSV sera sauvegardé.
Par défaut, le plugin va utiliser des virgules pour séparer les champs et les citations.
- Si vous utilisez ce fichier CSV ailleurs et souhaitez changer ces valeurs, vous pourrez le faire à cet emplacement. Sinon vous pouvez laisser les valeurs par défaut. Ensuite, vous devez choisir comment vous souhaitez trier les lignes dans votre fichier d’exportation. Par défaut, le plugin va ajouter des utilisateurs selon leurs dates d’inscription. Vous pouvez changer cela pour trier en fonction du nom d’utilisateur, l’e-mail, ou le nombre d’articles postés.
- Si vous allez utiliser le fichier CSV avec Microsoft Excel, vous pouvez cocher la case « Enable Excel compatibility ».
- Si vous avez utilisé le plugin « Cimy User Extra Fields plugin », alors la dernière option vous permet d’inclure ces données dans le fichier CSV également.
Une fois que vous avez terminé avec les options, vous devez cliquer sur le bouton « Export ». Le plugin exportera vos données WordPress et l’enregistrer comme un fichier CSV sur votre serveur.
Vous verrez un message de succès avec un bouton de téléchargement ainsi que la liste des utilisateurs exportés vers le fichier CSV. Cliquez simplement sur le bouton de téléchargement pour enregistrer le fichier sur votre ordinateur.
Vous pouvez maintenant utiliser ce fichier pour importer des utilisateurs dans un autre site WordPress.
Importation des utilisateurs sur WordPress
Cette étape nécessitera également le même plugin « Cimy User Manager » que nous avons utilisé ci-dessus pour exporter les utilisateurs. Assurez-vous que vous avez ce plugin installé et activé sur le site où vous souhaitez importer des utilisateurs.
Ensuite, vous devez visiter l’emplacement « Utilisateurs > Cimy User Manager » pour importer les utilisateurs.
Vous devez d’abord cliquer sur le bouton « choisir le fichier » et sélectionnez le fichier CSV que vous souhaitez importer. Si votre fichier CSV utilise des délimiteurs différents de la virgule (,) ou du point-virgule (;), alors vous pourrez définir cela dans les paramètres.
Vous devez également vérifier la case « Create Users ». Cela permettra au plugin de créer de nouveaux utilisateurs avec les informations de votre fichier CSV.
En fonction des options par courrier électronique, vous pouvez vérifier les options qui permettent l’envoi des notifications aux nouveaux utilisateurs sur les informations de leurs comptes et ceux qui permettent d’envoyer des informations sur la récupération de compte.
Enfin, vous pouvez cliquer sur le bouton « Importer ».
Le plugin va maintenant télécharger votre fichier CSV à partir de votre ordinateur et importer des utilisateurs dans votre base de données WordPress.
Vous verrez un message de succès avec des détails sur le nombre d’utilisateurs importés, créés ou modifiés au cours du processus.
Le plugin ne fera pas qu’importer uniquement les utilisateurs, il leur assignera également des rôles.
Les nouveaux utilisateurs créés par le plugin vont recevoir des courriels sur la configuration de leurs mots de passe.
C’est tout pour ce tutoriel. J’espère que vous arriverez à exporter/importer les utilisateurs facilement.