Voulez-vous découvrir comment mettre à jour les URLs d’un site web WordPress ? Ce tutoriel WordPress vous le montrera pas à pas.
Il peut être assez long de modifier manuellement chaque article ou page juste pour remplacer les anciennes URL. Heureusement, il existe des plugins WordPress qui vous aident à automatiser le processus de mise à jour des anciennes URL.
Dans cet article, nous allons vous montrer comment mettre à jour facilement les URLs lors du déplacement de votre site web WordPress.
Mais avant, si vous n’avez jamais installé WordPress découvrez Comment installer un blog WordPress en 7 étapes et Comment rechercher, installer et activer un thème WordPress sur votre blog
Ensuite revenons vers ce pourquoi nous sommes là.
Quand et pourquoi avez-vous besoin de mettre à jour les URLs ?
Supposons que vous ayez migré un site web WordPress vers un nouveau nom de domaine. Vous pouvez ensuite modifier l’adresse WordPress et l’URL du site web en visitant la page Réglages » Général de votre tableau de bord WordPress.
Toutefois, cela ne modifie pas les URLs que vous avez précédemment ajoutées dans vos articles et pages. Il ne modifie pas non plus les URLs des images que vous avez ajoutées à votre site web WordPress.
Changer toutes ces URLs manuellement dans chaque article et page de blog peut prendre beaucoup de temps. De plus, il y aura toujours une chance que vous manquiez certaines URLs, ce qui peut entraîner des liens brisés sur votre site Web.
C’est pourquoi il est important de mettre à jour vos URLs lorsque vous déplacez votre site Web WordPress.
Cela aide à fournir une expérience utilisateur fluide à vos utilisateurs, car ils trouveront facilement la page qu’ils recherchent. La mise à jour des URL améliore également votre référencement WordPress et permet aux moteurs de recherche de trouver de nouveaux contenus pour l’indexation.
Enfin, vous devez également vous assurer qu’il existe une configuration appropriée des redirections 301 de votre ancien domaine vers le nouveau domaine, afin que les utilisateurs soient toujours redirigés vers le bon endroit.
Ceci est extrêmement important car il existe probablement d’autres sites Web liés à votre ancien domaine, notamment des articles sur les réseaux sociaux, Google, etc…
Cela dit, voyons comment vous pouvez rapidement et facilement mettre à jour les URL lors de la migration de votre site web WordPress.
Mettre à jour les URLs après le déplacement d’un site web WordPress
Le moyen le plus simple de mettre à jour les anciens liens sur votre site Web consiste à utiliser le plugin WordPress Go Live Update Urls . C’est un plugin WordPress gratuit qui vous permet de mettre à jour les URL de vos articles, pages, images, extraits, widgets, etc…
Cependant, assurez-vous d’avoir une sauvegarde complète de votre site WordPress avant de mettre à jour tous les liens. Cela vous permettra de revenir facilement en arrière en cas de problème pendant le processus de mise à jour.
Ensuite, vous devrez installer et activer le plugin Go Live Update Urls sur votre site web. Pour plus de détails, consultez notre guide étape par étape sur la façon d’installer un plugin WordPress.
Après l’activation, vous pouvez accéder à Outils » Go Live à partir de votre panneau d’administration WordPress.
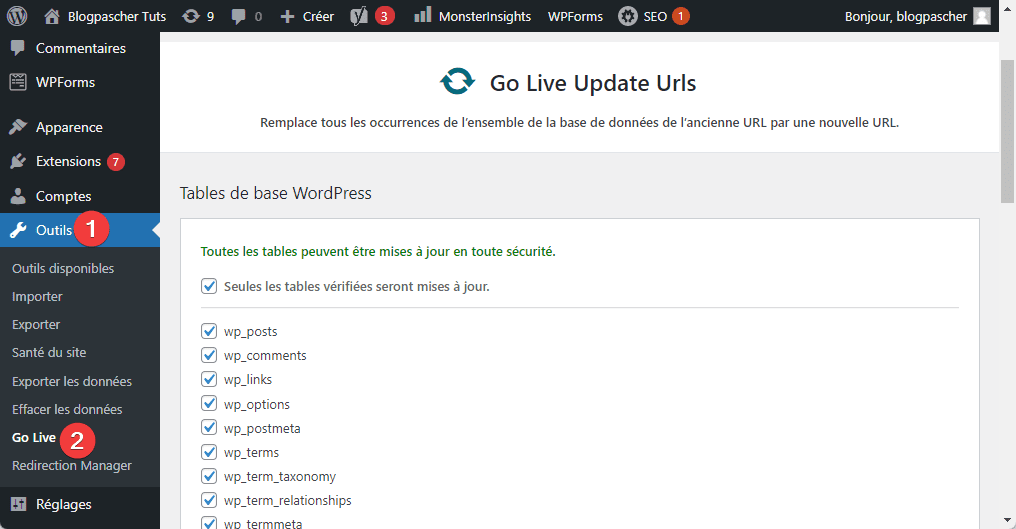
Après cela, vous pouvez mettre à jour les URL de vos articles, commentaires, options, données utilisateur et autres zones de votre site web en vérifiant les options des tables de base des plugins WordPress.
Les tables de base de données WordPress sont l’endroit où toutes les données de votre site Web sont organisées et stockées. Par exemple, la table wp_comments contiendra toutes les informations sur les commentaires sur votre site web ainsi que des données sur la personne qui commente.
En plus de cela, Go Live Update Urls vous permet également de mettre à jour les anciennes URL dans les données utilisées par différents plugins de votre site Web. Cependant, il s’agit d’une étape facultative et vous pouvez l’ignorer.
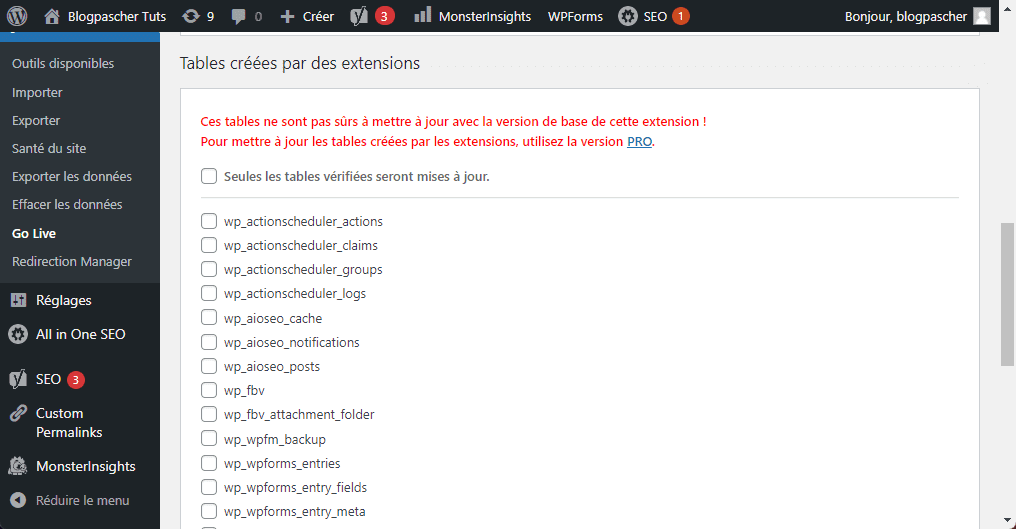
Ensuite, vous devez faire défiler jusqu’à la section pour mettre à jour les anciens liens vers les nouvelles URL. Allez-y et entrez l’ancienne URL et la nouvelle URL dans les champs respectifs.
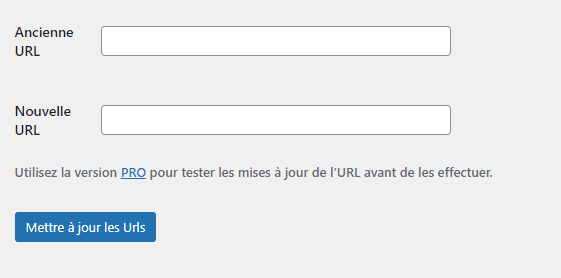
Une fois cela fait, cliquez simplement sur le bouton « Mettre à jour les URLs ». Le plugin va désormais mettre à jour toutes les URLs de votre site web vers le nouveau domaine.
Rediriger les articles et les pages après la mise à jour des URLs
Après avoir mis à jour toutes les URLs de votre site Web, vous devez maintenant configurer des redirections 301 pour l’ensemble de votre site web vers le nouveau domaine. Cela préservera les liens des sites web qui étaient liés à votre ancien domaine et empêchera les erreurs 404.
Le moyen le plus simple d’effectuer une redirection complète du site web consiste à utiliser le plugin All in One SEO (AIOSEO). C’est le meilleur plugin WordPress de SEO avec plus de 3 millions de professionnels qui lui font confiance.
AIOSEO offre un puissant gestionnaire de redirection qui vous permet de rediriger les anciennes URLs vers de nouvelles en quelques clics. Le plugin aide également à suivre les erreurs 404 sur votre site web, de sorte que vous puissiez rapidement trouver et réparer tout lien brisé.
Pour ce tutoriel, nous utiliserons la version AIOSEO Pro car elle inclut le gestionnaire de redirection et d’autres fonctionnalités telles que les sitemaps, le fil d’Ariane personnalisé et autres. Vous pouvez également essayer la version gratuite d’AIOSEO pour commencer.
La première chose que vous devez faire est d’installer et d’activer le plugin AIOSEO sur votre site web.
Lors de l’activation, vous devez accéder au tableau de bord All in One SEO depuis votre panneau d’administration WordPress. Maintenant, cliquez sur le bouton « Lancer l’assistant d’installation » pour configurer le plugin.
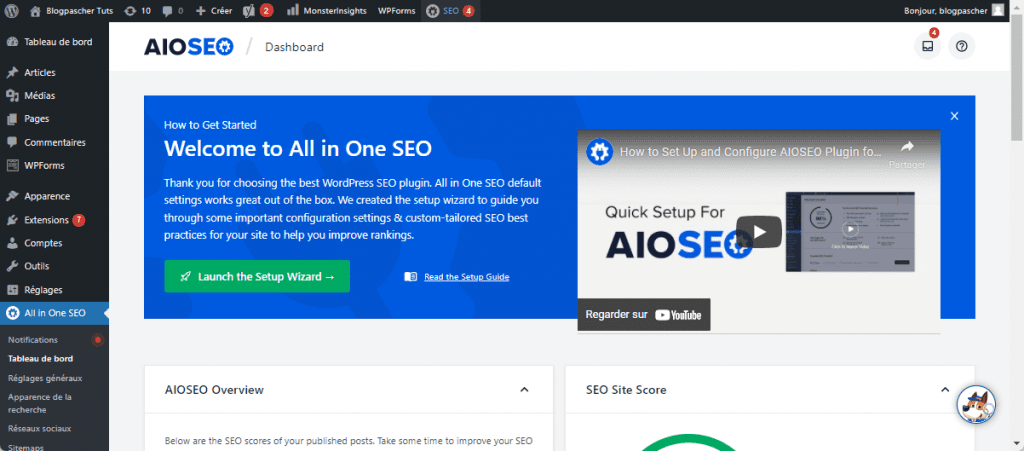
Tout ce que vous avez à faire est de suivre les étapes de l’assistant d’installation.
1. Configuration des redirections du site web
Cette méthode est très utile lorsque vous fusionnez deux sites web WordPress distincts en un seul, ou si vous allez configurer une nouvelle installation de WordPress pour un nouveau domaine, car elle gérera la redirection complète du site web sans ajouter de code.
Rendez-vous simplement sur All in One SEO -> Redirect depuis votre zone d’administration WordPress et cliquez sur le bouton « Activate Redirects ».
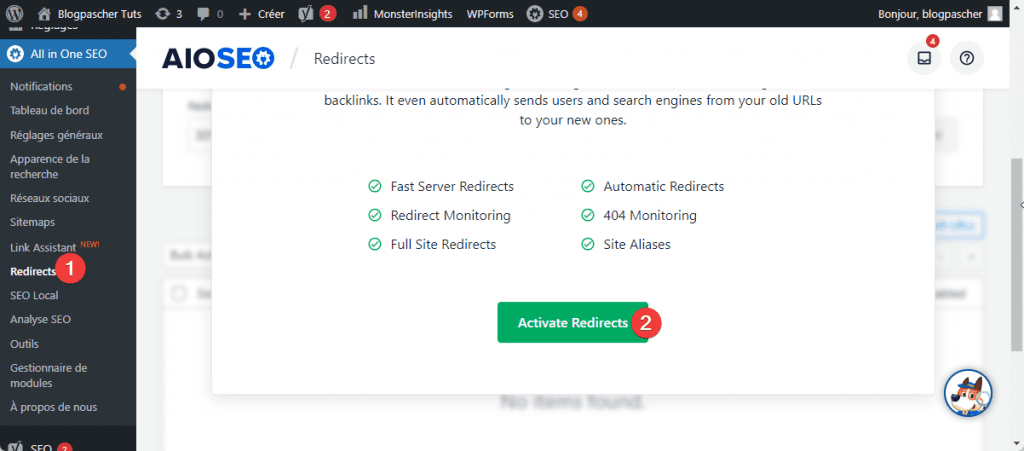
Lors de l’activation, vous devez accéder à l’onglet « Full Site Redirect » et activer le bouton bascule « Relocate Site». Ensuite, vous pouvez entrer votre nouveau nom de domaine dans l’option « Relocate to domain ».
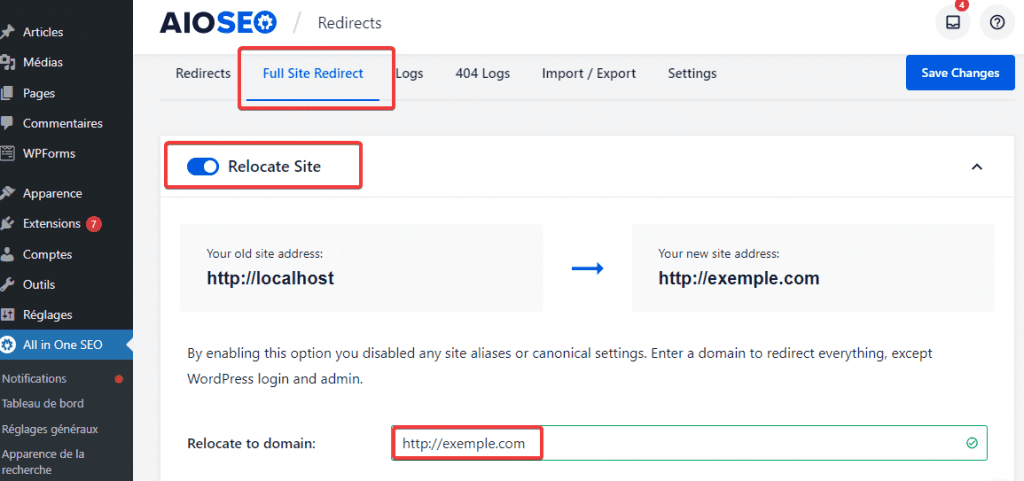
Après avoir entré la nouvelle URL de votre domaine, n’oubliez pas de cliquer sur le bouton « Save Changes » pour enregistrer vos paramètres. AIOSEO va désormais rediriger tous les liens de votre site web vers la nouvelle URL.
2. Configuration des redirections des articles ou page
AIOSEO propose également différents types de méthodes de redirection que vous pouvez utiliser pour configurer des redirections d’article ou de page . Nous vous recommandons de sélectionner le type de redirection « 301 Moved Permanently », car il indique à votre navigateur que la page est déplacée vers une nouvelle destination de manière permanente et que vous ne souhaitez pas la déplacer.
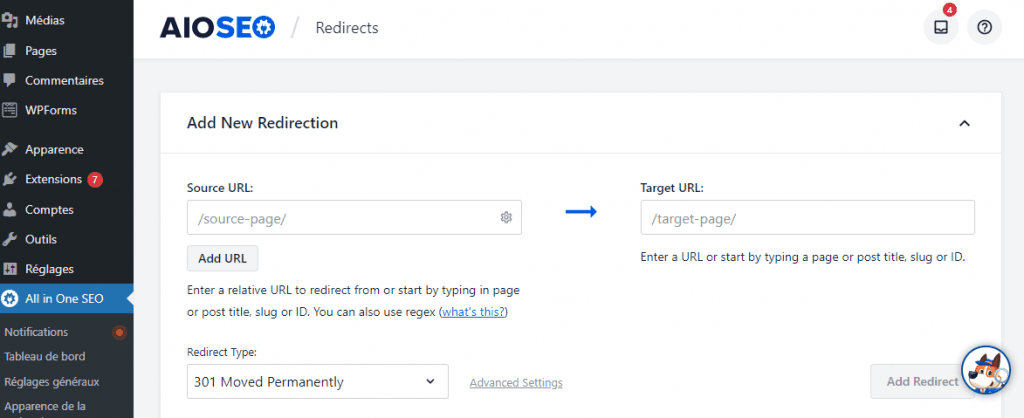
Une fois que vous avez rempli ces détails, cliquez simplement sur le bouton « Add Redirect».
Si vous souhaitez voir les différentes redirections que vous avez créées, faites simplement défiler vers le bas et affichez les journaux.
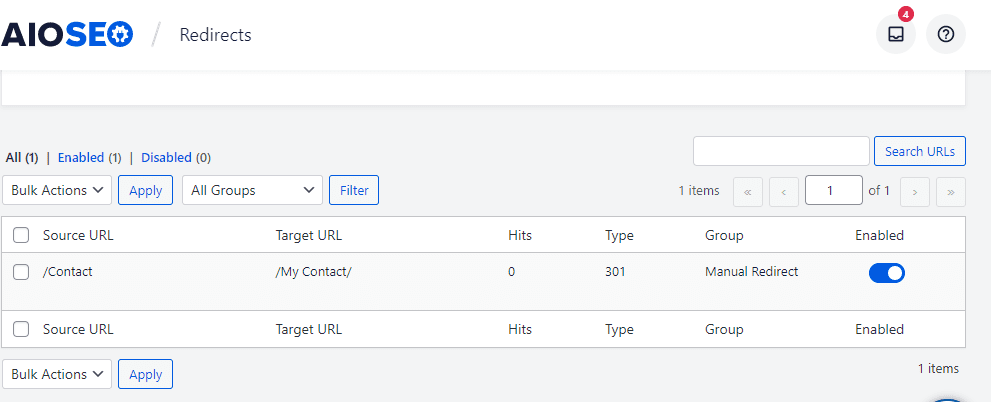
Vous pouvez voir les URLs, le nombre de personnes qui ont visité le lien, le type de redirection que vous avez défini et également choisir d’activer ou de désactiver la redirection.
Dans l’onglet ‘Settings‘ sous Redirects , vous pouvez également choisir de configurer des redirections au niveau du serveur qui sont beaucoup plus rapides. La méthode par défaut est définie sur PHP, qui est le moyen le plus simple de rediriger les anciennes URLs, et elle ne nécessite aucune configuration côté serveur.
Mais vous pouvez sélectionner ‘Web Server ‘ comme méthode de redirection, puis choisir Apache ou NGINX comme serveur Web. Nous ne recommanderons pas cette méthode pour les débutants car elle nécessite des connaissances techniques.
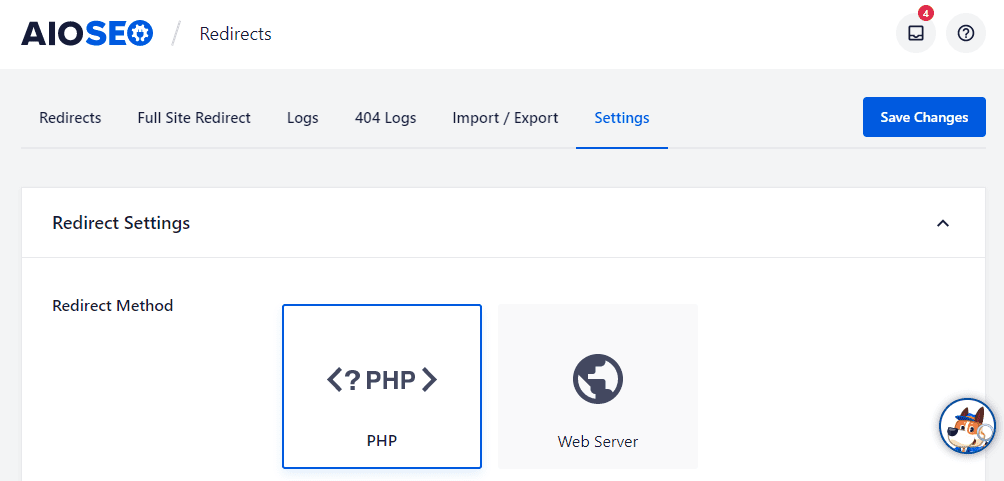
Bonus : Suivre les liens brisés sur votre site Web
Lorsque vous mettez à jour vos URLs vers un nouveau domaine, il est également essentiel de garder un œil sur les liens brisés. Ce sont des liens qui n’existent plus et qui affichent une page d’erreur 404. Ils peuvent se produire si une URL n’a pas été mise à jour correctement.
Pour commencer, vous pouvez vous diriger vers All in One SEO » Redirects à partir de votre tableau de bord WordPress.
Ensuite, allez-y et cliquez sur l’onglet « Settings» sous Redirects, puis cliquez sur la bascule pour activer les options « 404 Logs» et « Redirects Logs ».
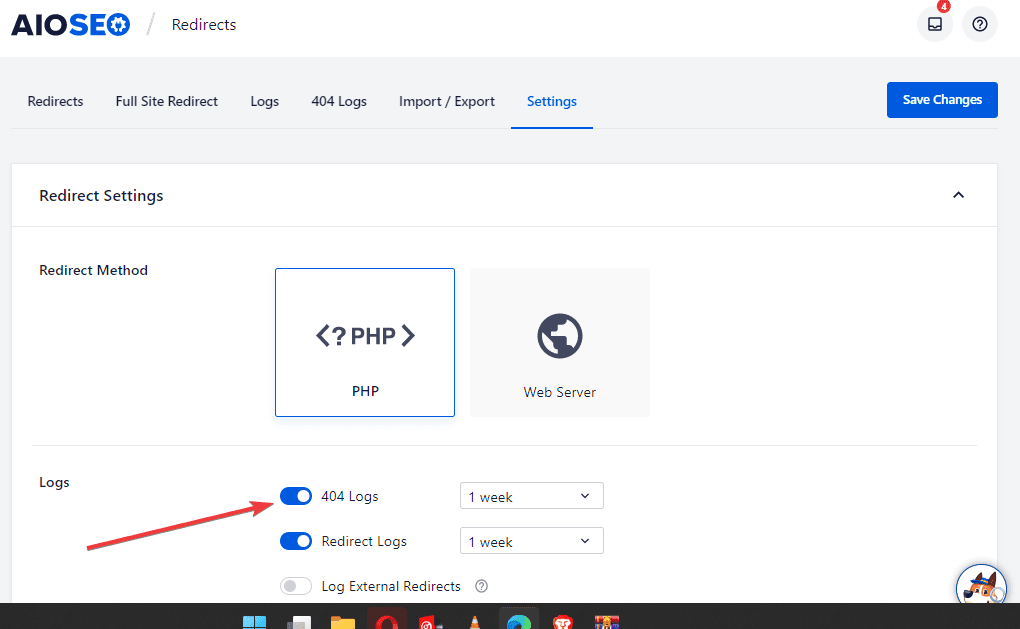
En utilisant AIOSEO, vous pouvez choisir la période de temps pour conserver vos journaux d’erreurs 404. Nous vous recommandons de ne pas sélectionner plus d’un mois pour des performances WordPress fluides et optimales.
Une fois que vous avez activé ces options, cliquez sur le bouton « Save Changes » en haut pour stocker vos paramètres.
Vous devriez maintenant voir un nouvel onglet ‘404 Logs’ apparaître sous Redirects dans AIOSEO. C’est sous cet onglet que le plugin suivra et affichera les pages d’erreur 404 sur votre site Web.
Une chose importante à noter est que vous ne verrez aucune donnée sous l’onglet 404 Logs au début. Le plugin ne commencera à enregistrer les liens brisés qu’après avoir activé les paramètres.
Cependant, une fois le paramètre actif, allez-y et cliquez sur l’onglet « 404 Logs». Vous verrez une liste des liens brisés sous la colonne URL, le nombre de visites sous la colonne Hits et la date du dernier accès.
Pour corriger tout lien brisé, cliquez simplement sur le bouton « Add Redirect » pour l’URL respective. AIOSEO va afficher des options pour configurer la redirection pour l’URL d’erreur 404.
Allez-y et entrez le nouveau lien sous le champ ‘URL cible’ et sélectionnez ‘301 Permanently Removed‘ comme type de redirection dans le menu déroulant.
Ensuite, vous devrez cliquer sur le bouton « Add Redirect » pour corriger le lien brisé sur votre site Web.
Pour vérifier si la redirection fonctionne, il suffit de visiter l’ancienne URL. Si vous êtes redirigé vers la nouvelle URL, cela signifie que vous avez corrigé avec succès les pages d’erreur 404.
Autres ressources recommandées
Nous vous invitons aussi à consulter les ressources ci-dessous pour aller plus loin dans la prise en main et le contrôle de votre site web et blog.
- Comment utiliser plusieurs thèmes WordPress sur un site web
- Comment afficher des vidéos YouTube sur WordPress
- Comment afficher un PDF sur votre blog WordPress
- Comment utiliser des arrière-plans différents sur WordPress
- Comment gérer les URLs des images de votre blog WordPress
Conclusion
Voilà ! C’est tout pour ce tutoriel. Nous espérons que cet article vous a aidé à apprendre à mettre à jour les URLs après la migration du votre site web WordPress.
Cependant, vous pourrez aussi consulter nos ressources, si vous avez besoin de plus d’éléments pour mener à bien vos projets de création de sites internet, en consultant notre guide sur la création de blog WordPress.
Mais, en attendant, n’oubliez pas de nous laisser vos commentaires et suggestions dans la section dédiée.
…