Souhaitez-vous activer le suivi des clients sur WooCommerce ?
Le suivi des clients vous permet d’offrir une expérience d’achat personnalisée en fonction du comportement des clients dans votre boutique en ligne.
Dans ce tutoriel, nous allons vous montrer comment activer facilement le suivi des clients sur WooCommerce avec Google Analytics.
Mais, si vous n’avez jamais installé WordPress découvrez Comment installer un blog WordPress en 7 étapes et Comment rechercher, installer et activer un thème WordPress sur votre blog
Mais revenons vers ce pourquoi nous sommes là.

Pourquoi activer le suivi des clients sur WooCommerce avec Google Analytics ?
Google Analytics vous permet de voir d’où viennent vos visiteurs et ce qu’ils font sur votre site Web. En d’autres termes, il vous aide à suivre vos sources de trafic ainsi que l’engagement des utilisateurs sur votre site Web.
Pour les plateformes de commerce électronique, Google Analytics offre une fonction de suivi e-commerce améliorée. L’activation de cette fonctionnalité vous permet de déverrouiller les rapports suivants:
- Comportement d’achat
- Comportement de la commande
- Listes de produits
- Performance de ventes
Google Analytics peut même associer ces rapports à des clients individuels en leur attribuant un identifiant unique.
Lisez aussi : Comment bloquer les référents indésirables WordPress depuis Google Analytics
Cependant, le problème est que l’identifiant attribué par Google Analytics ne vous donne pas d’informations précises sur l’utilisateur. Par exemple, le même utilisateur peut utiliser votre site Web depuis un autre appareil et Google Analytics lui attribue un nouvel identifiant.
Par défaut, un magasin WooCommerce permet à vos clients de créer un compte ou de passer une commande en tant qu’utilisateur invité. La création d’un compte aide l’utilisateur à sauvegarder ses informations de livraison et de facturation pour une vérification plus rapide la prochaine fois. Il vous aide également à offrir aux clients une expérience d’achat personnalisée en fonction de leur historique de navigation et de magasinage.
Ne serait-ce pas génial si vous pouviez suivre les utilisateurs connectés avec leurs ID utilisateur sur Google Analytics ? Cela vous donnera accès à une tonne d’informations et de connaissances sur le comportement des clients que vous pourrez utiliser pour offrir une meilleure expérience sur votre site web et dynamiser vos ventes.
Jetons un coup d’œil sur la façon d’activer facilement le suivi des clients sur WooCommerce.
Étape 1. Configurer le suivi du commerce électronique sur WordPress avec Google Analytics
D’abord, vous devrez installer et activer le plugin MonsterInsights. Pour plus de détails, consultez notre guide étape par étape sur la façon d’installer un plugin WordPress .
Vous aurez besoin d’être sur le plan « Pro » pour accéder à l’addon eCommerce, dont nous aurons besoin pour ce tutoriel.
Après l’activation, vous devrez connecter MonsterInsights à votre compte Google Analytics. Pour des instructions détaillées, consultez notre article sur l’installation de Google Analytics dans WordPress .
Après cela, vous devez visiter la page Insights » Addons et installer l’extension ‘MonsterInsights eCommerce’. Une fois installé, cliquez sur le bouton Activer pour commencer à l’utiliser.
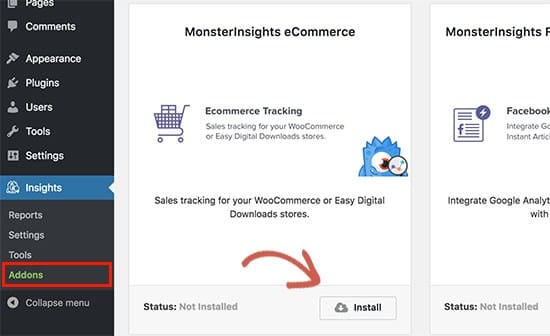
Ensuite, vous devez visiter la page Insights »Settings et cliquer sur l’onglet ‘Tracking’. Tout d’abord, vous devez cliquer sur l’onglet « eCommerce » et cocher la case « Enhanced eCommerce« .
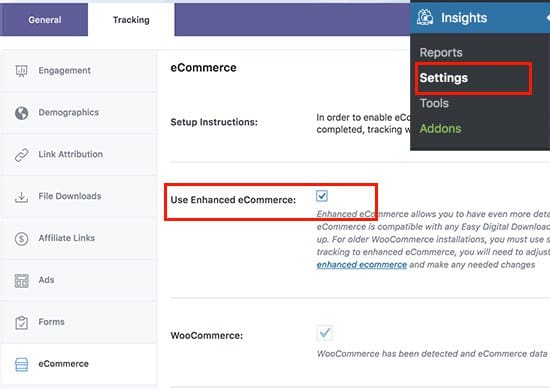
Après cela, vous devez cliquer sur l’onglet «Demographics» et cochez l’option «Activer le suivi de l’ID utilisateur».
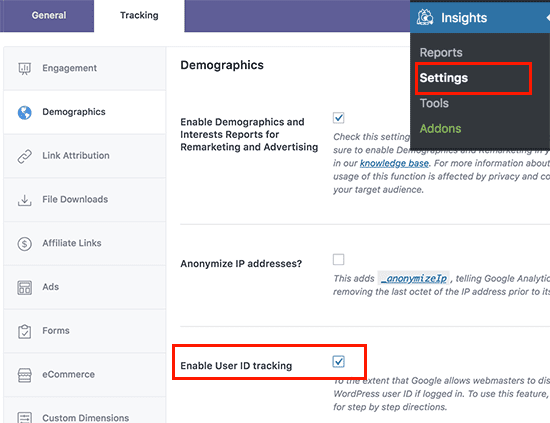
N’oubliez pas de cliquer sur le bouton «Enregistrer les modifications» pour sauvegarder vos paramètres.
Étape 2. Activer le suivi du e-commerce amélioré dans Google Analytics
Le suivi du e-commerce n’est pas activé par défaut dans votre compte Google Analytics, vous devez donc l’activer manuellement. Rendez-vous sur le tableau de bord de votre compte Google Analytics et passez à la page d’administration.
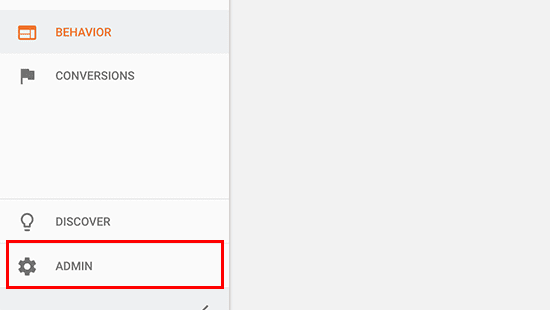
Ensuite, vous devez cliquer sur les «Ecommerce Settings».

Sur la page des paramètres, cliquez sur le curseur sous la première étape, Activer le commerce électronique, pour l’activer. Vous devez cliquer sur le bouton Étape suivante pour continuer.
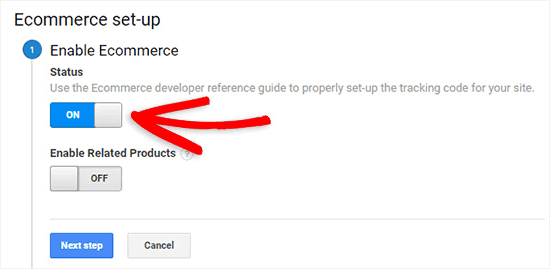
À l’étape suivante, vous devez activer les «Paramètres de commerce électronique améliorés» et cliquer sur le bouton Envoyer pour enregistrer vos modifications.
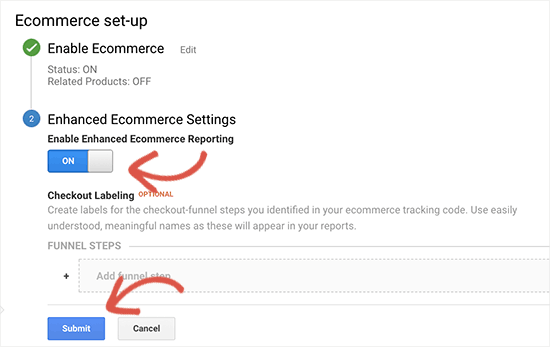
Votre compte Google Analytics va désormais afficher des rapports de commerce électronique améliorés pour votre boutique WooCommerce.
Étape 3. Activation du suivi des clients dans Google Analytics
Le suivi e-Commerce amélioré permettra d’activer les fonctionnalités de création de rapports sur le commerce électronique pour votre magasin WooCommerce. Cependant, il ne permet pas le suivi des utilisateurs par défaut.
Consultez aussi : Augmentez vos taux de conversion : des conseils pour l’eCommerce
Changeons ça.
Pour activer le suivi client individuel, vous devez visiter le tableau de bord de votre compte Google Analytics et ouvrir la page d’administration.
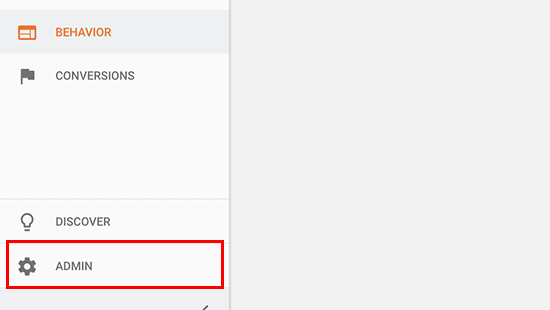
Maintenant, cliquez sur le lien Informations de suivi sous la colonne de propriété pour développer le sous-menu, et cliquez sur le lien User-ID qui apparaît ci-dessous.
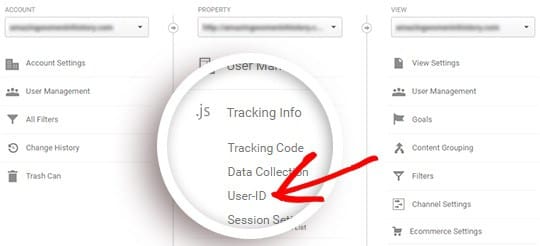
Sur la page suivante, vous devrez examiner et accepter la politique d’identification de l’utilisateur, puis l’activer.
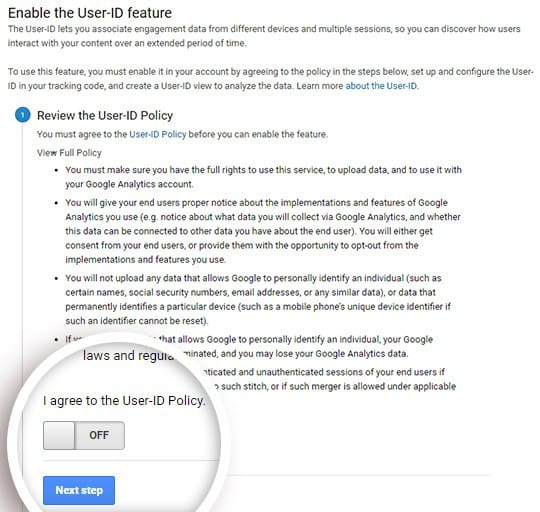
Cliquez sur le bouton ‘Next step‘ pour continuer.
Google Analytics vous demande maintenant comment vous souhaitez configurer le suivi de l’ID utilisateur. Puisque vous utiliserez MonsterInsights pour prendre soin de cela, vous pouvez simplement cliquer sur le bouton ‘Next step’ pour continuer.
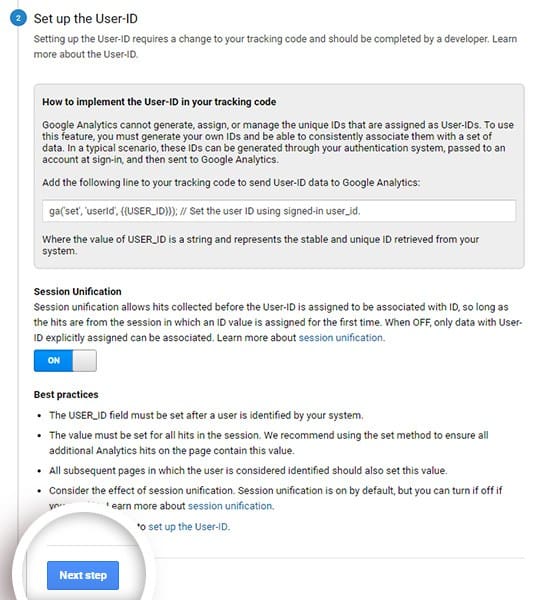
Ensuite, vous devez cliquer sur le bouton « Créer » pour activer le suivi de l’ID utilisateur.
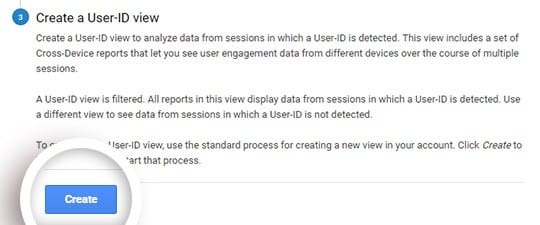
Après cela, il vous sera demandé d’entrer un ‘Nom de vue du rapport’, qui sera utilisé pour afficher les rapports d’ID utilisateur. Nous recommandons d’inclure UserID dans le nom.
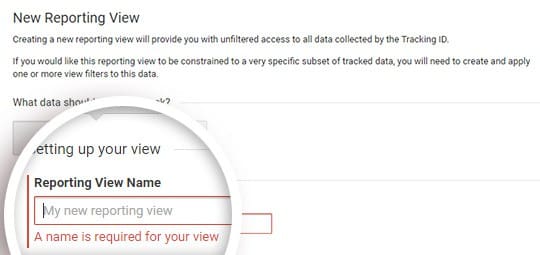
Maintenant vous avez juste besoin de faire défiler vers le bas et cliquez sur le bouton « Créer vue » pour l’enregistrer.
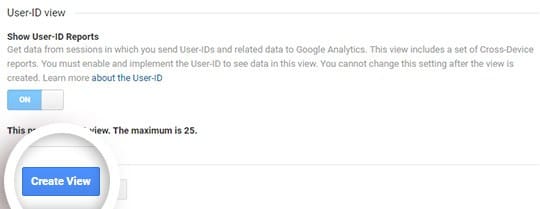
Étape 4. Affichage des rapports de suivi des clients sur Google Analytics
Maintenant que tout est configuré, Google Analytics suit désormais tous les clients de votre site Web. Il sera également capable de suivre les utilisateurs connectés avec leur ID utilisateur WordPress unique.
Facilité l’ajout des boutons eCommerce en lisant Comment personnaliser le bouton « Ajouter au Panier » de WooCommerce
Pour afficher l’activité de chaque client, vous pouvez accéder à votre compte Google Analytics et cliquer sur Audience » User Explorer .
Vous verrez les rapports des clients individuels avec un ID unique attribué à tous les utilisateurs non connectés.
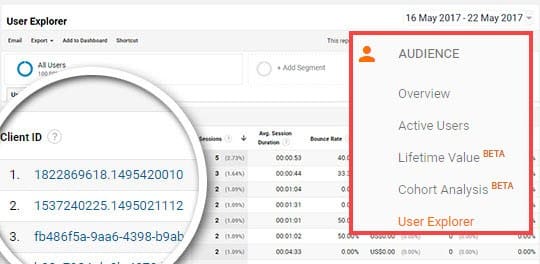
Pour afficher le rapport de suivi client pour les utilisateurs connectés sur WooCommerce, vous devez cliquer sur le logo Google Analytics dans l’angle supérieur gauche de l’écran.
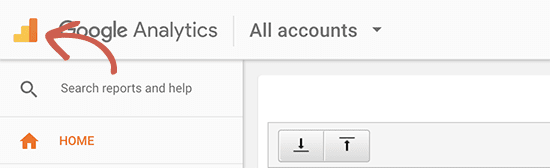
Cela montrera tout votre profil Google Analytics. Vous verrez votre profil de site Web et sous «Toutes les données de site Web», vous verrez la vue de création d’un compte utilisateur que vous avez créée plus tôt.
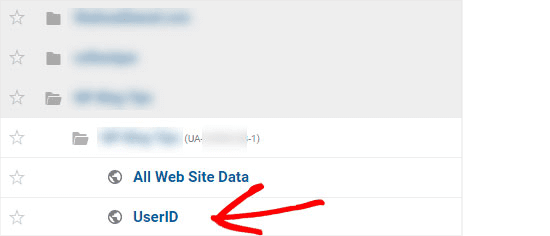
Cliquez sur l’affichage du rapport UserID pour le charger.
Une fois chargé, vous devez cliquer sur Audience » User Explorer, et vous verrez le rapport de suivi du client connecté, où chaque utilisateur est représenté par son ID utilisateur WordPress sur votre site Web.
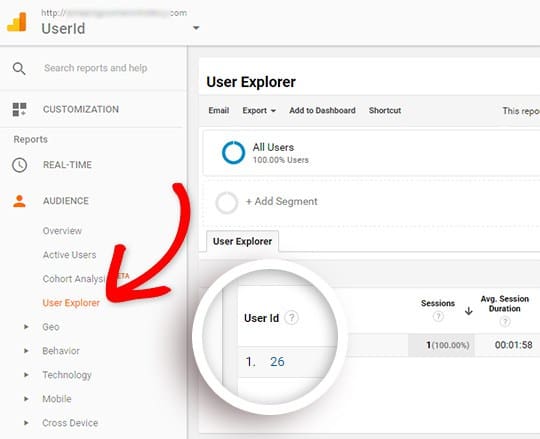
Vous pouvez cliquer sur ID utilisateur pour afficher les données de suivi individuelles d’un client.
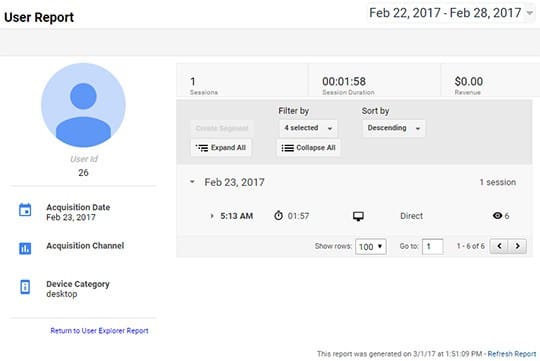
Ce rapport vous donne un identifiant d’utilisateur de votre site web. Vous ne savez toujours pas qui est ce client et comment vous pouvez créer des offres personnalisées, des e-mails ou une expérience pour eux.
Découvrons-le.
Étape 5. Correspondance du suivi des clients avec leurs comptes WordPress
Tout d’abord, vous devez récupérer l’ID du client que vous voyez dans le rapport des vues.
Ensuite, allez dans la zone d’administration de votre site web et cliquez sur le menu ‘Utilisateurs’. Il vous montrera une liste de tous les utilisateurs sur votre site web.
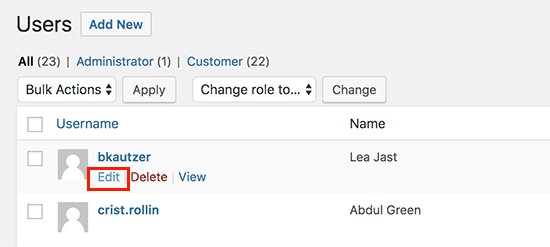
Cliquez sur le lien « Modifier l’utilisateur » en dessous du nom d’utilisateur dans la liste. WordPress va maintenant ouvrir le profil de l’utilisateur pour vous, et si vous regardez dans la barre d’adresse de votre navigateur, vous utiliserez le paramètre user_id dans l’URL.
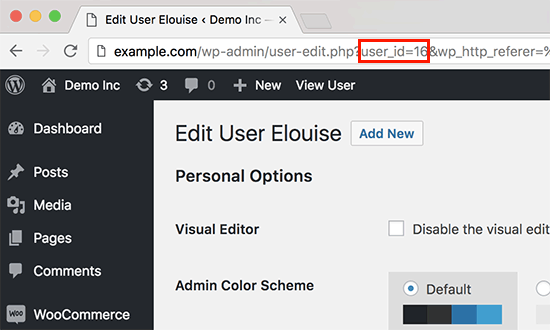
Vous devez maintenant remplacer la valeur à côté de user_id par celle que vous avez copiée dans votre rapport Google Analytics et appuyer sur la touche Entrée de votre clavier.
WordPress va maintenant charger le profil utilisateur associé à cet ID utilisateur particulier. Vous avez maintenant le nom du client, le nom d’utilisateur, l’adresse électronique et les informations sur les médias sociaux. Vous pouvez également suivre leurs commandes, les vues des produits, l’activité du panier, etc.
Jetez un coup d’œil à Comment utiliser Google Analytics pour suivre vos abonnés
Autres ressources recommandées
Découvrez d’autres ressources recommandées qui vous accompagneront dans la création et la gestion de votre site web.
- 8 plugins WordPress de Live Chat pour booster vos ventes
- Comment modifier le préfixe de base de catégorie sur WordPress
- 5 plugins pour ajouter des publicités sur WordPress
- Comment protéger votre blog WordPress : 25 mots de passe à éviter
Conclusion
Voila ! C’est tout pour ce tutoriel. J’espère que vous arriverez à apprendre comment activer le suivi des clients sur WooCommerce avec Google Analytics. Si vous avez des commentaires ou des suggestions, n’hésitez pas à nous en faire part dans la section réservée.
Cependant, vous pourrez aussi consulter nos ressources, si vous avez besoin de plus d’éléments pour mener à bien vos projets de création de sites internet, en consultant notre guide sur la création de blog WordPress ou celui sur Divi : le meilleur thème WordPress de tous les temps.
Mais en attendant, partagez cet article sur vos différents réseaux sociaux.
…