Voulez-vous désactiver les notifications de mise à jour par email sur WordPress ?
Par défaut, WordPress envoie une notification par email pour vous informer que votre site WordPress est mis à jour après les mises à jour de sécurité. Récemment, un de nos lecteurs nous a demandé s’il existe une méthode simple pour désactiver cela.
Dans ce tutoriel, nous allons vous montrer comment désactiver facilement la notification de mise à jour automatique par email sur WordPress.
A propos des mises à jour automatiques sur WordPress
WordPress est un logiciel « open-source » qui est maintenue par une communauté de développeurs. Il est régulièrement mis à jour pour corriger les problèmes de sécurité, des bogues, et pour ajouter de nouvelles fonctionnalités.
Ceci est la raison pour laquelle vous devez toujours utiliser la dernière version de WordPress pour vous assurer que votre site est sûr et à jour.
WordPress installe automatiquement les mises à jour mineures dès qu’elles sont disponibles. Après la mise à jour, votre site WordPress envoie une notification à l’adresse e-mail de l’administrateur du site.
Le but de cette notification par courrier électronique est juste de vous l’informer que son site WordPress est mis à jour. Si vous gérez plusieurs sites WordPress, alors vous recevrez un email pour chaque site Web. Cela peut être un peu ennuyeux.
Voyons voir comment désactiver ces mises à jour sur WordPress.
À propos des notifications de mise à jour automatiques dans WordPress
WordPress est une plate-forme de gestion de contenu open source qui est régulièrement maintenue et mise à jour. Certaines de ces mises à jour sont automatiquement installées, et vous recevrez une notification par e-mail indiquant que votre site web a été mis à jour.
De même, WordPress vous permet également d’activer des mises à jour automatiques pour les plugins et les thèmes WordPress. Ce qui signifie que vous passerez moins de temps à mettre à jour les plugins et plus de temps sur la croissance de votre entreprise.
Vous pouvez activer des mises à jour automatiques pour les plugins en qui vous avez confiance en visitant la page dédiées aux plugins dans votre tableau de bord. Il suffit de cliquer sur le lien « Activer les mises à jour automatiques » à côté du plugin que vous souhaitez mettre à jour.
Pour les thèmes WordPress, vous pouvez visiter la page dédiées aux thèmes dans votre tableau de bord. Vous aurez juste à cliquer sur « Activer les mises à jour automatiques » pour le thème que vous souhaitez.
WordPress vous enverra une notification par e-mail lorsque l’un de vos plugins, thèmes ou WordPress sera mis à jour.
Cela peut devenir ennuyeux en particulier pour les utilisateurs qui gèrent plusieurs sites web WordPress. Ne serait-il pas agréable si vous pouvez contrôler et désactiver ces notifications par e-mail ?
Jetons un coup d’oeil à la façon de désactiver facilement les notifications e-mail de mise à jour automatique dans WordPress.
Méthode 1 : Désactiver les notifications automatiques par e-mail des mises à jour à l’aide d’un plugin
Cette méthode est plus simple et ne vous oblige pas à ajouter du code à votre site web WordPress. Elle vous donne également la flexibilité de sélectionner les notifications que vous souhaitez désactiver.
La première chose que vous devez faire est d’installer et d’activer le plugin Manage Notification E-mails. Pour plus de détails, consultez notre guide étape par étape sur la façon d’installer un plugin WordPress.
Après l’activation, visitez la page Réglages» Notification e-mails. C’est là que le plugin vous permet de gérer tous les e-mails de notification WordPress, y compris les notifications de mise à jour automatique.
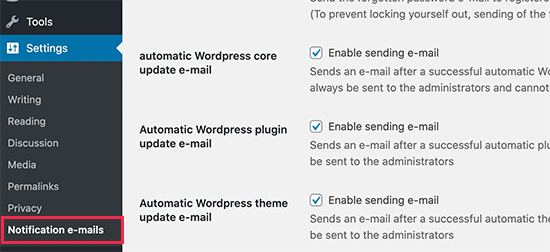
Il suffit de faire défiler vers le bas pour les options de mise à jour automatique et décocher la case à côté des notifications que vous souhaitez désactiver.
N’oubliez pas de cliquer sur le bouton ‘Enregistrer les modifications‘ pour sauvegarder vos paramètres.
C’est tout, vous avez désactivé avec succès les notifications se mise à jour de WordPress par e-mail pour votre site Web.
Méthode 2: Désactiver les notifications des mises à jour à l’aide d’un code
Cette méthode vous oblige à ajouter du code à vos fichiers WordPress. Si vous ne l’avez pas déjà fait, alors consultez notre tutoriel sur comment créer un plugin WordPress.
1. Désactiver les e-mails de notification de mise à jour automatique pour les mises à jour de base
Vous devrez ajouter ce code au fichier « functions.php » de votre thème WordPress.
add_filter( 'auto_core_update_send_email', 'bpc_stop_auto_update_emails', 10, 4 );
function bpc_stop_update_emails( $send, $type, $core_update, $result ) {
if ( ! empty( $type ) && $type == 'success' ) {
return false;
}
return true;
}
Ce code ajoute simplement un filtre pour désactiver la notification par email après la mise à jour automatique du système.
2. Désactiver les e-mails de notification de mise à jour automatique pour les plugins
Ajoutez le code suivant pour désactiver les e-mails de notification pour les mises à jour automatiques des plugins WordPress.
add_filter( 'auto_plugin_update_send_email', '__return_false' );
Ce filtre désactive simplement les notifications par e-mail pour les mises à jour automatiques des plugins.
3. Désactiver les e-mails de notification de mise à jour automatique pour les thèmes
Ajoutez le code suivant pour désactiver les mises à jour automatiques des thèmes WordPress.
add_filter( 'auto_theme_update_send_email', '__return_false' );
Ce filtre désactive simplement les notifications par e-mail pour les mises à jour automatiques des thèmes.
Annulez les mises à jour WordPress si quelque chose va mal
Étant donné que les plugins WordPress s’exécutent sur diverses configurations indépendantes d’hébergement et de serveur WordPress, il est possible qu’une mise à jour d’un plugin puisse parfois entraîner la rupture d’une fonctionnalité sur votre site Web ou le rendre inaccessible.
C’est facile à dépanner et à réparer. Tout d’abord, vous devez déterminer quel plugin a causé le problème en désactivant tous les plugins WordPress et en les réactivant un par un.
Une fois que vous avez identifié le plugin causant le problème, alors vous pouvez utiliser WP Rollback. Il vous permet de passer à la version précédente d’un plugin ou d’un thème WordPress.
Améliorer la livraison des e-mails WordPress
Même si vous désactivez les e-mails WordPress de mise à jour automatique, il existe d’autres e-mails de notification WordPress que vous ne voudrez peut-être pas manquer.
Par exemple, si vous exécutez une boutique en ligne WooCommerce, vous souhaitez recevoir des notifications lorsque la nouvelle commande est passée.
De même, si vous vendez un cours en ligne ou exécutez un site Web d’adhésion, alors vous pouvez recevoir des alertes par courriel lorsque de nouveaux utilisateurs s’inscrivent.
Vous souhaitez également vous assurer que les e-mails envoyés aux utilisateurs sont livrés. Comme les e-mails de mot de passe oubliés, les e-mails de réception de paiement ou les notifications de confirmation de commande.
Pour envoyer des e-mails, WordPress utilise la fonction de messagerie PHP. Cette fonction est facilement utilisée à mauvais escient par les spammeurs, et vos e-mails peuvent se retrouver dans le spam.
Pour vous assurer que tous vos e-mails de notification WordPress importants atteignent la boîte de réception de l’utilisateur, vous devez utiliser un service SMTP approprié pour envoyer des e-mails.
Ressources recommandées
Découvrez d’autres ressources recommandées qui vous accompagneront dans la création et la gestion de votre site web.
- Comment autoriser les utilisateurs à filtrer vos articles et pages
- Comment ajouter le défilement infini sur un WordPress
- 8 plugins WordPress pour créer vos mises en page
- Devez-vous utiliser le plugin Jetpack sur votre blog WordPress ?
Conclusion
Voilà ! C’est tout, nous espérons que cet article vous a aidé à apprendre à désactiver la notification automatique par e-mail de mise à jour dans WordPress. N’hésitez pas à le partager avec vos amis sur vos réseaux sociaux préférés.
Cependant, vous pourrez aussi consulter nos ressources, si vous avez besoin de plus d’éléments pour mener à bien vos projets de création de sites internet, en consultant notre guide sur la création de blog WordPress.
Et si vous avez des suggestions ou des remarques, laissez-les dans notre section commentaires.
…
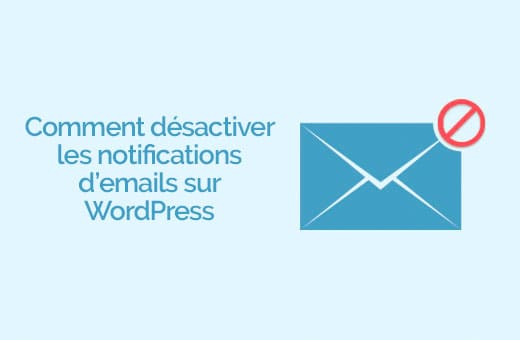
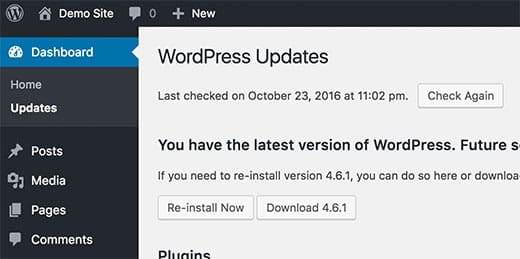
Leider funktioniert dieser Code nicht;
add_filter (‘auto_core_update_send_email’, ‘bpc_stop_auto_update_emails’, 10, 4); Funktion bpc_stop_update_emails ($ send, $ type, $ core_update, $ result) {if (! empty ($ type) && $ type == ‘success’) {return false; } return true; }}
Hallo,
Dieser Code funktioniert einwandfrei, aber ich habe festgestellt, dass Fehler in dem enthalten sind, was Sie uns gesendet haben
add_filter( ‘auto_core_update_send_email’, ‘bpc_stop_auto_update_emails’, 10, 4 );
function bpc_stop_update_emails( $send, $type, $core_update, $result ) {
if ( ! empty( $type ) && $type == ‘success’ ) {
return false;
}
return true;
}
Vergleichen Sie unseren Code mit Ihrem, den Sie sehen werden
herzlich