Récemment, un de nos lecteurs a demandé comment faire pour activer la mise à jour automatique de thèmes et de plugins sur WordPress. De nombreux utilisateurs trouvent qu’il devient facilement ennuyeux de toujours avoir à faire la mise à jour soit même.
Dans cet tutoriel, nous allons vous montrer comment activer les mises à jour automatiques pour les plugins WordPress. Nous allons également vous montrer comment exclure certains plugins de mises à jour automatiques.
Quand et pourquoi devez-vous activer les mises à jour des plugins WordPress
Par défaut WordPress peut se mettre à jour automatiquement quand une nouvelle version mineure est disponible. Pour les versions majeures, vous devez lancer la mise à jour vous-même. Vous devez également mettre à jour les thèmes et plugins vous-mêmes.
Garder votre site WordPress à jour est crucial pour la sécurité et la stabilité de votre site. Découvrez pourquoi vous devez toujours utiliser une version à jour de WordPress.
Idem pour tous les plugins et thèmes installés sur votre site. Vous devez installer les mises à jour pour avoir de nouvelles fonctionnalités et des corrections.
Cependant, vous avez peut-être remarqué que certains d’entre eux sont mis à jour plus fréquemment que d’autres. C’est le cas des plugins les plus populaires sont régulièrement mis à jour.
Certains utilisateurs trouvent vraiment ennuyant, que chaque fois lors de leur connexion au tableau de bord, il y a une mise à jour disponible pour un ou plusieurs plugins.
C’est la raison pour laquelle certains recherchent à activer l’option de mise à jour automatique des plugins WordPress. C’est justement ce que nous ferons dans ce tutoriel.
Comment activer la mise à jour automatique pour tous les plugins WordPress
Vous pouvez configurer la mise à jour automatique, tout ce que vous avez à faire, c’est d’ajouter le code suivant d’un votre plugin WordPress.
add_filter( 'auto_update_plugin', '__return_true' );
Ce filtre permettra à WordPress de mettre automatiquement les plugins à jour lorsqu’une nouvelle version est disponible. Si vous souhaitez également mettre à jour automatiquement vos thèmes, vous pouvez ajouter le code suivant :
add_filter( 'auto_update_plugin', '__return_true' );
Comment activer les mises à jour pour certains plugins WordPress
S’il y a quelques plugins qui sont mis à jour plus fréquemment, alors vous voudrez peut-être tout simplement activer les mises à jour automatiques pour ces plugins. Inversement, il peut arriver que vous ne souhaitez pas mettre à jour certains plugins.
Voici comment vous pouvez inclure ou exclure des plugins de mises à jour automatiques.
La première chose que vous devez faire est d’installer et d’activer le Automatic Plugin Updates plugin. Pour plus de détails, consultez notre guide étape par étape sur la façon d’installer un plugin WordPress.
Après l’activation du plugin, vous devez accéder à cet emplacement « Paramètres »Automatic Plugin Updates » pour configurer les paramètres du plugin.
Vous pouvez sélectionner les plugins que vous ne souhaitez pas mettre à jour automatiquement. Vous pouvez également activer les notifications par email pour les mises à jour automatiques. Une fois que vous avez terminé, cliquez sur le bouton « Enregistrer les modifications » pour enregistrer vos paramètres.
Se plugin se chargera donc de faire les mises à jour de vos plugins, mais ne le fera pas pour les plugins que vous avez sélectionnés.
Remarque Si vous utilisez ce plugin, alors vous ne devez pas utiliser la méthode précédente avec le filtre.
Comment revenir à une version précédente d’un plugin après une mise à jour
L’incompatibilité avec les thèmes et les plugins peuvent causer de lourds problèmes sur votre blog. Même si plusieurs tests sont souvent effectués par les auteurs de plugins et de thèmes, les erreurs ne sont pas rares.
Ce que vous devez toujours faire pour protéger votre blog, c’est de faire des sauvegardes régulières. Cependant, la restauration de votre site WordPress à partir d’ d’une sauvegarde peut sembler beaucoup plus pénible, surtout lorsque savez quel plugin ou mise à jour de thème à causé le problème. Il est donc plus facile de revenir en arrière.
Voici comment vous pouvez facilement revenir en arrière après les mises à jour de plugin. Il suffit d’installer et d’activer le plugin WP Rollback.
Après l’activation, revenez sur la liste des plugins de votre blog. Vous remarquerez une nouvelle option « Rollback » (Revenir en arrière) sur chaque plugin installé sur votre blog.
En cliquant sur Rollback, vous pourrez revenir à une précédente version du plugin. Cette fonctionnalité fonctionne aussi pour les thèmes. C’est tout pour ce tutoriel, j’espère qu’il vous aidera à activer les mises à jour automatique de vos plugins WordPress. N’hésitez pas à le partager avec vos amis sur vos réseaux sociaux préférés.

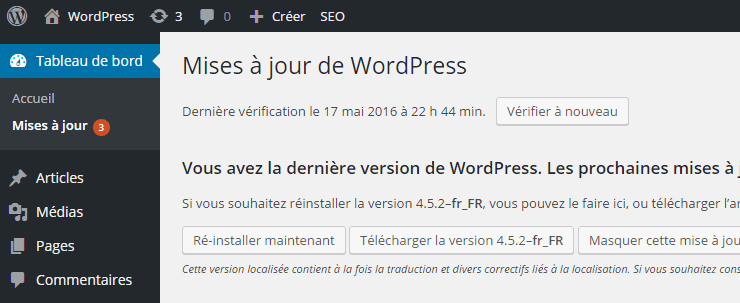
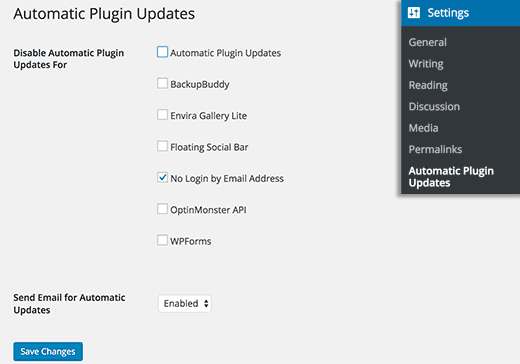
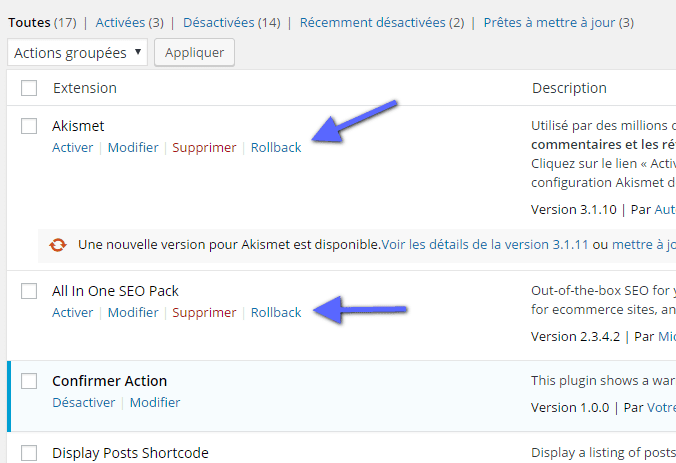
Où dois-je ajouter cette ligne pour faire cette mise à jour par moi-même?
add_filter (‘auto_update_theme’, ‘__return_true’);
dans le fichier function.php
Merci
Bonjour
tu a fait une erreur dans le code pour les mise à jour du theme.
Esque tu sais comment faire pour avoir une alerte de réussite de mise à jour de plugin en code?
Bonjour,
En effet, le shortcode devrait être :
add_filter( ‘auto_update_theme’, ‘__return_true’ );
Nous allons corriger cela. Pour la valeur de retour après une mise à jour d’un plugin, je ne sais pas quel code peut le faire. Je ferai une recherche dessus.