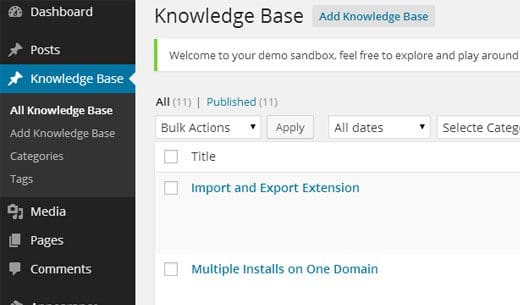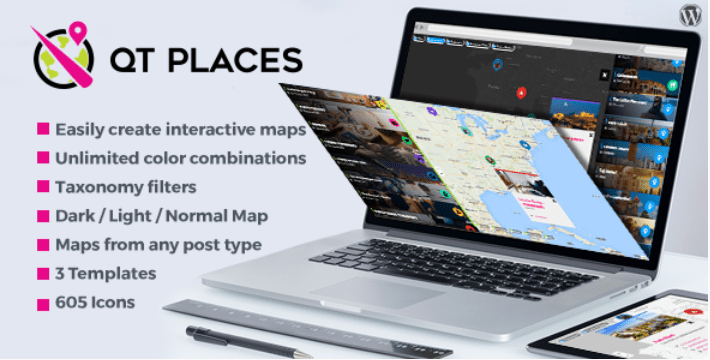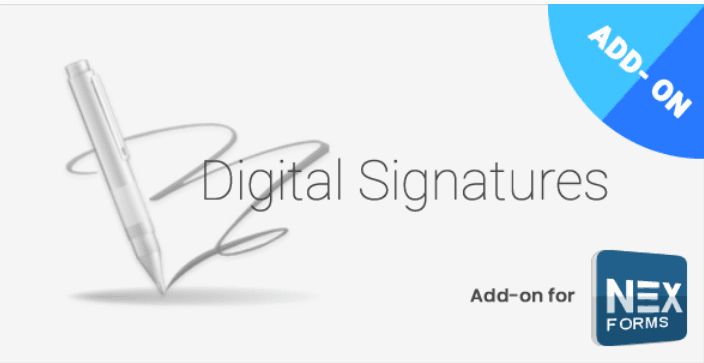Cherchez-vous à ajouter une section documentation/support sur votre site web ? Voulez-vous connaître le meilleur moyen de créer un Wiki avec votre blog WordPress ?
Dans cet article, nous allons vous montrer comment créer une base de connaissances Wiki sur WordPress.
Mais avant, si vous n’avez jamais installé WordPress découvrez Comment installer un blog WordPress en 7 étapes et Comment rechercher, installer et activer un thème WordPress sur votre blog
Ensuite revenons vers ce pourquoi nous sommes là.
Il faut déjà savoir qu’il y a plusieurs manières de créer un site web Wiki avec WordPress :
- Vous pouvez utiliser un thème WordPress Wiki
- Vous pouvez utiliser un plugin WordPress Wiki
Il y a des avantages et des inconvénients pour chaque méthode. Mais pas d’inquiétude, nous allons vous expliquer chacune d’entres-elles, afin que vous puissiez faire le bon choix.
Méthode avec un thème WordPress Wiki
Un moyen simple pour créer un Wiki c’est d’utiliser un thème WordPress Wiki. Il y en a des tonnes disponibles, mais nous recommandons KnowHow Theme.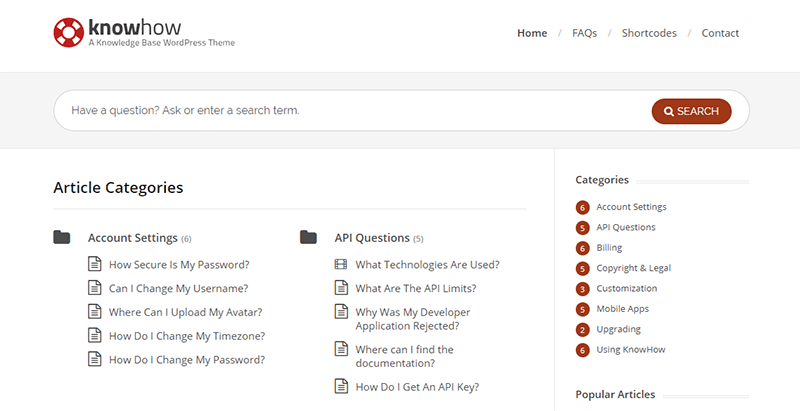
La meilleure configuration consiste à installer WordPress dans un sous-domaine ou répertoire comme : « support.votresite.com » ou « https://votresite.com/knowledgebase/ »
Découvrez aussi Quand et comment installer WordPress dans un sous-répertoire
Une fois cela fait, vous devez juste installer et activer le thème KnowHow, et celui-ci fonctionnera sans configuration.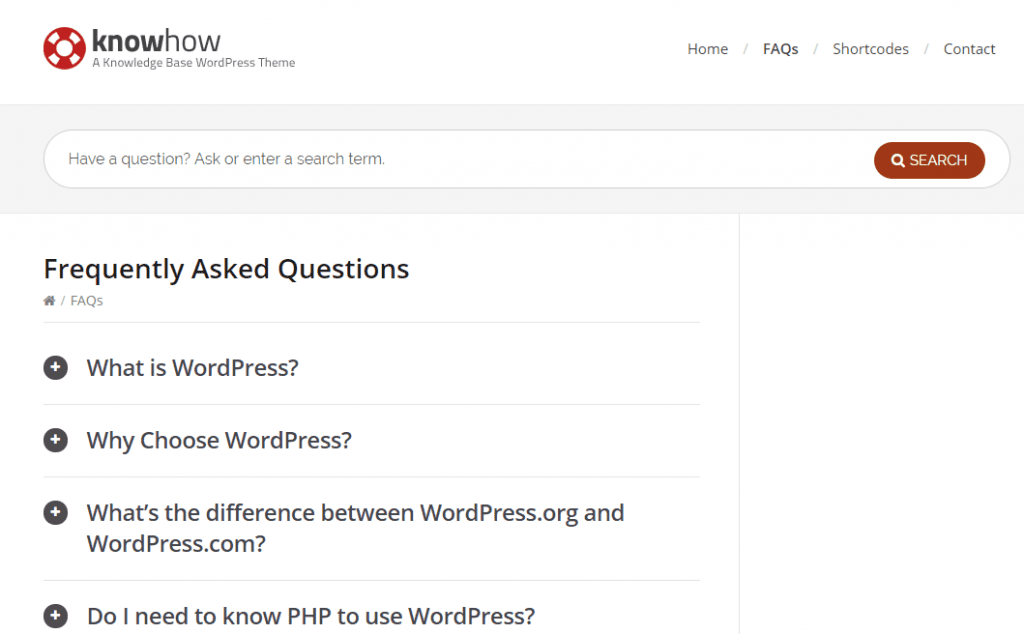
Le plus grand inconvénient dans l’utilisation de thèmes WordPress Wiki est que vous ne pouvez pas les utiliser sur votre blog principal. Vous devez faire l’installation dans un sous-domaine ou répertoire, car ces thèmes ne correspondent pas vraiment à l’image de votre marque, et vous ne souhaiterez certainement pas avoir un Wiki comme page d’accueil.
Toutefois, de nombreux sites web ont leur base de connaissance dans un sous-domaine, donc ce n’est pas aussi mauvais que ça en a l’air. La décision dépend réellement de vos préférences.
La méthode avec un plugin WordPress Wiki
Si vous souhaitez créer un Wiki pour votre blog WordPress existant, alors le meilleur moyen est d’utiliser un plugin WordPress Wiki. Il y a divers plugins disponibles, mais nous recommandons Knowledge Base by PressApps.
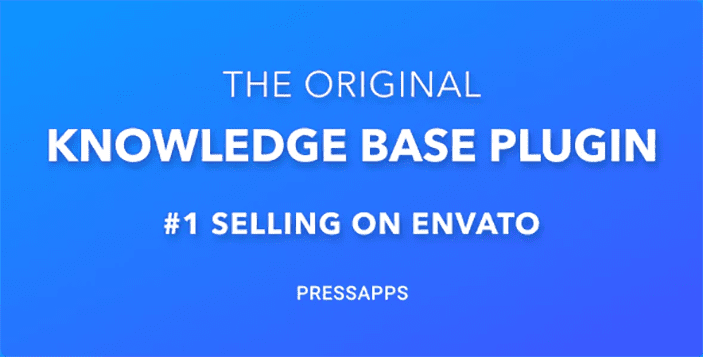
Tout ce que vous avez à faire, c’est d’installer et d’activer le plugin. Une fois activé, celui-ci ajoute un menu « Wiki » dans votre tableau de bord WordPress.
Si vous n’avez jamais installé un plugin sur WordPress, découvrez Comment installer (ajouter) un plugin sur WordPress
Le menu Wiki est un format de publication personnalisé avec des catégories et étiquettes qui vous permettent d’organiser votre documentation.
Ce qu’il y a de mieux, c’est que vous pouvez l’ajouter sur votre blog principal, il correspondra alors à votre thème WordPress puisqu’il s’y intégrera. Il est également fourni avec un système de vote public ou privé, des widgets personnalisés, une fonctionnalité glisser-déposer, etc…
L’inconvénient est que ça vous coûtera 49$.
Découvrez aussi quelques plugins WordPress premium
Vous pouvez utiliser d’autres plugins WordPress pour donner une apparence moderne et pour optimiser la prise en main de votre blog ou site web.
Nous vous proposons donc ici quelques plugins WordPress premium qui vous aideront à le faire.
1. QT Places
QT Places est une extension WordPress élégante et versatile pour afficher des cartes de Google Maps sur votre site Web.
Après l’installation, un nouveau type de publication appelé « Places » (« Lieux ») apparaîtra dans votre menu WordPress, et vous pourrez immédiatement commencer à ajouter des nouveaux lieux sur les cartes.
Cette extension est super responsive, et fonctionne sur mobile (iPhone, Android). Vous pouvez ajouter des fonctionnalités de carte à n’importe quelle type de publication standard (comme les articles ou pages), ou personnalisée (comme des portfolios).
Télécharger | Démo | Hébergement Web
2. Search Manager
Le plugin Search Manager est une solution tout-en-un pour gérer la recherche sur WordPress et WooCommerce. Ce plugin vous donne le possibilité de tracer ce que vos clients recherchent et de les aider à le faire bien mieux et plus rapidement.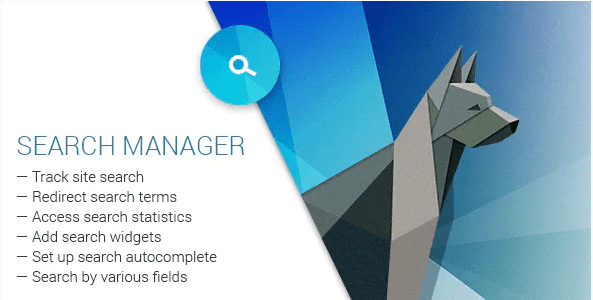
Ses fonctionnalités son entre autres : la possibilité qu’ a l’administrateur du site web à voir ce que les clients recherchent, le support des redirections, la prise en charge de l’autosuggestion, la sauvegarde des statistiques de recherche pour optimiser votre site Web, l’ajout de widgets pour améliorer l’expérience de recherche de vos clients, la configuration des paramètres de recherche pour pouvoir faire des recherches sur plusieurs champs simultanément et beaucoup plus.
Télécharger | Démo | Hébergement Web
3. Digital Signatures for NEX-Forms
Le plugin WordPress Digital Signatures for NEX-Forms est une extension du plugin WordPress Nex-Forms. Elle vous permet d’insérer des champs dédiés à la signature numérique dans vos formulaires.
La signature sera capturée et affichée dans vos e-mails, et sauvegardée avec vos données de formulaire. Vous aurez aussi la possibilité de consulter les signatures à partir de votre tableau de bord.
Télécharger | Démo | Hébergement Web
Ressources recommandées
Découvrez d’autres ressources recommandées qui vous accompagneront dans la création et la gestion de votre site web.
- Comment mettre votre site web WordPress en mode Maintenance
- Comment modifier le nom de l’expéditeur des emails de WordPress
- Comment savoir quel thème est utilisé sur un blog WordPress
- Comment corriger l’erreur « Le lien que vous avez suivi à expiré » sur WordPress
Conclusion
Voilà ! C’est tout pour ce tutoriel. Nous espérons qu’il vous aidera à créer un wiki sur votre blog WordPress. N’hésitez pas à partager ce tutoriel avec vos amis sur vos réseaux sociaux préférés.
Cependant, vous pourrez aussi consulter nos ressources, si vous avez besoin de plus d’éléments pour mener à bien vos projets de création de sites internet, en consultant notre guide sur la création de blog WordPress.
Si vous avez des suggestions ou des remarques, laissez-les dans notre section commentaires.
…