Avez vous déjà eu affaire à l’erreur « 403 Forbidden » sur votre site web WordPress ?
Il s’agit de l’une des erreurs les plus redoutables qu’un débutant puisse rencontrer. Mais il existe aussi d’autres erreur telles que « l’erreur 500 Internal Server » ou encore « l’erreur 503 du service non disponible » que vous pourrez solutionner en consultant ces différents liens.
Mais en attendant dans cet article, nous allons vous montrer comment corriger facilement l’erreur « 403 Forbidden » sur WordPress.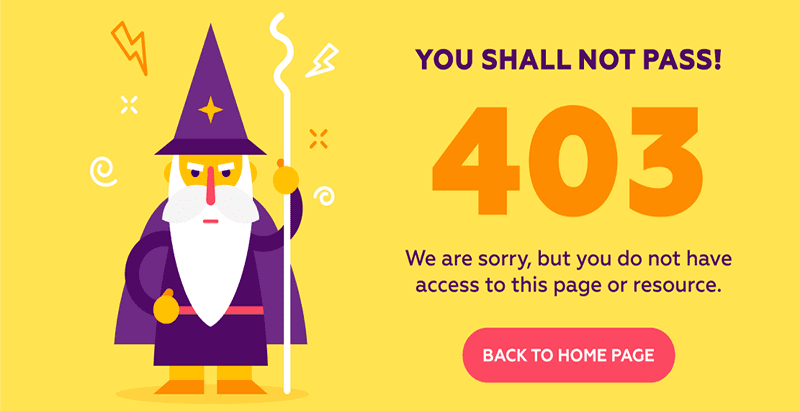
Résolution de l’erreur « 403 Forbiden » sur WordPress
Avant de faire quoi que ce soit, nous vous recommandons de créer une sauvegarde complète de votre site Web.
Si vous utilisez un plugin de sauvegarde automatique de WordPress, assurez-vous que vous avez accès à la dernière sauvegarde avant d’avancer.
1. Correction de l’erreur « 403 Forbidden » causée par un plugin WordPress
La première chose que vous devez faire c’est de temporairement désactiver tous les plugins WordPress. Ceci inclut tous les plugins de sécurité que vous avez installés sur votre site web.
Si vous n’en avez pas installer consultez les 10 plugins WordPress pour renforcer la sécurité de votre blog
Si votre problème se trouve résolu, alors cela signifie qu’un des plugins sur votre site web était à l’origine de cette erreur. Vous pouvez déterminer quel plugin a été à l’origine de l’erreur en activant tous vos plugins les uns après les autres jusqu’à ce que l’erreur se reproduise.
2. Correction de l’erreur « 403 Forbidden » causée par le fichier corrompu .htaccess
Souvent, l’erreur 403 est causée par un fichier .htaccess corrompu sur votre site web WordPress. La réparation de ce fichier est assez facile. D’abord, vous devez vous connecter à votre site Web en utilisant un client FTP ou un gestionnaire de fichiers dans cPanel.
Nous vous recommandons aussi de consulter nos 5 astuces htaccess pour améliorer la sécurité d’un blog WordPress
Cela dit, continuons notre tutoriel
Ensuite, localisez le fichier .htaccess dans le dossier racine de votre site web WordPress. Vous devez télécharger le fichier .htaccess sur votre ordinateur afin d’avoir une nouvelle sauvegarde. Après cela, vous devez supprimer le fichier de votre serveur.
Essayez une fois de plus d’accéder à votre site Web.
Si l’erreur « 403 Forbidden » est résolue, ça signifie que votre fichier .htaccess était effectivement corrompu. Vous pouvez générer un nouveau fichier .htaccess en vous connectant à votre zone d’administration WordPress et accédez à l’emplacement suivant « Réglages > Permaliens« .
Il suffit de cliquer sur le bouton Sauvegarder les réglages en bas de page et WordPress va générer un nouveau fichier .htaccess.
3. Correction de l’erreur « 403 Forbidden » causée par des autorisations des fichier
Tous les fichiers stockés sur votre site web disposent d’autorisations de fichier. Ces autorisations de fichier contrôlent l’accès aux fichiers et aux dossiers de votre site Web. Les autorisations incorrectes peuvent provoquer l’erreur 403. En fait, elles font croire à votre serveur web que vous n’êtes pas autorisé à accéder à ces fichiers.
Si les deux solutions pré-citées ne résolvent pas l’erreur 403 sur votre site web, alors il est probable que les autorisations incorrectes en soient la cause. Vous pouvez demander à votre fournisseur d’hébergement WordPress de vérifier les autorisations de fichier. Certains hébergeurs pourront en principe résoudre ce problème pour vous.
Vous pourrez aussi avoir besoin de savoir Comment optimiser une base de données en un clic sur WordPress pour aller plus loin.
Modifier les autorisations de fichier par soi-même peut avoir de graves conséquences. Si vous ne vous sentez pas à l’aise de le faire vous-même, demandez de l’aide à un ami ou contactez notre service client.
Toutefois, si vous voulez le faire vous-même, voici comment vérifier vos autorisations de fichier. Connectez-vous à votre site web WordPress en utilisant un client FTP. Naviguez vers le dossier racine contenant tous vos fichiers WordPress.
Faites un clic droit sur le dossier, puis sélectionnez « File Permissions… » – Autorisations du fichier – dans le menu. Votre client FTP vous montrera une boîte de dialogue contenant des autorisations de fichiers comme sur cette image :
- Tous les dossiers de votre site web WordPress doivent avoir une autorisation de fichier de 744 ou 755.
- Tous les fichiers sur votre site web WordPress doivent avoir une autorisation de fichier de 644 ou 640.
Vous pourrez définir l’autorisation du fichier dans le dossier racine à 744 ou 755. Cochez la case à côté de « Recurse into subdirectories« , puis cochez l’option « apply to directories only« .
Cliquez sur le bouton OK. Votre client FTP va commencer le paramétrage des autorisations à tous les sous-répertoires dans ce dossier.
Une fois que c’est fait, vous devez répéter le processus pour tous les fichiers. Cette fois vous allez utiliser l’autorisation de fichier de 644 ou 640 et bien sûr sélectionner les options « Recurse into subdirectories« et « apply to directories only ».
Découvrez Ce que vous devez savoir sur la mise en cache de WordPress
Cliquez sur le bouton OK et votre client FTP commencera le paramétrage des autorisations de fichier pour tous les fichiers sélectionnés. Essayez une fois de plus d’accéder à votre site Web, l’erreur 403 devrait avoir disparu maintenant.
N’oubliez pas que si le problème persiste, vous pouvez toujours contacter le service client de votre thème WordPress ou de votre hébergeur.
Pour continuer à sécuriser votre blog et à l’optimiser, nous vous proposons aussi quelques plugins WordPress premium qui assureront la sécurité de ce dernier
1. Security Ninja PRO
Security Ninja PRO est un autre plugin WordPress premium qui vous aidera à améliorer parfaitement la sécurité de votre site Web. Il propose une pléthore d’options et fonctionnalités qui vous permettront de prendre en main chaque pan de la sécurité de votre site internet.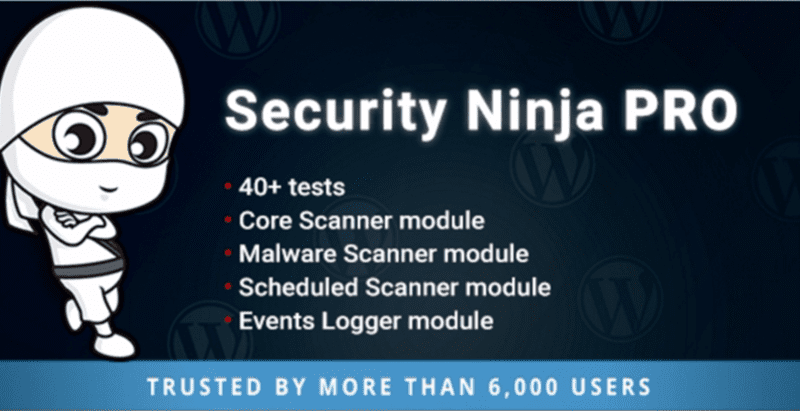
Ses fonctionnalités sont : plus 40 tests de sécurité disponibles, le scan complet de votre site web, en vue de détecter toutes vulnérabilités et failles de sécurité, l’intégration d’un scanner de malwares, la sauvegarde des activités de votre site internet, la planification des différents scans et bien plus encore
Télécharger | Démo | Hébergement Web
2. Hide My WP
Hide My WP est un incroyable plugin WordPress de protection et de sécurité. Il vous permet concrètement de masquer le fait que vous utilisez WordPress sur votre site Internet, et ce sans modifier la structure d’un quelconque fichier ou dossier.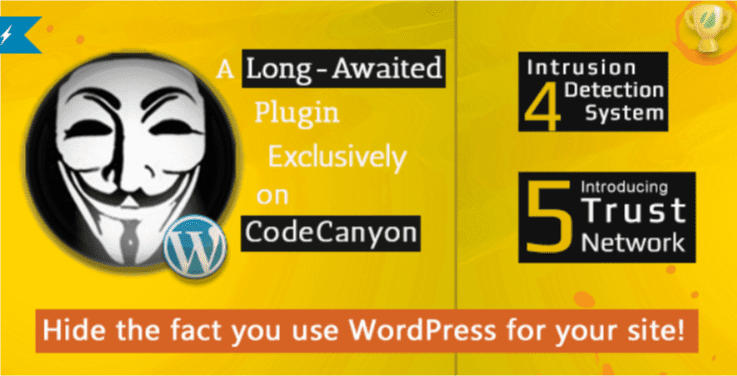
Ses principales fonctionnalités sont : le blocage de l’accès direct aux fichiers php, la modification du permalien, la suppression des infos meta de WordPress sur les entêtes et les flux, le nettoyage des classes inutiles de menu et autres.
Télécharger | Démo | Hébergement Web
Autres ressources recommandées
Découvrez aussi ces quelques liens qui vous permettront de résoudre d’autres erreurs similaires
- Comment corriger l’erreur 502 Bad Gateway sur WordPress
- 5 plugins WordPress pour gérer au mieux les erreurs 404
- Comment résoudre une erreur 504 sur votre site WordPress
Conclusion
Nous espérons que cet article vous a aidé à résoudre l’erreur « 403 Forbidden » sur WordPress. Si vous avez des commentaires, ou des suggestions, veuillez nous en faire part dans la section dédiée.
Nous vous invitons aussi à consulter nos ressources si vous êtes un blogueur débutant et surtout, n’hésitez pas de partager cet article sur vos différents réseaux sociaux.
…
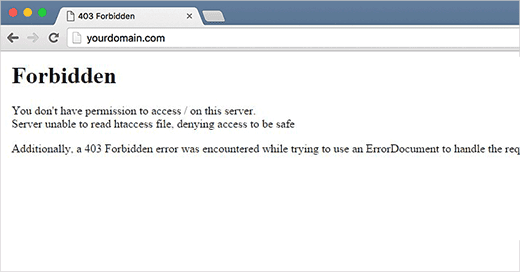
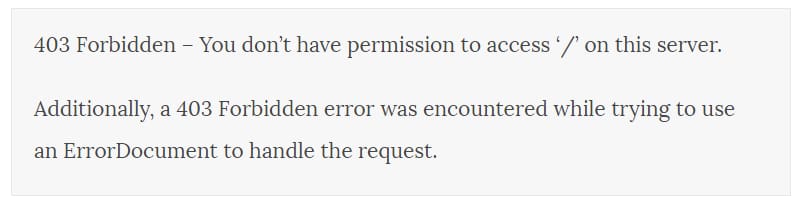
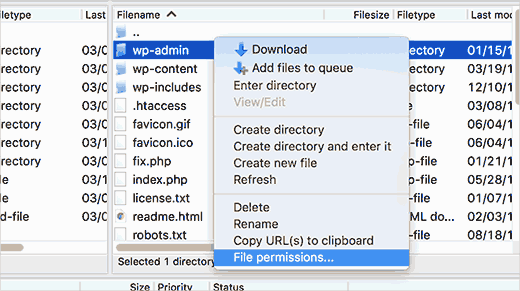
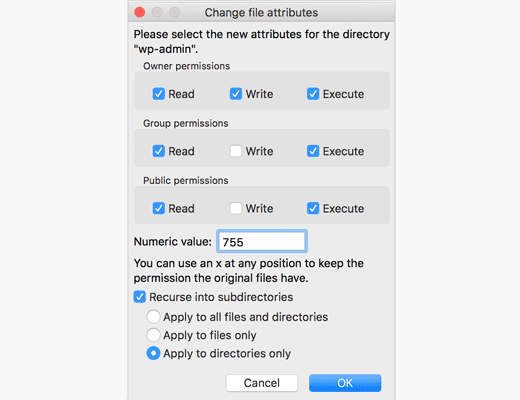
Bonjour,
j’ai une erreur 403 lorsque j’essaie d’atteindre un pdf hébergé sur mon site par son lien.
J’ai effectué toutes les astuces.
J’en suis à la suppression du htaccess. la permission pour la suppression est refusée
Lorsque je veux modifier les droits sur les fichiers, la permission m’est refusée
Comment procéder ?
Merci
Bonsoir,
Avez-vous essayé de désactiver tous les plugins ?
Bonjour,
Depuis peu sur notre site, nous avons un problème d’erreur 403 sur nos fichiers téléchargeables de woocommerce… J’ai vu cette partie qui m’a bien intéressé « Tous les fichiers sur votre site WordPress doivent avoir une autorisation de fichier de 644 ou 640. » Les fichiers téléchargeables de woocommerce doivent-ils avoir cette autorisation de fichier, vu qu’il s’agit de fichiers payant ?
Tous nos autres fichiers marchent à merveilles ceci-dit…
Merci beaucoup pour votre réponse !
Bonne journée,
Emilie
Bonjour,
OUi, en principe.
Bonjour,
J’implore votre aide !
Je suis archi débutant en la matière : j’ai crée un site wordpress.com.
Depuis ce matin, impossible d’accéder à mon tableau de bord, lorsque je clique sur « tableau de bord » on me renvoie sur la page d’accueil de mon site.
De plus, lorsque je clique sur « extensions » j’ai une erreur qui s’affiche « 403 Forbidden
Permission denied. Our sentries tell us that you should not be here. »
Je n’y connais rien en FTP, PHP et autres sigles… je crois comprendre que certains passent par wordpress.org et ont téléchargé wordpress en fichier ZIP pour pouvoir ensuite coder eux-mêmes leur site et avoir accès au codage de leur site… de mon côté… il n’en n’est rien. J’utilise simplement le dashboard de wordpress.com.
Seule manipulation que j’ai effectué ce matin avant l’incident : Je fouinais dans « Réglages » => Trafic => Service de vérification de votre site. J’ai suivi la procédure. et Depuis… je n’arrive plus à accéder à mon tableau de bord…
Pouvez-vous m’aider s’il vous plaît?
Par avance merci !
Thomas
Bonjour THomas,
Avez-vous contacté l’équipe de wordpress.com ? Car c’est la version Hébergée de WordPress.
Bonjour a mon reveil ce matin jai pas accés a mon site voii les messages d’erreur
Warning: fileperms(): stat failed for /var/home/seniranauto/public_html/index.php in /var/home/seniranauto/public_html/wp-admin/includes/file.php on line 1423
Warning: Cannot modify header information – headers already sent by (output started at /var/home/seniranauto/public_html/wp-admin/includes/file.php:1423) in /var/home/seniranauto/public_html/wp-login.php on line 423
Warning: Cannot modify header information – headers already sent by (output started at /var/home/seniranauto/public_html/wp-admin/includes/file.php:1423) in /var/home/seniranauto/public_html/wp-login.php on line 436
Warning: Cannot modify header information – headers already sent by (output started at /var/home/seniranauto/public_html/wp-admin/includes/file.php:1423) in /var/home/seniranauto/public_html/wp-includes/pluggable.php on line 920
Warning: Cannot modify header information – headers already sent by (output started at /var/home/seniranauto/public_html/wp-admin/includes/file.php:1423) in /var/home/seniranauto/public_html/wp-includes/pluggable.php on line 921
Warning: Cannot modify header information – headers already sent by (output started at /var/home/seniranauto/public_html/wp-admin/includes/file.php:1423) in /var/home/seniranauto/public_html/wp-includes/pluggable.php on line 922
Propulsé par WordPress
Bonjour,
Essayez de désactiver manuellement tous les plugins via FTP en modifiant les noms des dossiers. ça devrait marcher.
Merci pour l’article. J’ai une erreur 403 suite à une migration https, une idée ?
Bonjour.
Pouvez-vous partager une capture ? Merci