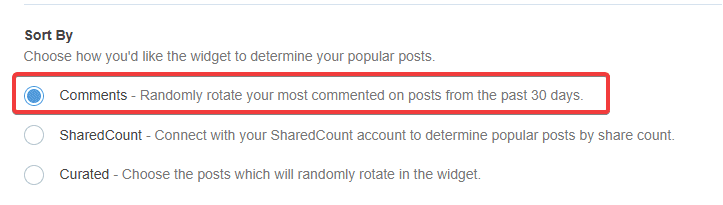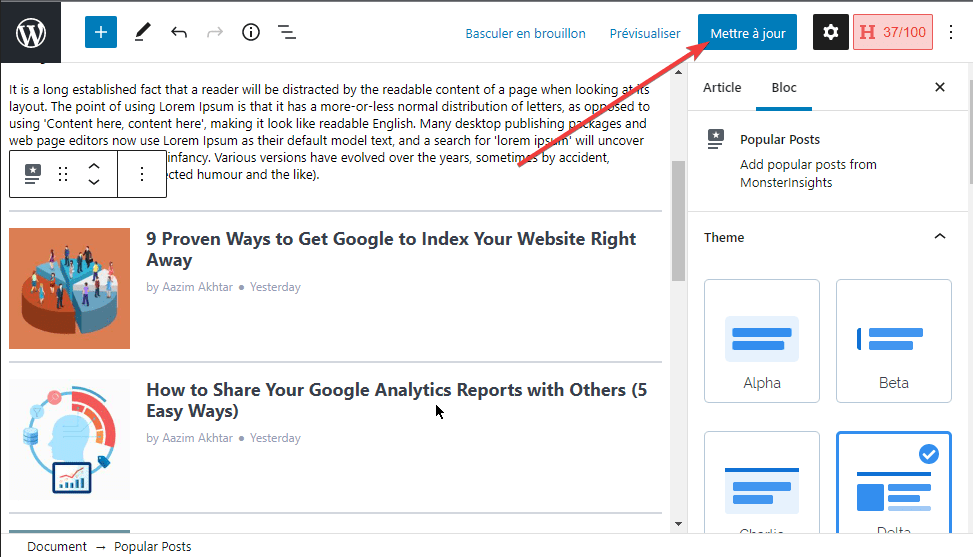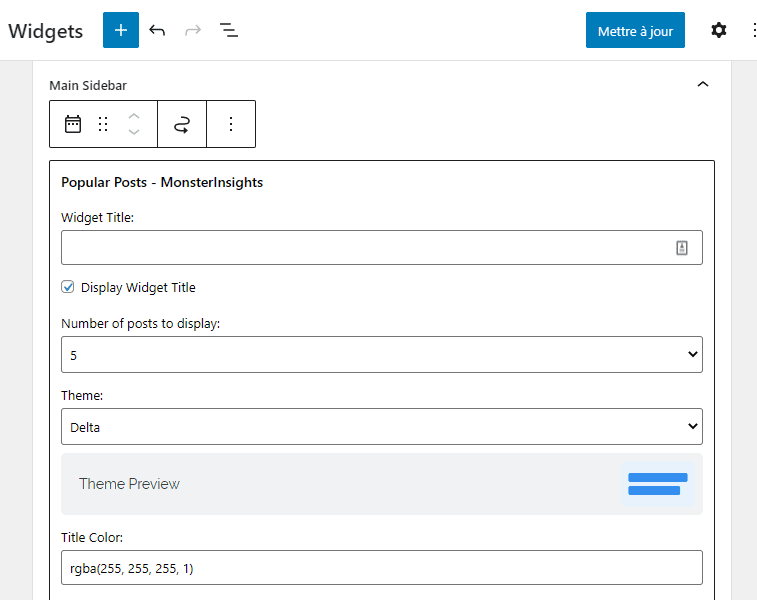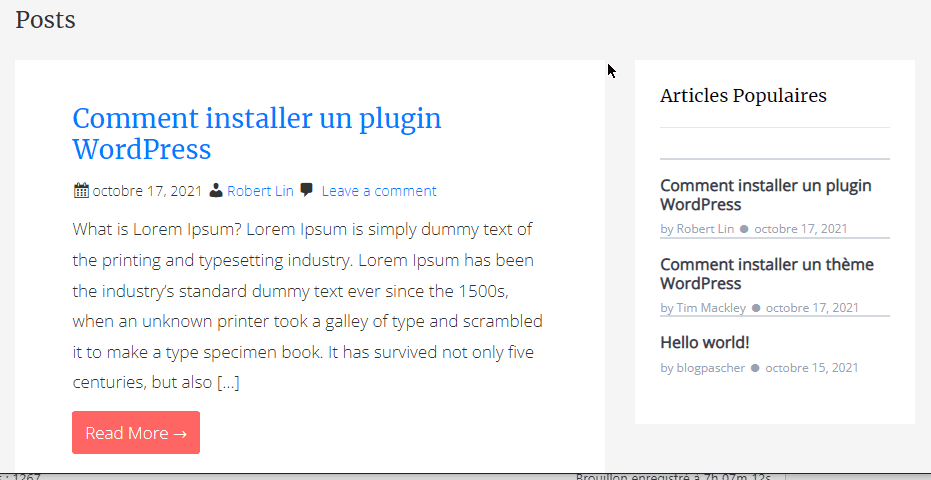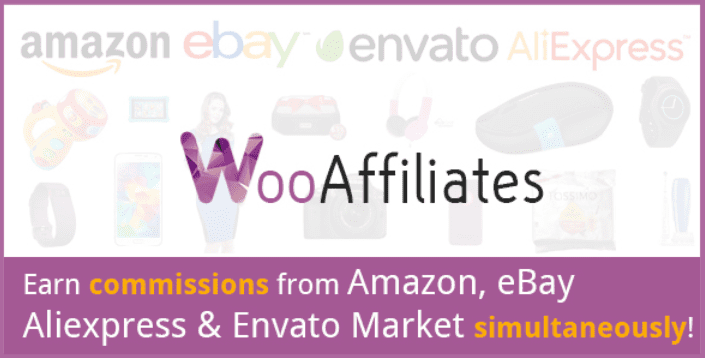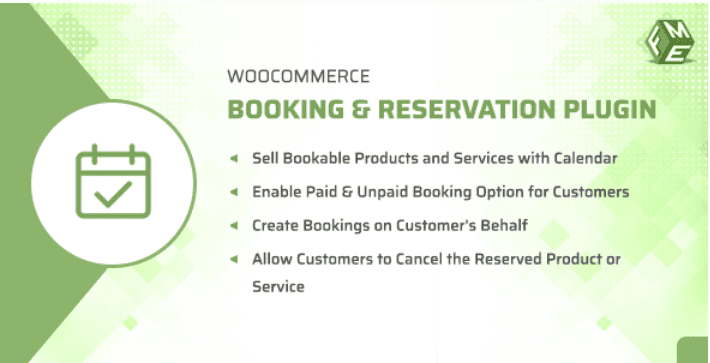Souhaitez-vous afficher les articles les plus commentés dans WordPress ?
Mettre en évidence vos articles les plus commentés aide vos visiteurs à trouver votre meilleur contenu, à augmenter le nombre de pages vues et à stimuler l’engagement sur le site Web.
Dans cet article, nous allons vous montrer comment afficher les articles les plus commentés dans WordPress, étape par étape.
Pourquoi afficher les articles les plus commentés dans WordPress ?
Vos articles les plus commentés ont des niveaux très élevés d’engagement des utilisateurs. En affichant vos publications populaires, vous encouragez les nouveaux lecteurs à rejoindre la discussion et à passer plus de temps sur votre site WordPress, tout en renforçant votre preuve sociale.
Lorsque vos visiteurs restent plus longtemps sur votre site web, cela vous donne une chance de les convaincre de lire un autre article, de rejoindre votre liste de diffusion ou de faire un achat.
De plus, lorsque de nouveaux visiteurs laissent un commentaire, ils font partie de la communauté. Cela peut vous aider à établir la confiance de vos lecteurs à long terme.
Cela étant dit, voyons comment afficher simplement vos articles les plus commentés dans WordPress en utilisant 2 méthodes.
Comment afficher les articles les plus commentés avec un plugin WordPress
Il existe de nombreux plugins wordpress populaires que vous pouvez utiliser pour afficher vos articles populaires, mais le plus simple à utiliser est MonsterInsights.
C’est la meilleure solution d’analyse de WordPress utilisée par plus de 3 millions de sites Web. Avec ce plugin, vous pouvez facilement afficher vos articles les plus commentés n’importe où sur votre site Web.
La première chose que vous devez faire est d’installer, d’activer et de configurer le plugin. Pour plus de détails, consultez notre guide du débutant sur comment installer Google Analytics dans WordPress.
Remarque : il existe une version gratuite de MonsterInsights, mais nous utiliserons la version pro pour ce tutoriel car elle propose la fonctionnalité d’articles populaires.
Après l’activation, accédez à Insights » Popular Posts, puis cliquez sur l’élément de menu « Popular Posts Widget ».
Sur cet écran, vous contrôlerez l’apparence de vos articles les plus commentés.
Sélectionnez simplement le « thème » que vous souhaitez utiliser pour vos articles les plus commentés. Le thème fonctionne de la même manière que votre thème WordPress et contrôlera la conception globale du widget d’articles les plus commentés.
Il existe également une tonne d’autres options de personnalisation sur cet écran.
Par exemple, dans la méta-zone « Theme Preview », vous pouvez afficher vos articles les plus commentés dans un format large « Wide» sous votre contenu ou Étroit « Narrow» à droite de votre contenu.
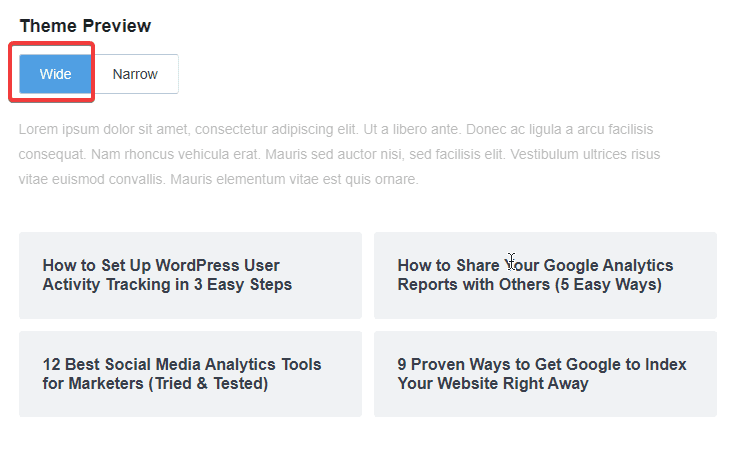 Après cela, vous avez plus d’options pour personnaliser la conception.
Après cela, vous avez plus d’options pour personnaliser la conception.
Par exemple, vous pouvez modifier la taille et la couleur du titre, de l’icône et de l’arrière-plan.
MonsterInsights enregistrera automatiquement toutes les modifications que vous apportez à vos paramètres d’affichage des articles les plus commentés.
Une fois que vous avez terminé de personnaliser l’apparence de vos articles commentés, il est temps de les afficher.
Dans la méta-zone ‘Sort By‘, sélectionnez simplement l’option ‘Comments’.
MonsterInsights affichera automatiquement vos articles les plus commentés.
Vous avez quelques différentes options pour ajouter vos articles populaires à WordPress. Vous pouvez choisir un placement manuel ou automatique.
Si vous choisissez le placement « Automatique », le plugin ajoutera vos articles WordPress les plus commentés directement après le dernier paragraphe de vos articles de blog.
L’autre option consiste à afficher manuellement vos articles les plus commentés. Si vous sélectionnez l’option « Manuel », vous pouvez ajouter le widget d’articles populaires avec un bloc Gutenberg ou un shortcode.
Pour le faire, ouvrez une page ou un article où vous souhaitez afficher vos articles les plus commentés.
Ensuite, cliquez sur l’icône ‘+‘ et sélectionnez le bloc ‘Popular Posts‘.
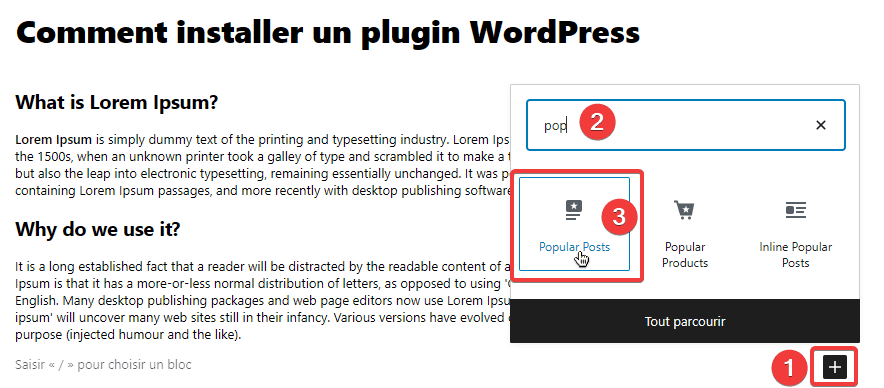 Cela ajoutera automatiquement vos articles les plus commentés dans votre page.
Cela ajoutera automatiquement vos articles les plus commentés dans votre page.
Assurez-vous de cliquer sur « Mettre à jour » ou « Publier » pour afficher vos modifications en ligne. Maintenant, lorsque vos utilisateurs visiteront la page, ils verront vos articles les plus commentés affichés.
Comment afficher les articles les plus commentés dans votre barre latérale WordPress
Si vous souhaitez afficher vos articles les plus commentés dans votre barre latérale WordPress, accédez à Apparence » Widgets.
Après cela, recherchez le widget « Popular Posts – MonsterInsights » dans votre barre latérale et cliquez sur le résultat.
Vous serez dirigé vers l’écrans suivant :
Ensuite, vous pouvez donner un titre à votre widget, choisir le nombre d’articles à afficher, sélectionner le thème, changer de couleur, etc…
Une fois que vous avez terminé d’apporter des modifications, cliquez sur « Mettre à jour» et vos articles populaires seront affichés sur votre blog WordPress.
Comment afficher les articles les plus commentés sans plugin WordPress
Cette méthode consiste à ajouter du code à vos fichiers WordPress. Cependant, il y a quelques inconvénients à utiliser cette méthode. Tout d’abord, cela implique d’ajouter du code à WordPress, donc ce n’est pas très convivial pour les débutants.
Deuxièmement, le code n’est pas aussi optimisé pour les performances que le plugin MonterInsights, il augmentera donc la charge du serveur et peut ralentir votre site Web.
Cela étant dit, jetons un coup d’œil à la façon dont vous pouvez afficher les articles les plus commentés dans WordPress sans plugin.
Vous devez ajouter le code suivant à votre fichier functions.php,
function most_commented_posts() {
// start output buffering
ob_start();
?>
<ul class="most-commented">
<?php
// Run WP_Query
// change posts_per_page value to limit the number of posts
$query = new WP_Query('orderby=comment_count&posts_per_page=10');
//begin loop
while ($query->have_posts()) : $query->the_post(); ?>
<li>
<a href="<?php the_permalink(); ?>" title="<?php the_title(); ?>"><?php the_title(); ?></a>
<span class="comment-count">
<?php comments_popup_link('No Comments;', '1 Comment', '% Comments'); ?>
</span></li>
<?php endwhile;
// end loop
?></ul><?php
// Turn off output buffering
$output = ob_get_clean();
//Return output
return $output;
}
// Create shortcode
add_shortcode('most_commented', 'most_commented_posts');
//Enable shortcode execution in text widgets
add_filter('widget_text', 'do_shortcode');
Le code ci-dessus exécutera une requête de base de données et récupérera 10 articles classés par nombre de commentaires le plus élevé. Ensuite, il utilise la mise en mémoire tampon de sortie pour créer un shortcode que vous pouvez utiliser pour afficher les articles.
La dernière ligne du code crée un shortcode que vous pouvez utiliser dans vos publications, pages et zones de widget.
Pour afficher vos articles populaires, tout ce que vous avez à faire est d’ajouter le shortcode suivant à votre site web WordPress.
[most_commented]
Si vous souhaitez ajouter des vignettes à côté des titres de vos articles, ajoutez la ligne de code suivante juste après la balise <li> dans le code ci-dessus.
<?php the_post_thumbnail(array(40,40)); ?>
Ce code définira la taille personnalisée des images miniatures des articles. Vous pouvez ajuster la taille pour répondre à vos besoins. Une fois que vous avez fait cela, vous pouvez personnaliser la façon dont vos articles les plus commentés s’afficheront. Pour le faire, vous pouvez modifier les classes et CSS dans la feuille de style de votre thème WordPress.
.most-commented.comment-count
Pour plus de détails, consultez notre guide sur Comment ajouter facilement des CSS personnalisés à votre site web WordPress. Vous pouvez utiliser les CSS suivants pour commencer :
.most-commented li {
border-bottom:1px solid #eee;
padding-bottom:3px;
}
.most-commented li :after {
clear:both;
}
.most-commented img {
padding:3px;
margin:3px;
float:left;
}
.comment_count a, .comment_count a:active, .comment_count a:visited, .comment_count a:hover {
color:#FFF;
}
Découvrez aussi quelques plugins WordPress premium
Vous pouvez utiliser d’autres plugins WordPress pour donner une apparence moderne et pour optimiser la prise en main de votre blog ou site web.
Nous vous proposons donc ici quelques plugins WordPress premium qui vous aideront à le faire.
1. WooCommerce Request a Quote
Le plugin premium WooCommerce Request a Quote permet à vos visiteurs / clients d’ajouter des produits à une liste de souhaits et de soumettre une simple « demande de devis » au propriétaire du site web. Cela donne une opportunité pour le propriétaire du site internet de donner des tarifs spéciaux basés sur la quantité de la commande.

Dans le même temps, il permettra aux clients de négocier de meilleurs prix. Ce plugin est idéal pour les magasins de location, qui fournissent des services personnalisés, ou pour tous ceux qui souhaitent bénéficier de la possibilité de recevoir un devis personnalisé.
Consultez aussi notre article sur Comment personnaliser le formulaire des commentaires sur WordPress
Les clients pourront ajouter les produits qui les intéressent à leurs listes de souhait, et lorsqu’elles seront prêtes, ils auront juste à cliquer sur un bouton et leur liste vous est envoyée avec leurs noms, leurs e-mails et un message court facultatif.
Télécharger | Démo | Hébergement Web
2. WooAffiliates
De tous les plugins WordPress dédiés à l’affiliation de cette liste, WooAffiliates est le plugin le plus puissant de cette niche.
Il vous permet de faire de l’affiliation, en intégrant les programmes des grandes boutiques en ligne telles que Amazon, eBay, et Envato Market.
Découvrez aussi Comment corriger l’erreur de connexion avec la base de données WordPress
Ses fonctionnalités seront entre autres : l’importation facile des produits, la recherche avancée sur les produits, l’importation groupée des produits, le ciblage géographique, le support client réactif, et autres.
Télécharger | Démo | Hébergement Web
3. WooCommerce Booking & Reservation Plugin
Le plugin WooCommerce premium Booking & Reservation permet à vos clients de réserver vos services directement sur internet. Pour cela il suffit de l’intégrer dans votre site web d’e-Commerce et d’ajouter votre service comme produit réservé avec prix et disponibilité, pour permettre aux clients de faire leur réservation.
Avec l’aide d’un calendrier de réservation, les clients pourront rapidement sélectionner les jours qu’ils désireront réserver. Bref c’est un plugin qui vous laisse la possibilité de créer des services pouvant être réservés et affectez-les à des produits pour optimiser les revenus de votre site Web.
Pourquoi devez-vous utiliser un bloqueur de contenu sur WordPress ? Découvrez en cliquant sur ce lien.
Comme fonctionnalités vous trouverez entre autres : la configuration des prix pour certains jours, la spécification de la période de validité pour annulation, le support de la tarification dynamique, la mise en page 100% responsive, la prise en charge de la localisation multiple, le support client professionnel et bien plus encore
Télécharger | Démo | Hébergement Web
Ressources recommandées
Découvrez d’autres ressources recommandées qui vous accompagneront dans la création et la gestion de votre site web.
- 5 plugins WordPress pour le marketing digital
- 10 plugins WordPress pour convertir les devises monétaires
- 7 plugins WordPress pour lutter contre les spams
- 9 plugins WordPress pour gérer les paiements PayPal sur son Blog
Conclusion
Voilà ! C’est tout pour ce tutoriel. Nous espérons que cet article vous aidera à afficher les articles les plus commentés dans WordPress. N’hésitez pas à le partager avec vos amis sur vos réseaux sociaux préférés.
Cependant, vous pourrez aussi consulter nos ressources, si vous avez besoin de plus d’éléments pour mener à bien vos projets de création de sites internet, en consultant notre guide sur la création de blog WordPress.
Si vous avez des suggestions ou des remarques, laissez-les dans notre section commentaires.
…