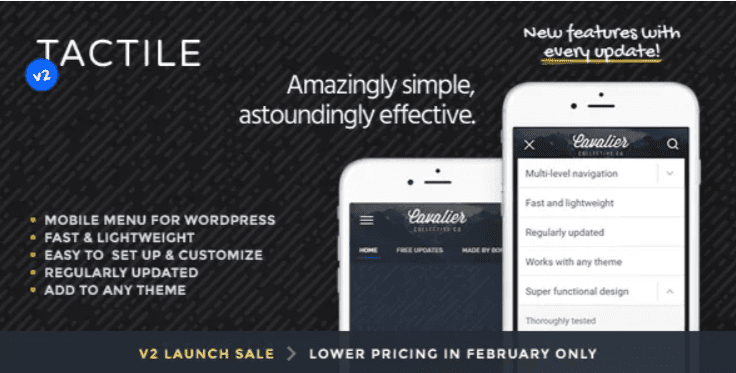Souhaitez-vous ajouter du Javascript dans Elementor ?
L’ajout du javascript à une page construite avec Elementor est simple. Mais il faudrait savoir comment y arriver. Ce problème est le plus souvent rencontré par ceux qui sont débutants sur Elementor. L’article d’aujourd’hui apporte donc une solution à ce problème.
Découvrez également : Comment installer Elementor sur WordPress
Vous trouverez ci-dessous les étapes à suivre pour ajouter du javascript à Elementor:
- Modifiez à l’aide d’Elementor la page sur laquelle vous souhaitez placer le javascript.
- Cliquez sur le bouton « Modifier avec Elementor » pour modifier la page avec Elementor.
- Faites glisser et déposez le widget HTML sur la page.
- Le panneau des paramètres du widget HTML s’affichera sur le côté gauche.
- Insérez le code javascript dans le champ Code HTML disponible dans le panneau des paramètres du widget HTML.
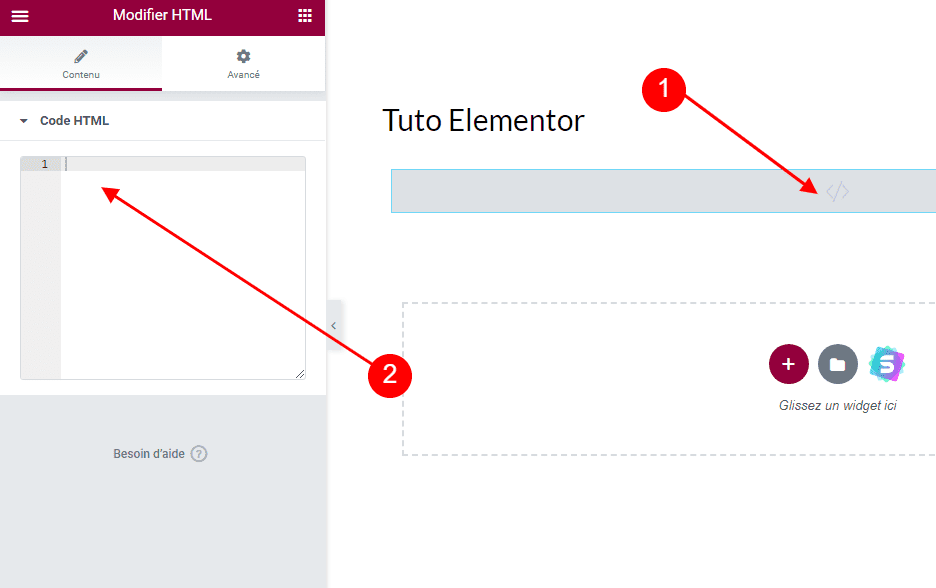
Enfin, n’oubliez pas de cliquer sur le bouton Mettre à jour pour enregistrer vos modifications. C’est ainsi que vous pouvez insérer du javascript sur une page construite avec Elementor.
Lire aussi : Comment ajouter un formulaire Contact Form 7 dans Elementor
Je sais que ce n’est pas un bon moyen d’insérer du javascript. Idéalement, Elementor devrait vous permettre d’ajouter du javascript au niveau de la page à partir des paramètres.
Mais actuellement, il ne vous permet d’ajouter du code CSS qu’à partir de paramètres au niveau de la page et uniquement dans Elementor Pro. Vous devez donc utiliser le widget HTML pour insérer du javascript.
Obtenez Elementor Pro Maintenant !
Découvrez aussi quelques plugins WordPress premium
Vous pouvez utiliser d’autres plugins WordPress pour donner une apparence moderne et pour optimiser la prise en main de votre blog ou site web.
Nous vous proposons donc ici quelques plugins WordPress premium qui vous aideront à le faire.
1. Advanced Floating Sliding Panel
Advanced Floating Sliding Panel est un plugin WordPress qui vous permet d’afficher des fenêtres contrôlables en quelques minutes.
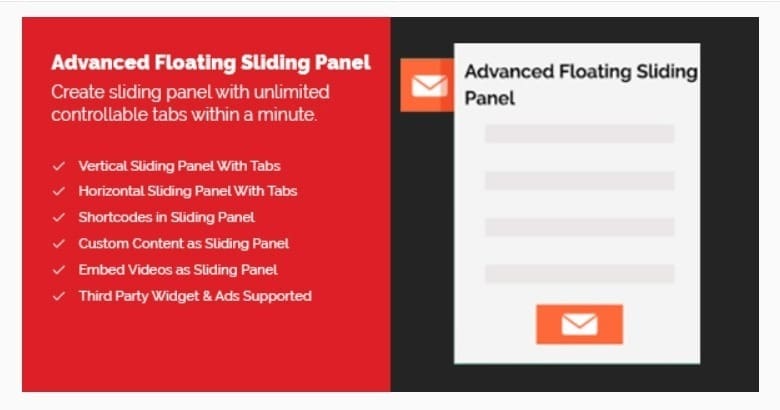
Il met à votre disposition un éventail de fonctionnalités, entre autres des shortcodes, un thème « builder » et une possibilité de l’utiliser avec des services de publicités tierces. Parmi ses fonctionnalités, vous pouvez compter : un onglet à défilement vertical, un onglet à défilement horizontal, plusieurs onglets qui peuvent être affichés en même temps, un nombre illimité d’onglets et bien plus.
Télécharger | Démo | Hébergement Web
2. Reviewer WordPress Plugin
The Reviewer est un plugin WordPress qui vous permet d’insérer rapidement et facilement des critiques et des tableaux de comparaison dans vos publications, vos pages et vos types de publications personnalisées. Si vous avez besoin de créer un super récapitulatif d’une critique ou juste envie de créer un puissant et simple système de collecte d’avis des utilisateurs, ce plugin est ce que vous recherchez.

La structure flexible de ce dernier vous permet de collecter n’importe quel type d’avis ou de critiques. Il vous suffira de créer un modèle de formulaire et de l’insérer dans vos publications ou vos pages. Les utilisateurs et les visiteurs pourront ainsi y laisser leurs avis.
Il propose aussi différents thèmes personnalisables afin que vous puissiez adapter vos critiques et tableaux de comparaison à l’apparence et au look de votre site internet.
Télécharger | Démo | Hébergement Web
3. Tactile
Tactile est une solution de menu WordPress et d’entête pour smartphones, créée avec les principes de conception du Material Design de Google. Sa conception d’entêtes est extrêmement propre.
Elle dispose d’animations subtiles et réfléchies, et offre en même temps de nombreuses possibilités de personnalisation, qui à leur tour rendent ce plugin WordPress adapté à tout site web.
Vous aurez la possibilité de modifier rapidement les couleurs de chaque élément, d’ajouter un motif de fond, de modifier les animations, d’afficher ou masquer différents éléments et ainsi de suite…
Télécharger | Démo | Hébergement Web
Autres ressources recommandées
Nous vous invitons aussi à consulter les ressources ci-dessous pour aller plus loin dans la prise en main et le contrôle de votre site web et blog.
- Comment ajouter la photo d’un auteur sur WordPress
- Comment mettre à jour vos thèmes WordPress achetés sur Themeforest
- Comment créer un menu circulaire segmenté à l’aide de Divi Blurbs
- Comment afficher la date de mise à jour d’un article
Conclusion
Voilà ! C’est tout pour ce tutoriel. J’espère que vous arriverez à ajouter du javascript dans Elementor. N’hésitez pas à partager l’astuce avec vos amis sur vos réseaux sociaux.
Cependant, vous pourrez aussi consulter nos ressources, si vous avez besoin de plus d’éléments pour mener à bien vos projets de création de sites internet, en consultant notre guide sur la création de blog WordPress.
Mais, en attendant, faites-nous part de vos commentaires et suggestions dans la section dédiée.
…