Souhaitez-vous savoir comment installer Elementor sur votre site web ?
Nos constructeurs de pages préférés pour WordPress sont Divi, Visual Composer et Elementor. Ils sont faciles à configurer et vous permettent d’arriver à créer de superbes pages. Dans ce guide, nous parlerons essentiellement d’Elementor en vous montrant comment installer ce dernier.
Il faut savoir qu’il y a trois façons principales d’installer Elementor. Comme tout plugin WordPress., vous pouvez le faire en :
- le téléchargeant sur le site web d’Elementor et l’installer à partir du tableau de bord de WordPress
- l’installant directement à partir du référentiel WordPress
- En l’installant à partir du cPanel
La première méthode est celle que nous apprécions, elle est plus facile pour les débutants et rencontre moins de problèmes. Mais si les deux premières méthodes ne fonctionnent pas, la dernière fonctionnera très bien.
Installer Elementor via le tableau de bord WordPress
Pour cette méthode, rendez-vous sur le site web d’Elementor et choisissez le plan qui convient à votre entreprise.
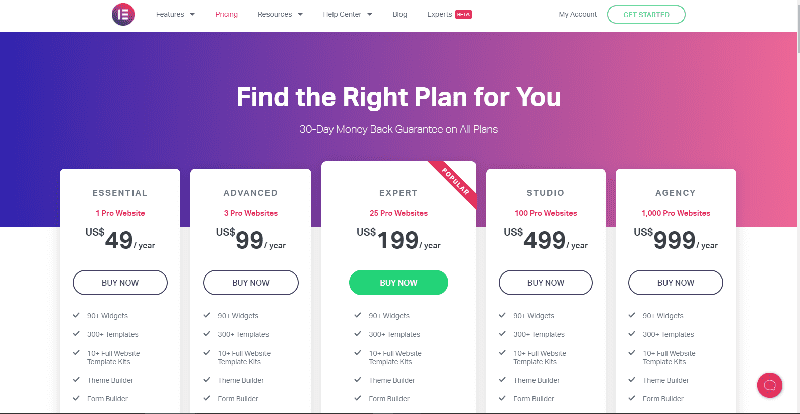
Cliquez sur Extensions sur le menu latéral ensuite sur Ajouter.
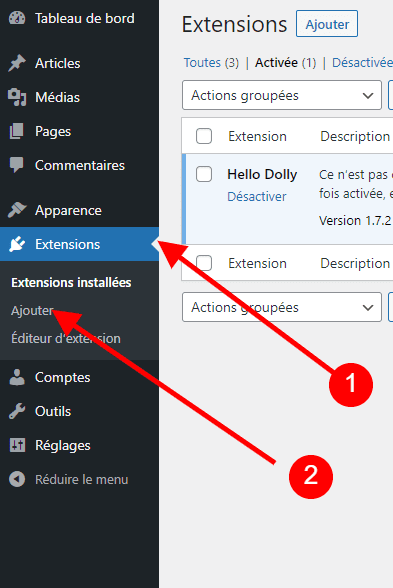
Cliquez sur le bouton Téléverser une extension. Cela permettra d’ouvrir une fenêtre qui vous aidera à chercher le fichier Elementor que vous avez téléchargé dans l’étape précédente. Sélectionnez le fichier et cliquez sur Ouvrir.
Vous pouvez soit faire glisser le fichier sur le bouton « Choisir le fichier », soit cliquer sur « Choisir le fichier », trouver votre fichier Elementor et cliquer sur « Ouvrir ».

Cliquez sur « Installer maintenant » pour installer Elementor sur votre site web.
Étant donné que Elementor est puissant, vous pouvez rencontrer une erreur de limite de mémoire WordPress ou dépasser le temps d’exécution maximum.
En supposant que vous ayez installé Elementor avec succès, vous verrez un message « Plugin installé avec succès ».
Cliquez sur le bouton Activer le plugin pour commencer à utiliser Elementor. Vous serez redirigé sur la page de bienvenue d’Elementor.
Installer Elementor à partir du répertoire de plugins de WordPress
L’installation d’Elementor à partir du répertoire des plugins WordPress est généralement assez facile. Cependant, nous trouvons que cette façon ne fonctionne pas très bien sur XAMPP que plusieurs débutants utilisent, c’est la raison pour laquelle installer Elementor via le tableau de bord est une option très viable pour les novices.
Mais si vous optez pour cette deuxième méthode alors allez sur le menu Extensions de la barre latérale de votre tableau de bord puis cliquez sur Ajouter .
Sur la barre de recherche située à l’extrême droite supérieure de de cette page tapez le mot Elementor le premier résultat est généralement le plugin que vous recherchez. Généralement c’est le premier qui apparaît dans la liste des résultats.
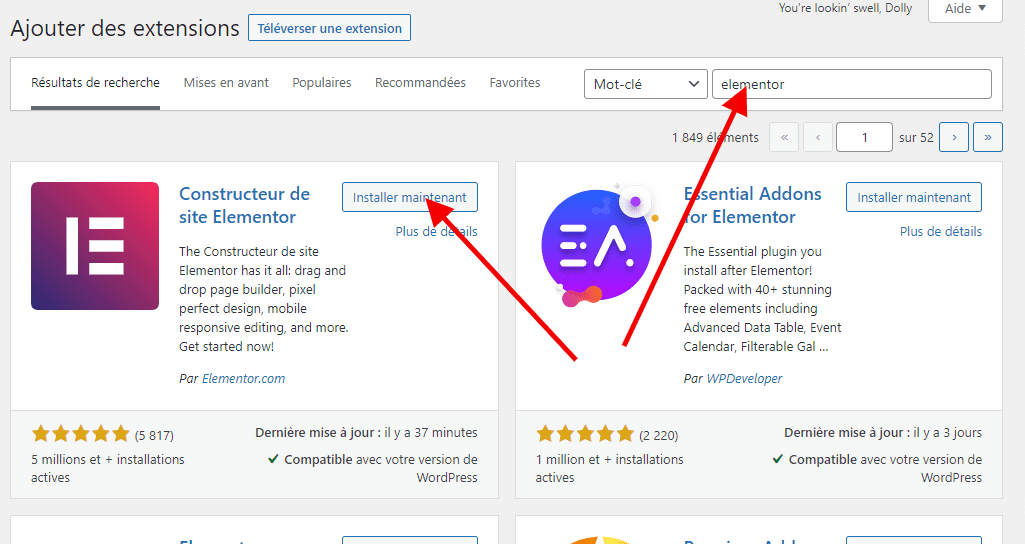
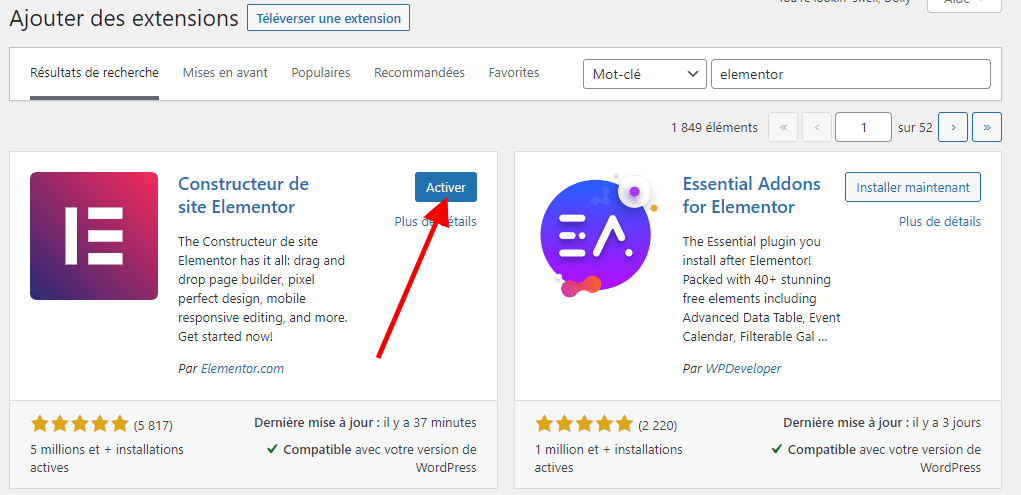
Vous serez redirigé vers la page des extensions installées.
Installer Elementor à partir du cPanel
L’installation des plugins via cPanel est quelque chose que chaque webmaster devrait savoir. C’est un repli qui fonctionnera à chaque fois, si vous rencontrez des erreurs avec les autres méthodes.
La raison pour laquelle nous utilisons cPanel, plutôt que FTP, est que la plupart des programmes FTP n’ont pas une fonction Extraire, alors que le gestionnaire de fichier du cPanel le fait sans problème.
Allez plus loin avec : Comment installer un plugin en utilisant un logiciel FTP
Si vous devez absolument utiliser un FTP, vous devez dézipper le dossier sur votre ordinateur, puis télécharger ce dossier sur wp-content/plugins/folder. Si vous êtes sur un Mac, le dossier peut être décompressé automatiquement. Si vous êtes sur Windows, faites un clic droit sur le dossier et cliquez sur « Extraire ici». Si vous ne voyez pas cette option, vous devrez peut-être installer le programme gratuit 7-Zip.
Installons Elementor via cPanel.
Allez sur le site web d’Elementor et téléchargez-le. Vous devrez probablement mettre votre adresse e-mail pour y accéder.
Rendez-vous sur le cPanel de votre site web. L’adresse est généralement la suivante : votresiteweb.com/cpanel ou votresiteweb.com:2083.
Cliquez sur « File Manager », qui s’ouvrira dans un nouvel onglet.

Allez sur public_html et cherchez le dossier wp-content de votre site Web. Vous le trouverez généralement sur la racine de votre site web, mais votre chemin pour y arriver pourrait être différent.
Si vous ne trouvez pas le dossier wp-content il pourrait avoir été renommé. Certains webmasters le font comme une couche de protection contre le piratage. Si c’est le cas, recherchez wp-admin et wp-includes. Ceux-ci ne sont jamais renommés.
Découvrez aussi : Comment créer un site Web complet avec Elementor
Si vous avez trouvé ce dossier, ouvrez-le, vous trouverez un sous-dossier appelé « plugins » ouvrez-le également.
Si vous n’avez pas de plugins installés, vous verrez probablement juste un index.php comme dans l’image ci-dessous. Plus probable, il y aura d’autres dossiers, correspondant aux plugins que vous avez installés.
Cliquez sur « Upload».

Assurez-vous que le chemin sélectionné se termine par plugins. Faites glisser le fichier compressé d’Elementor dans la zone de téléchargement.
Vous pouvez également cliquer sur « Sélectionnez un fichier » et trouver votre fichier Elementor.zip sauvegardé sur votre ordinateur.

Une fois Elementor téléchargé, la barre deviendra probablement verte. Si vous ne pouvez pas distinguer le vert, il suffit d’attendre un peu jusqu’à ce que le curseur atteigne 100%.
Lire également notre guide sur : Comment utiliser Elementor pour créer des sites Web
Revenez en arrière ou fermez l’onglet pour revenir au gestionnaire de fichiers.

Dans le gestionnaire de fichier assurez-vous que le fichier elementor.zip est sélectionné, puis cliquez sur « Extraire » dans la barre supérieure.

Vous verrez un popup avec des détails de ce qui est extrait. Rassurez-vous que le chemin d’extraction se termine par plugins ensuite cliquez sur Extraire le fichier.

Après quelques secondes à une minute, les fichiers seront extraits dans un dossier appelé « elementor». Cliquez sur « Fermer ».

Vous pouvez supprimer le fichier .zip que vous avez initialement téléchargé. Cliquez dessus pour le mettre en surbrillance, ensuite cliquez sur « Supprimer » dans la barre supérieure.

C’est tout pour l’installaion via le cPanel ensuite fermez les onglets.
Rendez-vous sur votre site web et rendez-vous sur la page Extensions installées. Vous devrez peut-être actualiser la page pour voir Elementor dans la liste des plugins. Cliquez sur « Activer » sous Elementor.
Félicitations, vous avez installé et activé Elementor avec succès à partir du cPanel.
Désormais vous pouvez commencer à créer vos pages.
Obtenez Elementor Pro Maintenant !!!
Ressources recommandées
Pour aller plus loin dans la monétisation de votre blog ou de votre site web, nous vous recommandons aussi de lire les articles suivants :
- Comment ManageWP nous a aidés à faire évoluer nos plans de services
- Comment créer une liste de diffusion sur votre blog
- Comment créer une page de maintenance sur WordPress
- Pourquoi l’authentification à deux facteurs est importante pour la sécurité de votre site Web (et comment l’utiliser)
Conclusion
Voilà ! C’est tout pour ce tutoriel, j’espère qu’il vous permettra d’installer le plugin WordPress Elementor. A la fin, choisissez la méthode qui semble plus facile pour vous.
Cependant, vous pourrez aussi consulter nos ressources, si vous avez besoin de plus d’éléments pour mener à bien vos projets de création de sites internet, en consultant notre guide sur la création de blog WordPress ou celui sur Divi : le meilleur thème WordPress de tous les temps.
Nous vous invitons aussi à le partager sur vos différents réseaux sociaux.