Souhaitez-vous restaurer des pages supprimées dans WordPress ? Dans ce tutoriel WordPress nous vous ferons découvrir 4 méthodes pour y arriver
Si vous avez accidentellement supprimé une page WordPress, il est possible de la récupérer à partir de la corbeille.
Dans ce tutoriel de débutant, nous allons vous montrer comment récupérer facilement des pages supprimées dans WordPress et WooCommerce.
Mais avant de vous lancer, prenez la peine de jeter un coup d’œil sur Comment installer un thème WordPress, Combien de plugins faut-il installer sur WordPress.
Ensuite découvrons ensemble notre guide.
Comment WordPress gère les pages supprimées ?
Tout comme votre ordinateur, WordPress déplace les éléments supprimés dans un dossier « Corbeille ». Cela supprime ces éléments de votre site Web et de vos écrans d’administration, mais ils ne sont pas supprimés définitivement et immédiatement.
Après 30 jours, WordPress supprime automatiquement et définitivement de la corbeille et de votre base de données WordPress.
Si la page que vous avez supprimée est toujours dans la corbeille, vous pouvez la restaurer. Nous vous montrerons comment le faire en une minute.
Cependant, s’il a également été supprimé de la corbeille, vous devez essayer d’autres moyens pour restaurer la page supprimée dans WordPress.
Parfois, vous pouvez accidentellement supprimer une page importante et ne pas la remarquer pendant un certain temps. Par exemple, si vous avez plusieurs pages portant le même nom et que vous finissez par en supprimer une dont vous aviez réellement besoin.
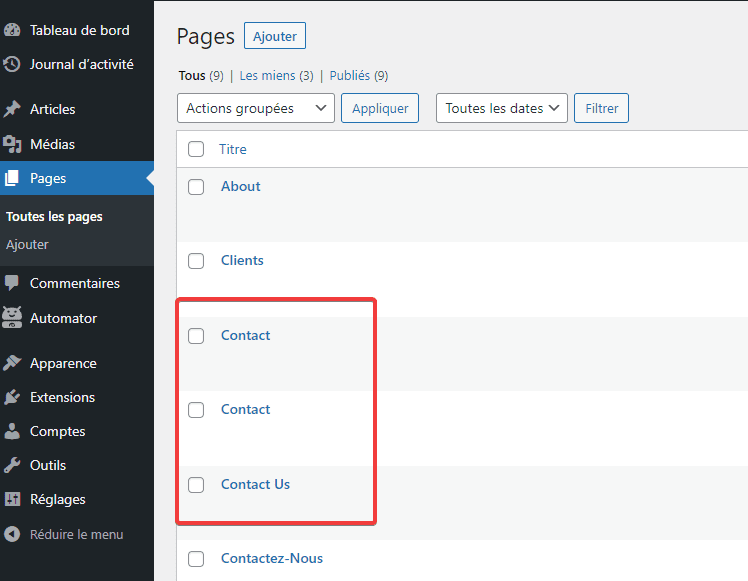
Un autre scénario courant que nous rencontrons est que les utilisateurs suppriment accidentellement les pages nécessaires à WooCommerce ou à leur plugin WordPress d’abonnement.
Cela étant dit, jetons un coup d’œil à la façon de restaurer facilement les pages supprimées dans WordPress et WooCommerce. Voici une table des matières rapide, afin que vous puissiez passer à la section qui correspond le mieux à vos besoins.
Méthode 1. Récupérer des pages supprimées de la corbeille dans WordPress
Cette méthode est la plus simple, et vous devriez d’abord l’essayer avant de faire quoi que ce soit d’autre.
Normalement, lorsque vous supprimez un élément dans WordPress, il est envoyé dans le dossier corbeille et vous pouvez le récupérer pendant les 30 prochains jours. Après cela, il sera automatiquement supprimé pour toujours.
Allez simplement dans Pages » Toutes les pages dans votre zone d’administration WordPress. De là, vous devez passer à l’onglet « Corbeille » pour afficher toutes les pages qui ont été supprimées au cours des 30 derniers jours.
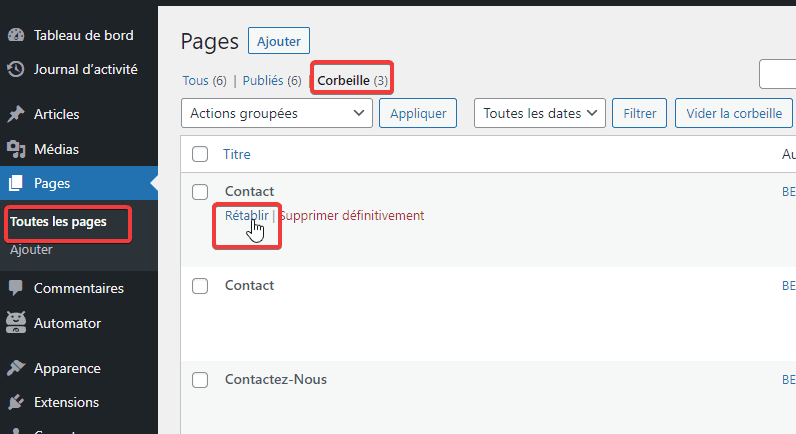
Si la ou les pages que vous souhaitez récupérer y sont répertoriées, passez simplement votre souris sur le titre de la page et vous verrez l’option « Rétablir ».
Vous pouvez également restaurer plusieurs pages à la fois en les sélectionnant, puis en choisissant « Rétablir» dans le menu déroulant des Actions groupées en haut.

Vous pouvez maintenant aller dans Pages » Toutes les pages et y retrouver la page restaurée.
C’était rapide et facile, mais que se passe-t-il si la page que vous avez supprimée n’est pas répertoriée dans la Corbeille ?
Ne vous inquiétez pas, il existe d’autres moyens de restaurer des pages supprimées dans WordPress.
Méthode 2. Restaurer des pages supprimées dans WordPress à l’aide d’un plugin de sauvegarde
Les sauvegardes sont l’un des meilleurs outils de sécurité et de productivité de WordPress. Tous les sites Web WordPress doivent configurer un plugin WordPress de sauvegarde approprié.
Ces plugins WordPress de sauvegarde vous aident non seulement à récupérer un site web WordPress piraté, mais ils peuvent également vous aider à récupérer du contenu supprimé, y compris des pages.
Note: Les plugins WordPress de sauvegarde vous permettent de restaurer l’ensemble de votre site Web à un point antérieur. Cela signifie que toute autre modification que vous avez apportée à votre site Web après cette période peut être perdue.
Si vous savez quand vous avez supprimé une page, vous pouvez accéder à la dernière sauvegarde avant cette date pour restaurer votre site Web.
Si vous n’avez pas de plugin WordPress de sauvegarde installé, il y a encore de fortes chances que votre hébergeur le fasse, et vous pourrez toujours le restaurer via cPanel.
Pour des instructions étape par étape, vous pouvez suivre notre guide sur comment restaurer un site web WordPress.
Méthode 3. Récupérer les pages WooCommerce supprimées
Par défaut, WooCommerce crée des pages pour la caisse, le panier, la boutique et la gestion de compte. Ce sont des pages importantes pour que votre boutique WooCommerce fonctionne correctement.
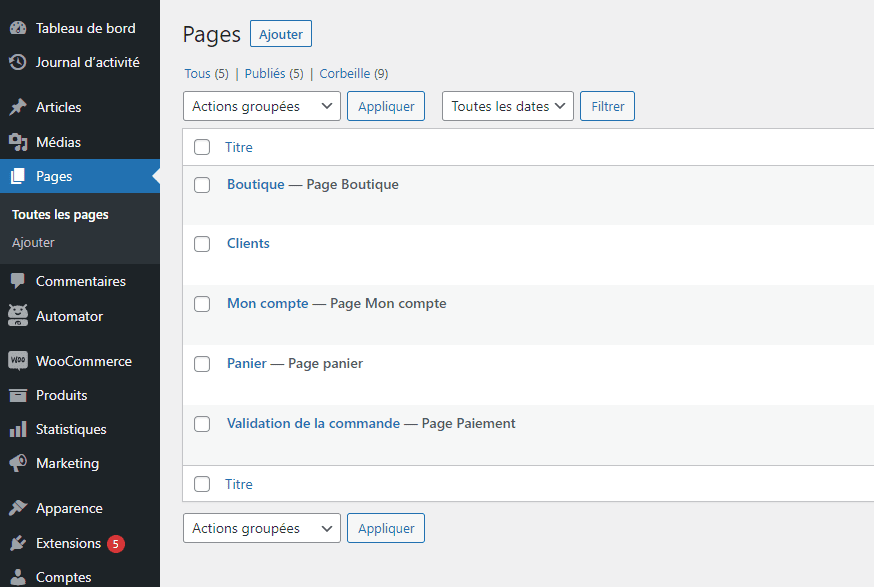
Si vous supprimez accidentellement une page WooCommerce, vous pouvez d’abord essayer de la restaurer en consultant la corbeille (voir la méthode 1 ci-dessus).
Si vous ne trouvez pas la page dans la corbeille, vous pouvez simplement en créer une nouvelle. Par exemple, vous pouvez aller dans Pages » Ajouter, puis créer une page vierge nommée « Panier ».
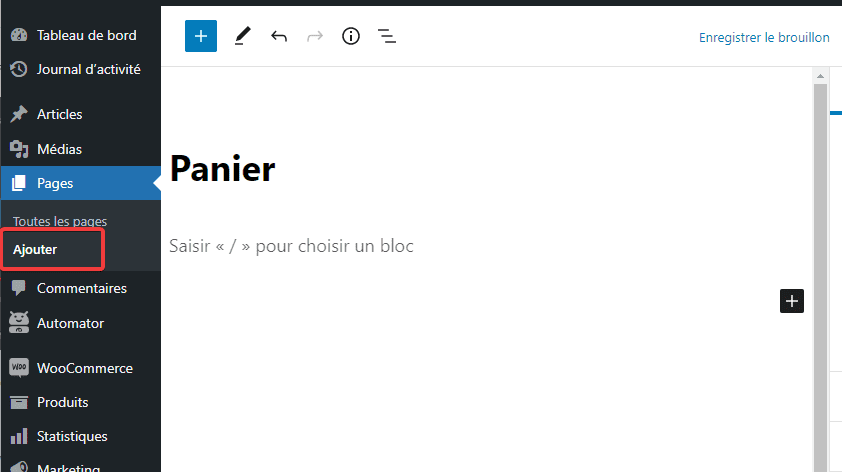
De même, vous pouvez également créer d’autres pages WooCommerce pour la boutique, le paiement et le compte.
Après avoir créé de nouvelles pages, vous pouvez dire à WooCommerce d’utiliser ces nouvelles pages à la place des anciennes ou celles par défaut. Allez simplement sur la page WooCommerce » Réglages et passez à l’onglet « Avancé ».
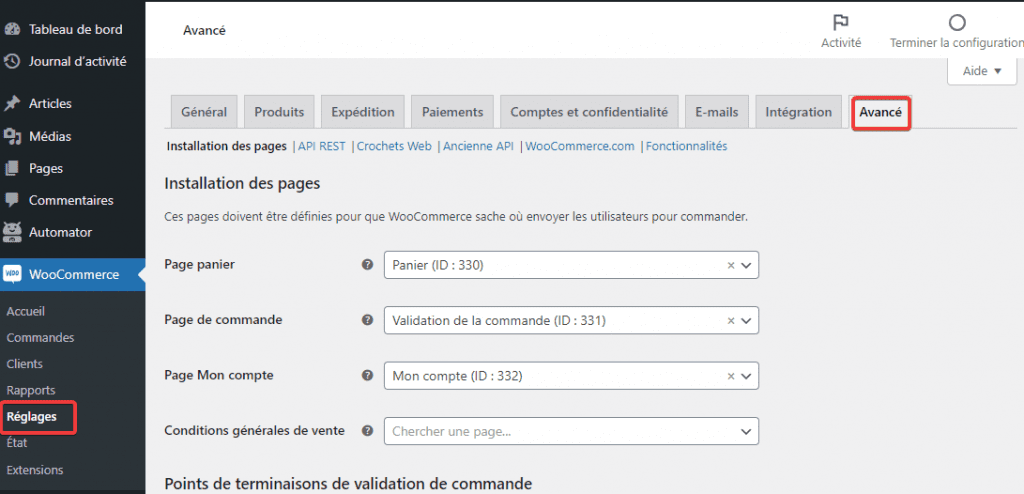
À partir de là, vous pouvez sélectionner les pages que vous avez créées précédemment dans la section Installation des pages.
Pour la page de la boutique, vous devez passer à l’onglet « Produits », puis sélectionner la page que vous souhaitez utiliser comme page de la boutique.

N’oubliez pas de cliquer sur le bouton « Enregistrer les modifications » pour stocker vos paramètres.
Méthode 4. Restaurer les pages sélectionnées à partir d’une sauvegarde WordPress (Avancé)
Cette méthode est un peu compliquée, peu fiable et n’est pas recommandée pour les débutants. Cependant, il serait utile si vous ne souhaitez pas restaurer un site Web complet et perdre les modifications que vous avez apportées après cette sauvegarde.
Vous pouvez simplement restaurer votre site web WordPress à partir d’une installation en local, puis copier et coller le contenu de la page que vous souhaitez restaurer.
Tout d’abord, vous devrez télécharger vos sauvegardes WordPress sur votre ordinateur. Allez simplement sur la page de votre plugin WordPress de sauvegarde de base de données et vous pourrez voir les sauvegardes récentes.
Par exemple, voici comment vous verrez vos sauvegardes récentes répertoriées dans UpdraftPlus.
Cliquez simplement sur la sauvegarde de la base de données pour la télécharger sur votre ordinateur.
Ensuite, vous devez restaurer votre site web WordPress sur un serveur local. Vous pouvez installer WordPress sur votre ordinateur en utilisant XAMPP.
Après cela, vous pouvez installer votre plugin WordPress de sauvegarde sur le serveur local et restauré vos fichiers sauvegardés.
En option, si vous n’avez que la sauvegarde de la base de données, vous pouvez également la restaurer à l’aide de phpMyAdmin.
Une fois que vous avez restauré la base de données WordPress, vous devrez mettre à jour les URL du site web WordPress dans la base de données. Pour le faire, ouvrez simplement phpMyAdmin sur votre serveur local en tapant l’URL suivante :
https://localhost/phpmyadmin/Après cela, vous devez sélectionner votre base de données WordPress dans la colonne de gauche, puis cliquer sur le tableau wp_options. Basculez vers l’onglet Parcourir et localisez les lignes contenant ‘siteurl‘ et ‘home‘ sous la colonne option_name.
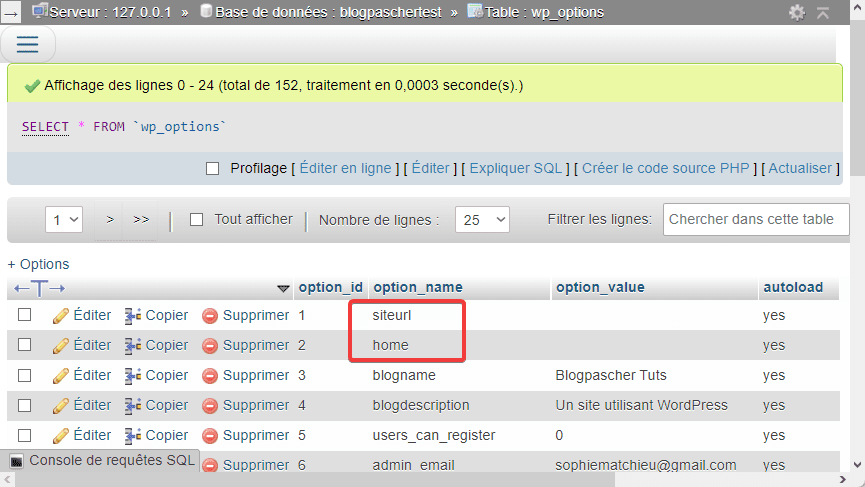
Vous remarquerez que la colonne option_value contient l’URL de votre site Web (celui en ligne). Vous devez modifier ces deux lignes et remplacer votre option_value pour qu’elle corresponde au site web WordPress de votre serveur local.
Après cela, cliquez sur le bouton « Executer» pour enregistrer vos modifications.
Vous pouvez maintenant vous connecter à votre installation localhost, et vous verrez toutes vos anciennes pages répertoriées sous Pages » Toutes les pages.
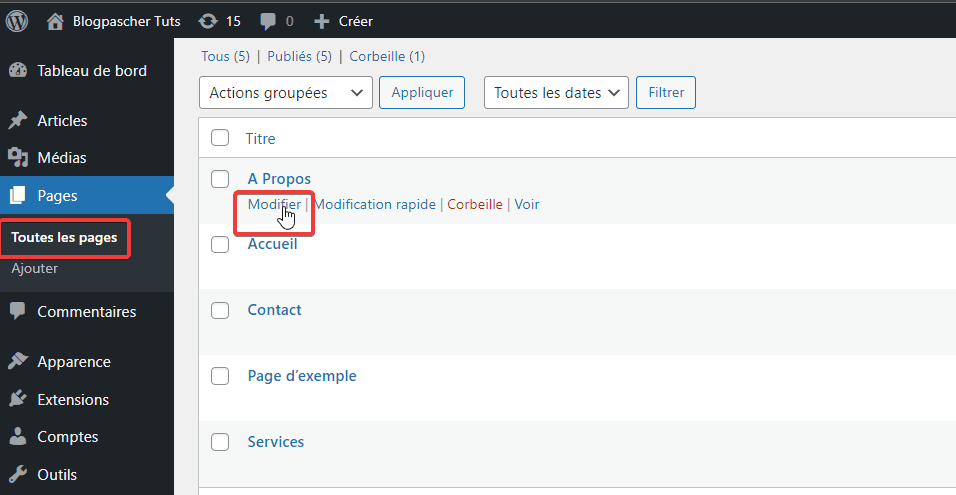
Allez de l’avant et modifiez la page que vous souhaitez restaurer. Tout ce que vous avez à faire est de copier le contenu et de le coller sur votre site Web WordPress en tant que nouvelle page.
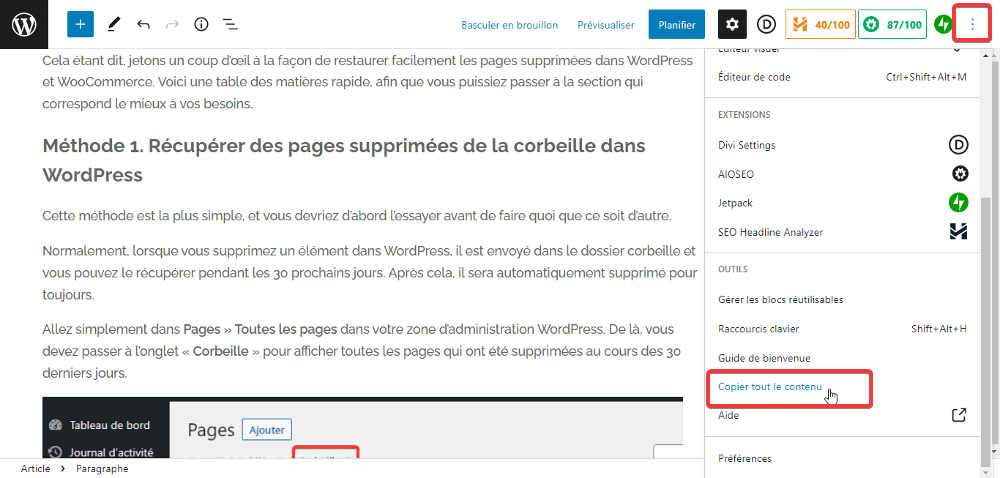
N’oubliez pas de mettre à jour ou de publier les modifications sur votre site Web.
Ressources recommandées
Découvrez d’autres ressources recommandées qui vous accompagneront dans la création et la gestion de votre site web.
- Comment créer un Paywall dans WordPress
- Comment créer un plugin WordPress spécifique au site web
- Comment protéger un formulaire par un mot de passe sur WordPress
- Comment ajouter des utilisateurs et auteurs à WordPress
- Comment corriger l’erreur d’accès à une page du tableau de bord WordPress
Conclusion
Voila ! C’est tout pour ce tutoriel. Nous espérons que cet article vous a aidé à apprendre à rétablir des pages supprimées dans WordPress. Si vous avez des commentaires ou des suggestions, n’hésitez pas à nous en faire part dans la section réservée.
Cependant, vous pourrez aussi consulter nos ressources, si vous avez besoin de plus d’éléments pour mener à bien vos projets de création de sites internet, en consultant notre guide sur la création de blog WordPress ou celui sur Divi : le meilleur thème WordPress de tous les temps.
Mais en attendant, partagez cet article sur vos différents réseaux sociaux.
…