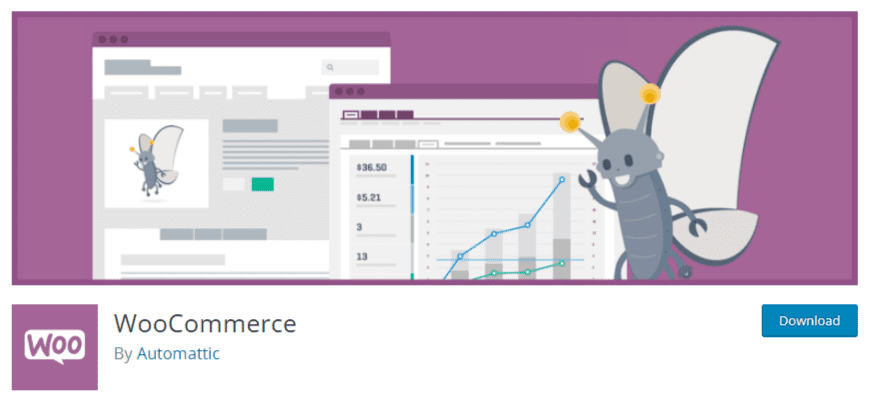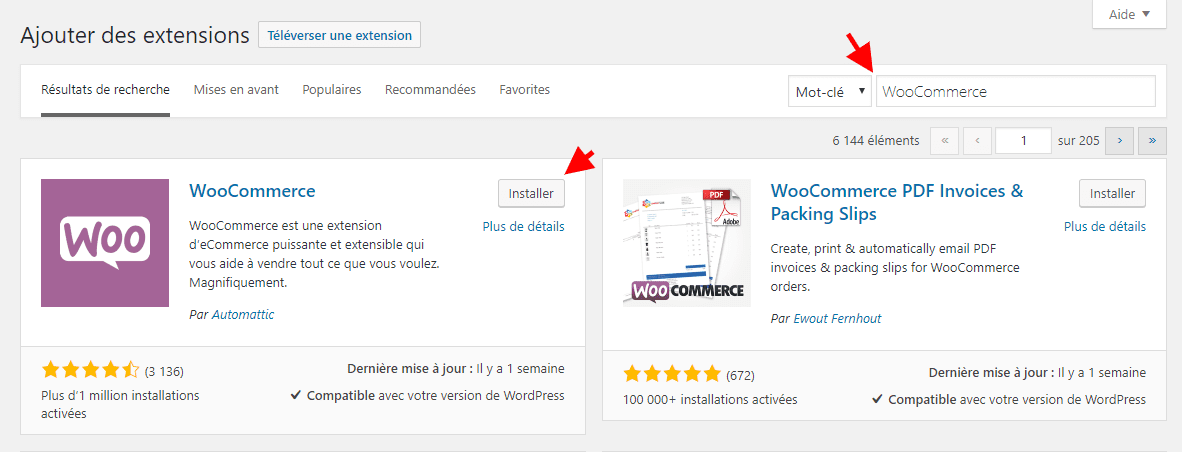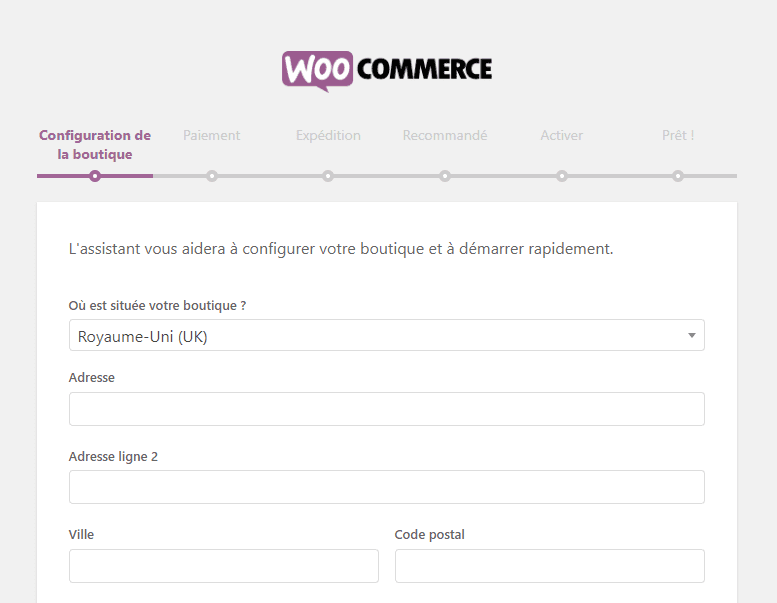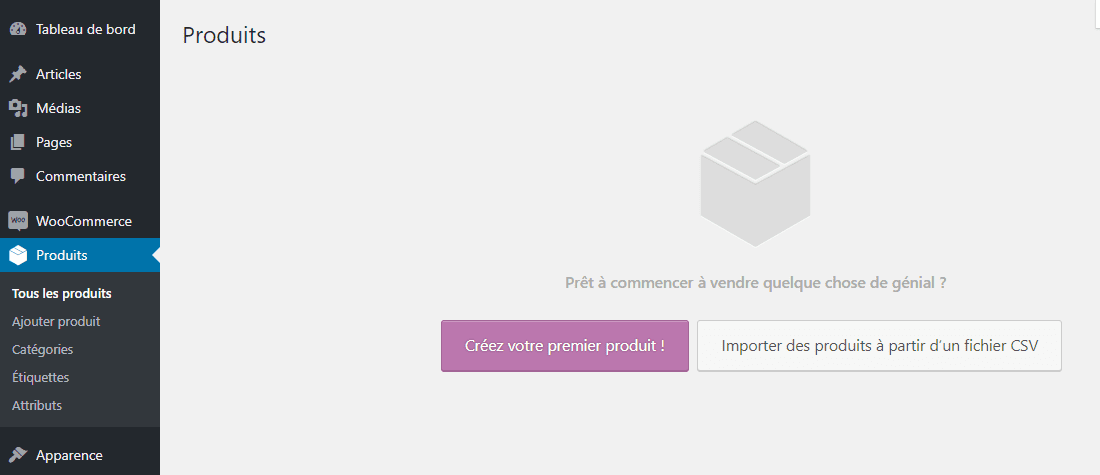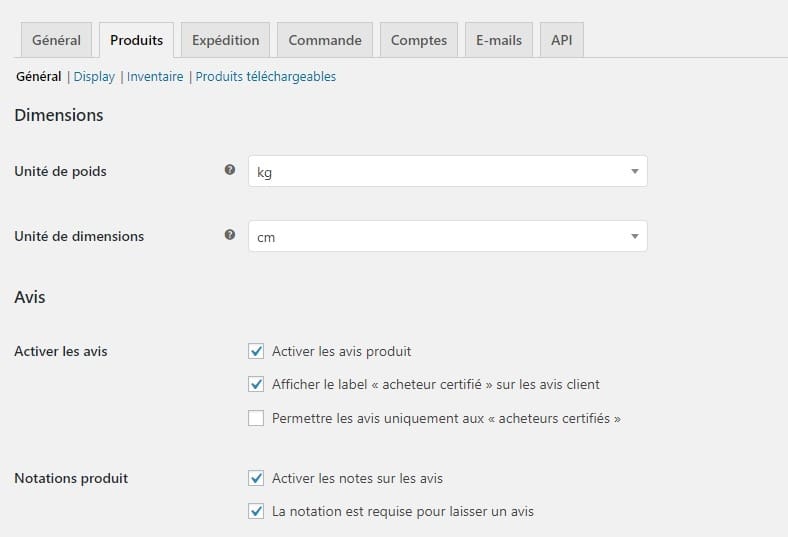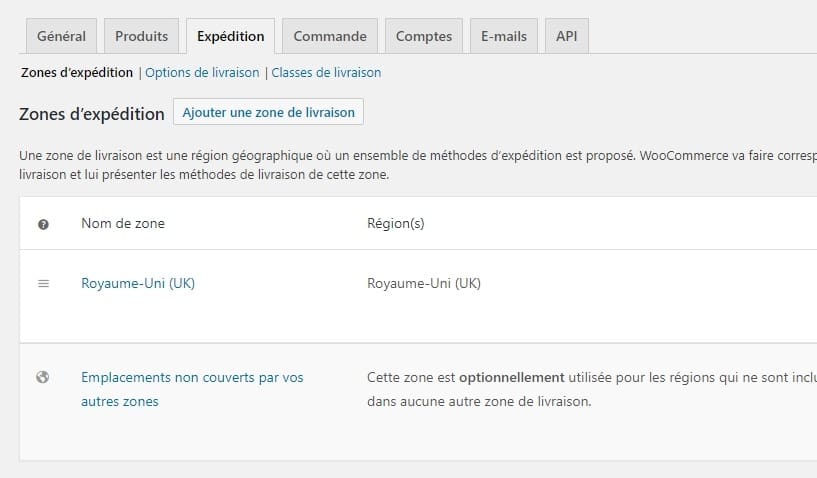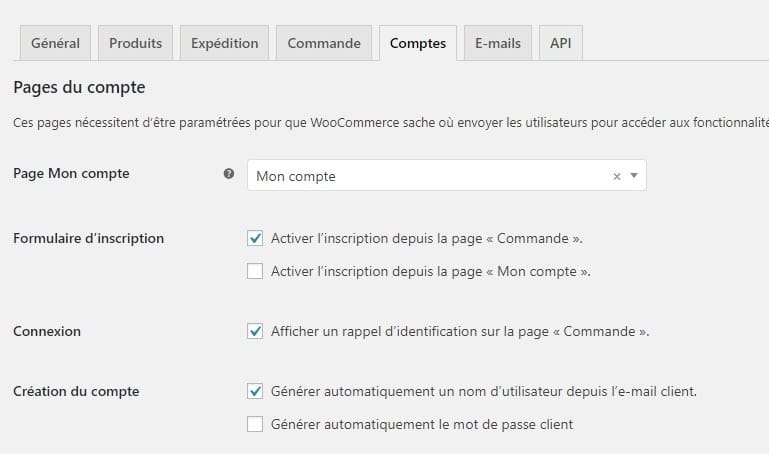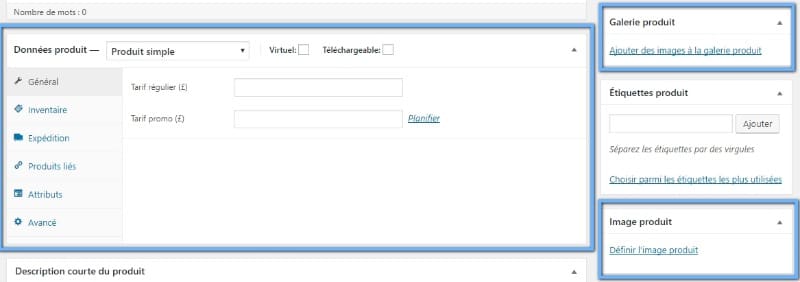Comment créer une boutique en ligne gratuite ? Comment créer gratuitement un site de vente en ligne ? Comment créer un site web d’eCommerce afin de vendre ses produits et services ?
Voilà autant de questions que se posent de nombreuses personnes, car pour gagner de l’argent sur internet, il faut savoir comment commercialiser ses produits et services sur le Web.
Si vous faites partie de nos lecteurs fidèles, alors vous avez sans doute remarqué que dans nos recommandations de thèmes, nous évoquons très souvent le plugin WooCommerce, qui est la solution la plus utilisée sur WordPress pour créer une boutique en ligne.
Hier encore, je discutais avec l’un de nos abonnés, et celui-ci me demandait si WooCommerce était si facile à prendre en main que ça. Je vous avoue que j’ai été surpris par cette question qui n’était pourtant pas vide de sens. C’est après maintes recherches que j’ai réalisé qu’il n’était pas le seul dans ce cas.
De nombreux blogueurs, Web entrepreneurs débutants désirant se lancer dans l’e-commerce ne savent pas comment installer, activer et configurer ce plugin.
Avant d’aller plus loin, sachez que vous pouvez trouver les meilleures extensions WooCommerce sur ici sur Codecanyon
Donc dans ce tutoriel, je vous montrerais comment créer votre première boutique en ligne grâce au plugin WooCommerce.
Mais avant, si vous n’avez jamais installé WordPress découvrez Comment installer un blog WordPress en 7 étapes et Comment rechercher, installer et activer un thème WordPress sur votre blog
Ensuite revenons vers ce pourquoi nous sommes là.
Créer une boutique en ligne est un prérequis pour gagner de l’argent sur internet en vendant des produits ou services. C’est donc une étape par laquelle vous devez passer (car nous l’avons fait également).
Je vais sans plus tarder commencer par vous montrer comment installer, configurer et utiliser WooCommerce. Cependant, si vous ne comprenez pas un point, le formulaire des commentaires est à votre disposition. Et si ce tutoriel vous convainc (et je suis sûr qu’il le fera), n’oubliez pas de le partager avec vos amis.
Comment installer le plugin WooCommerce
Nous vous avons déjà montré comment installer WordPress en utilisant FileZilla. Bien que ce soit la technique la moins utilisée, elle a tout de même fait ses preuves, vous pouvez donc utiliser cette approche si vous souhaitez installer manuellement ce plugin.
WooCommerce est disponible sur WordPress.org, vous pouvez le télécharger sous forme de fichier compressé (zip).
Pour installer WooCommerce en utilisant FileZilla, après vous être connecté à votre serveur FTP, retrouvez le dossier dans lequel votre blog est installé (dossier principal de votre hébergement), généralement ce dossier se nomme « public_html », mais ça varie en fonction des hébergeurs.
Renseignez-vous auprès de votre hébergeur pour plus de détails. Lorsque vous aurez retrouvé le dossier principal de votre hébergement, recherchez et ouvrez le dossier « wp-content/plugins » et déposez votre fichier zip décompressé.
Allez plus loin avec notre guide sur : Comment installer un plugin dans WordPress : Le guide
En outre, vous pouvez installer WooCommerce directement depuis votre tableau de bord, c’est la méthode la plus utilisée.
Pour cela, accédez à cet emplacement sur votre tableau de bord : « Extension > Ajouter ».
Une fois que c’est fait, cliquez sur « Cherchez parmi les extensions ». Recherchez dans la liste des résultats « WooCommerce – excelling », et installez-le.
Après avoir installé le plugin, il vous sera demandé de configurer votre boutique en ligne. Il s’agit d’une configuration basique qui vous permettra de commencer en un rien de temps. Vous pouvez cependant décider de ne pas configurer votre boutique.
Vous remarquerez ensuite qu’il y a deux nouveaux menus disponibles sur la barre latérale gauche de votre tableau de bord. Il s’agit de « WooCommerce » (qui sera utilisé pour gérer les commandes, les achats, les codes promo, etc…) et « Produits » (pour la gestion des produits bien évidemment).
Premières configurations
Avant de commencer quoi que ce soit, il faut nécessairement que l’on effectue nos premières configurations (prenez donc votre mal en patience, votre boutique sera bientôt prête).
Pour cela, accédez à l’emplacement « WooCommerce >> Paramètres ». Heureusement pour nous, le plugin est disponible en français. Vous pourrez donc facilement configurer votre site web d’e-commerce. Je soulignerais cependant les points essentiels.
Onglet Général :
Options générales
Vous êtes libre de déterminer l’emplacement de votre boutique en ligne. Cependant, certains clients voudront bien savoir où vous vous trouvez pour savoir s’ils peuvent éventuellement vous faire confiance et être livré à temps.
Découvrez aussi Comment ajouter une boutique WooCommerce sur Facebook
Vous pourrez également restreindre l’achat de vos produits à une zone géographique (Pays). Cette option concerne ceux qui souhaitent proposer des produits physiques susceptibles d’être livrés.
Options monnaie
Cette option vous permettra de déterminer quelle devise sera utilisée sur votre boutique. Vous avez un large éventail de choix entre les devises. Vous pouvez également déterminer la position de la devise par rapport au prix.
Onglet Produits :
La section « Listes produits »
Ici, vous pourrez définir quelle page sera utilisée comme page principale de votre boutique en ligne. C’est généralement sur cette page que les produits seront listés, selon un critère que vous pouvez déterminer (Page Archive / Boutique). Nous avons laissé le plugin choisir une page pour nous. Sinon vous pouvez en choisir une autre.
Vous pouvez également déterminer ce qu’il faut afficher sur la boutique (affichage Page Boutique). Dans ce tutoriel, nous avons choisi « Afficher les produits ».
Les options de tri vous permettront de déterminer comment les produits seront triés. Laissez l’option « Activer les boutons AJAX d’ajout au panier sur les Archives » activée, Cela rendra votre blog beaucoup plus dynamique.
Produits téléchargeables
Si vous proposez des produits téléchargeables tels que des ebooks, des musiques ou films, il est important de masquer la source du téléchargement, sinon plusieurs personnes pourront y accéder en utilisant l’adresse de téléchargement.
L’option par défaut, est « Forcer le téléchargement », mais si votre serveur supporte les autres options, vous pouvez également en faire usage. Renseignez-vous auprès de votre hébergeur pour savoir si votre serveur supporte la fonctionnalité « mod_xsendfile ».
Vous pouvez également configurer la gestion des stocks. C’est important si vous voulez rendre le système autonome. Ainsi, si un produit n’est plus disponible dans le stock, alors il cessera automatiquement d’être disponible dans la boutique (lorsque vous décidez expressément de masquer un produit épuisé).
Découvrez également : Comment contrôler le stock de votre boutique en ligne WooCommerce
Vous pourrez donc recevoir des notifications sur l’état actuel du stock, et renseigner également les clients sur son état (par exemple : 20 exemplaires restants). Plusieurs personnes passent souvent à côté de cette option de gestion de stock, pourtant, elle est également importante.
Onglet Commande
Cet onglet est tout simplement délicat pour la simple raison qu’il permet d’offrir des mesures de sécurité à votre boutique en ligne.
En effet, une boutique non protégée en SSL (par le protocole HTTPS), n’est pas fiable et la plupart des clients refuseront d’acheter les produits proposés par cette boutique. Il vous faudra donc nécessairement avoir une boutique protégée en SSL.
Lire aussi notre guide sur Comment utiliser SSL et HTTPS avec WordPress
Une fois que c’est fait, il vous faudra configurer les passerelles de paiements. 5 choix s’offrent à vous (choix que vous pouvez ordonner). Cliquez sur « Paramètres » pour configurer chaque passerelle de paiement.
Je vous laisse le soin de choisir la passerelle que vous souhaitez utiliser (PayPal, Virement bancaire, etc..). Vous êtes libre de désactiver une passerelle, si elle ne vous convient pas.
Onglet Expedition
En ce qui concerne l’expédition, si vous ne proposez pas un service de livraison dans votre boutique, alors vous pouvez tout simplement désactiver cette fonctionnalité. Dans le cas contraire, vous pourrez déterminer les pays dans lesquels la livraison est disponible (d’où la nécessité de donner aux clients votre emplacement géographique).
A lire aussi : 10 plugins WooCommerce pour créer des scénarios d’expéditions
Vous pouvez également décider d’automatiser le processus de calcul du coût de la livraison, directement dans le panier ou jusqu’à ce qu’une adresse de livraison soit envoyée. Vous avez donc un large choix sur les modalités de livraison, vous pourrez choisir celle qui vous convient le mieux.
Onglet Compte
C’est un autre point indispensable pour votre boutique. Il faudrait que chaque client ait la possibilité de modifier sa commande, son profil, son adresse, etc…. C’est sur cet onglet que tout se jouera.
Premièrement, il faudra choisir la page du profil. Par défaut, la page choisie est « mon compte ». Mais elle peut varier en fonction de vos configurations.
Comment traduire votre blog WordPress en plusieurs langues ? Découvrez-le en consultant ce lien
Également depuis cet onglet, vous pourrez proposer à vos clients de s’inscrire sur une page que vous aurez créée (et non d’utiliser le système d’inscription de WordPress), et de générer leurs identifiants et/ou leurs mots de passe.
Onglet Email
Sur cet onglet, vous pourrez déterminer l’apparence des différents mails envoyés durant le processus de commande. Notamment lorsque la commande est nouvelle, lorsqu’elle est en cours ou lorsqu’elle est terminée.
A lire absolument : 5 plugins WooCommerce pour créer des e-mails marketing
Vous pouvez également modifier la facture envoyée au client, la note envoyée au client, et les différents mails de réinitialisation du compte et de nouveau compte.
Remarque : Il vous faudra avoir des bases en développement pour personnaliser les différents mails envoyés (amateur s’abstenir).
Comment gérer les produits
Maintenant que nous avons configuré les paramètres de notre boutique, il est maintenant temps de créer nos produits et leurs différentes catégories.
Lire également notre article sur les 10 plugins WooCommerce pour récupérer les paniers abandonnés
C’est une tâche que vous ne devez pas prendre à la légère, car c’est du sérieux que vous mettrez à l’œuvre, que dépendra la réussite de votre boutique en ligne. Vous devez donc penser vos catégories (sur papier bien sûr), mais également réfléchir sur l’organisation de vos produits. Je vous laisse le soin de le faire.
Une fois que c’est fait, nous pouvons créer un produit.
Comment créer / ajouter un produit sur WooCommerce
Rien de plus simple, accédez à l’interface « produits >> Ajouter produits ». L’interface de création des produits est assez similaire à celui de la création des articles (à quelques différences près).
A consulter aussi : 5 plugins WooCommerce pour créer des e-mails marketing
Les différences majeures se trouvent au niveau des boites métas situées plus bas. Il s’agit plus précisément des « données du produit », de la « galerie de produit » et de la « petite description du produit ».
Je dois cependant apporter une petite précision sur les données du produit. Vous devez nécessairement remplir ces informations à chaque fois que vous souhaitez ajouter un produit.
Découvrez aussi : Comment générer des PDF pour des factures WooCommerce
Tout dépend donc de la nature du produit que vous souhaitez commercialiser.
- Est-il physique ou virtuel ?
- Quelle est sa valeur ?
- Combien d’exemplaire possédez-vous ?
- Quels sont ses attributs ?
- Fait-il partie d’une catégorie de produit déjà existante ?
- Faut-il activer des avis sur ce produit ?
Toutes ces questions seront répondues par les données du produit.
Avant de nous quitter
Vous aimeriez certainement savoir comment accéder aux statistiques sur les ventes, les achats, bref sur votre boutique en ligne. WooCommerce offre un espace entièrement dédié, pour cela, vous devez accéder à cet emplacement « WooCommerce >> Rapports ».
Lire aussi : Comment créer des grilles de produits WooCommerce sur WordPress
Peut-être que vous aussi arriverez à avoir une boutique tournant à plein régime comme ma fausse boutique virtuelle (je l’ai réalisé pour ce tutoriel).
Vous devez savoir également que vous pouvez étendre les fonctionnalités du plugin WooCommerce en y ajoutant des plugins.
Découvrez aussi nos 50 plugins WooCommerce pour améliorer votre boutique en ligne
Mais surtout n’oubliez pas, nous avons une liste de thèmes compatibles avec WooCommerce pour vous, n’hésitez pas à y faire un tour et à télécharger un qui vous conviendra.
Plugins WooCommerce Recommandés
Nous vous recommandons vivement les plugins WooCommerce ci-dessous :
- reCAPTCHA for WooCommerce
- WooCommerce Products Visibility
- WooCommerce Ultimate Gift Card
- ARG Multistep Checkout for WooCommerce
- WooMobify – WooCommerce Mobile Theme
- YITH WooCommerce Affiliates
- YITH WooCommerce PDF Invoice and Shipping List
Conclusion
Voilà ! C’est tout pour ce tutoriel, n’hésitez pas à nous contacter si vous ne comprenez pas certains points ou avez des difficultés avec WooCommerce. Nous espérons que vous en ferez bon usage.
Cependant, vous pourrez aussi consulter nos ressources, si vous avez besoin de plus d’éléments pour mener à bien vos projets de création de sites internet, en consultant notre guide sur la création de blog WordPress ou celui sur Divi : le meilleur thème WordPress de tous les temps.
Si vous avez un quelconque souci ou des suggestions en la matière, retrouvons nous dans la section commentaires pour en discuter. En attendant, partagez cet article sur vos différents réseaux sociaux.
…