Voulez-vous changer l’auteur d’un article sur WordPress ?
Parfois, vous souhaitez afficher un auteur différent de celui qui est à l’origine de l’article.
Il est possible de copier et de coller l’ensemble de l’article dans un nouvel article rédigé par le nouvel auteur, mais cela prend du temps, sans compter le fait qu’au niveau du slug, le deuxième article se terminera par « -2 », car les deux articles auront le même titre. Même s’il est vrai que vous pouvez gérer cela, il reste qu’une solution beaucoup plus simple existe.
Dans ce tutoriel, nous allons vous montrer comment modifier facilement l’auteur d’un article sur WordPress en seulement quelques clics.
Mais avant, si vous n’avez jamais installé WordPress découvrez Comment installer un blog WordPress en 7 étapes et Comment rechercher, installer et activer un thème WordPress sur votre blog
Ensuite revenons vers ce pourquoi nous sommes là.
Avant de changer l’auteur d’un Post sur WordPress
Si vous souhaitez juste afficher votre propre nom sur un article écrit par un autre utilisateur, alors vous devez suivre les instructions de ce tutoriel.
D’autre part, si vous voulez afficher un autre utilisateur comme auteur, alors vous devez d’abord vous assurer que cet utilisateur existe sur votre site web WordPress. Consultez notre guide sur l’ajout d’auteurs sur WordPress.
Vous pouvez voir et gérer tous les utilisateurs sur votre site web WordPress en visitant la page Utilisateurs, lorsque vous êtes connecté sur votre tableau de bord.
Si vous voulez juste changer la façon avec laquelle votre nom s’affiche, alors consultez notre guide sur la façon d’ajouter ou de modifier votre nom complet sur WordPress.
Découvrez nos 8 plugins WordPress premium pour gérer les rôles et les utilisateurs
Cela dit, nous allons voir comment modifier rapidement et facilement l’auteur d’un post ou d’un article sur WordPress.
Comment modifier l’auteur d’un article WordPress
Vous devez d’abord modifier l’article ou la page où vous souhaitez changer l’auteur. Sur l’écran d’édition de l’article/page, vous devez cliquer sur les « Options de l’écran » dans le coin supérieur droit de l’écran.
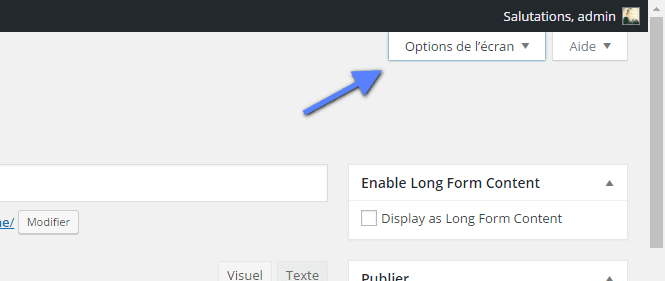 Cela montrera un menu sur l’écran avec un tas d’options. Vous devez cocher la case à côté de l’option « Auteur ».
Cela montrera un menu sur l’écran avec un tas d’options. Vous devez cocher la case à côté de l’option « Auteur ».
Après cela, vous devez défiler vers le bas sur l’écran en dessous de l’éditeur visuel. Vous verrez la section « Auteur ».
Il suffit de cliquer sur le menu déroulant et sélectionner un autre auteur.
N’oubliez pas de sauvegarder vos modifications. C’est tout, vous avez réussi à changer l’auteur d’un article sur WordPress.
Comment changer l’auteur de plusieurs articles en même temps
La modification de l’auteur par l’édition d’article est facile. Toutefois, si vous devez le faire pour plusieurs articles, cela vous prendra beaucoup de temps.
Il y a un moyen plus facile qui vous permet de modifier l’auteur des articles sur WordPress. Pour mettre à jour les auteurs en masse, cliquez sur le menu des articles à partir de votre tableau de bord WordPress. Cela affichera tous les articles sur votre site web WordPress.
Par défaut, WordPress affiche 20 articles par page. Si vous souhaitez afficher plus d’articles, vous devez cliquer sur les « Options de l’écran » et modifier le nombre d’articles que vous souhaitez afficher.
Maintenant, vous devez sélectionner les articles où vous souhaitez changer l’auteur. Après avoir sélectionné les articles, sélectionnez « Modifier » dans le menu déroulant des « Actions groupées », ensuite cliquez sur le bouton « Appliquer ».
WordPress va maintenant afficher une zone méta d’édition en masse. Vous devez sélectionner le nouvel auteur en cliquant sur le menu déroulant à côté de l’option « Auteur ».
Ne pas oublier de cliquer sur le bouton « Mettre à jour » pour enregistrer vos modifications.
Découvrez aussi quelques plugins WordPress premium
Vous pouvez utiliser d’autres plugins WordPress pour donner une apparence moderne et pour optimiser la prise en main de votre blog ou site web.
Nous vous proposons donc ici quelques plugins WordPress premium qui vous aideront à le faire.
1. Social Auto Poster
Social Auto Poster est un plugin WordPress et un choix parfait pour la publication automatique de votre contenu sur des plateformes de réseaux sociaux telles que : Facebook, LinkedIn, Twitter, Tumbler, BufferApp, Instagram et Pinterest. 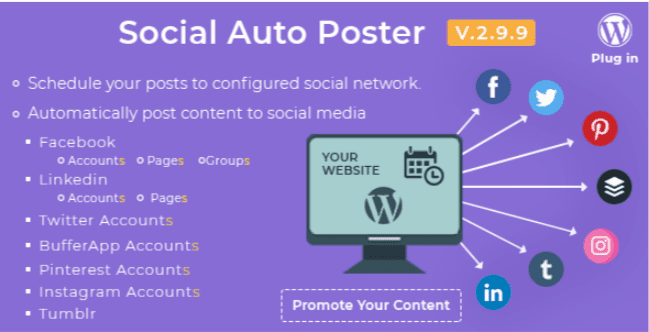
Vous aurez la possibilité de configurer vos comptes de réseaux sociaux et publier un nouveau contenu, ou republier un ancien pour le garder en vie et atteindre un public plus large. Ce plugin WordPress fournit une fonctionnalité étonnante qui permet de planifier la publication de votre contenu à tout moment. Il fonctionne également avec les profils personnels, les pages professionnelles, les groupes, etc…
Télécharger | Démo | Hébergement Web
2. Captcha Plus
Il s’agit d’une puissante extension WordPress qui utilise une équation mathématique pour le Captcha afin de bloquer les robots spams.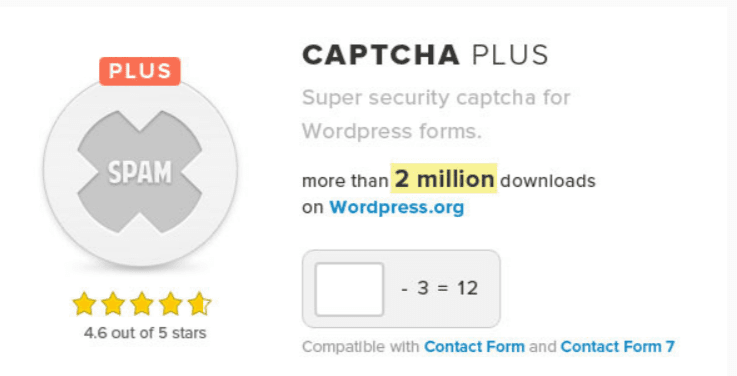
Ses principales fonctionnalités sont : de nombreux types formulaires pris en charge : connexion, inscription, commentaires, contact, etc., l’amélioration de la protection par Captcha avec des lettres, chiffres et images, la configuration d’un délai de soumission du Captcha, la possibilité de rafraîchir le Captcha, de modifier le titre et les notifications du Captcha, la compatibilité avec la dernière version de WordPress, le support du multilingue (39 langues) et du RTL et beaucoup plus.
Télécharger | Démo | Hébergement Web
3. Google Maps Pro
Google Maps Pro propose plusieurs options de personnalisation. Vous pourrez facilement ajouter des emplacements, choisir la taille de la carte, les contrôles, les types de carte, et même choisir une apparence. Le tout depuis une interface de personnalisation conviviale.
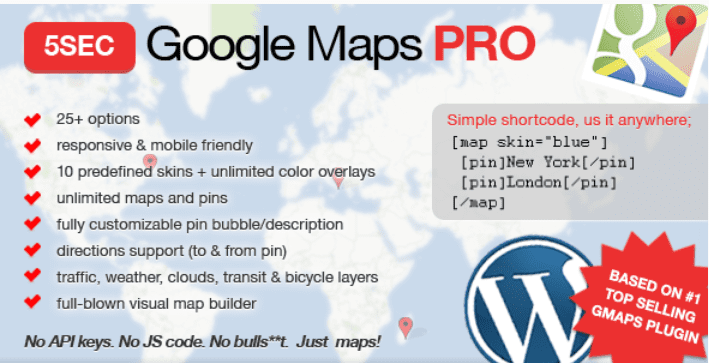
L’ajout d’une carte sur un article est facile. Tout ce que vous devez faire est de cliquer sur le bouton « ajouter » dans l’éditeur visuel et sélectionner une carte. Google Maps Builder vous permet également d’ajouter des marqueurs personnalisés, et même d’afficher des lieux à proximité sur Google.
Télécharger | Démo | Hébergement Web
Autres ressources recommandées
Nous vous invitons aussi à consulter les ressources ci-dessous pour aller plus loin dans la prise en main et le contrôle de votre site web et blog.
- Comment ajouter un bouton WhatsApp sur un blog WordPress
- Comment rétrograder une version d’un plugin WordPress
- Comment ouvrir une vidéo Youtube dans un popup sur WordPress
- Comment créer une page de connexion personnalisée sur WordPress
Conclusion
Voilà ! C’est tout pour ce tutoriel; j’espère que vous avez réussi à changer l’auteur de plusieurs articles WordPress en même temps. N’hésitez pas à partager l’astuce avec vos amis sur vos réseaux sociaux.
Cependant, vous pourrez aussi consulter nos ressources, si vous avez besoin de plus d’éléments pour mener à bien vos projets de création de sites internet, en consultant notre guide sur la création de blog WordPress.
Mais, en attendant, faites-nous part de vos commentaires et suggestions dans la section dédiée.
…
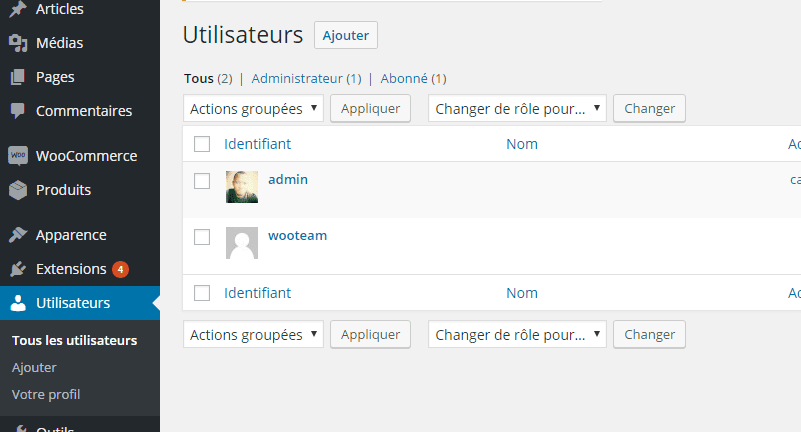
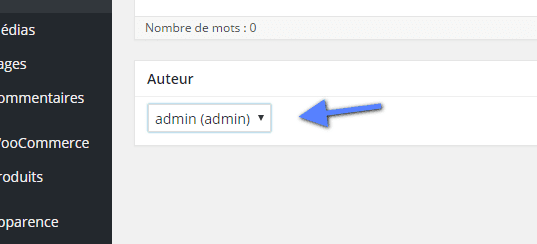
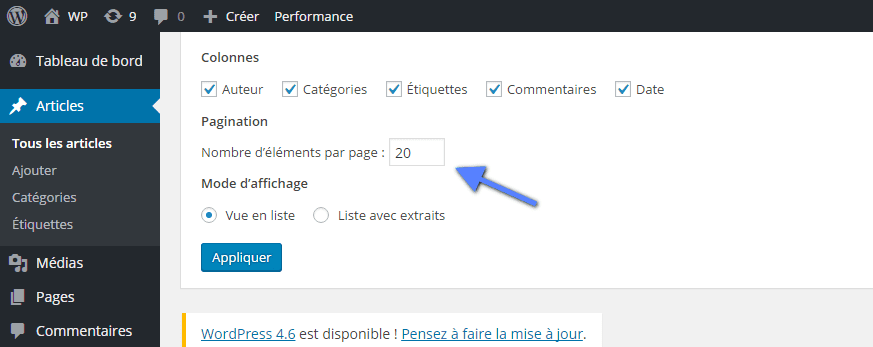


bonjour,
lorsque j’applique cette méthode, une page d’erreur apparaît « Forbidden / You don’t have permission to access /wp-admin/edit.php on this server. »
ça ne marche que si je coche article par article, même si je n’en coche que 2, le message d’erreur apparaît. Bouhouuuu pourquoi moiiiiii ??!!! 🙁
Bonjour,
Essayez de désactiver tous vos plugins, puis tentez à nouveau.
Bonjour,
Commet faire quand seul le nom de l’administrateur s’affiche dans le menu déroulant « Auteur » sur la page des articles ?
Le site regroupe plus de 400 membres et ils n’apparaissent pas dans le menu…
Merci de vos réponses.
Bien cordialement,
Alain
Bonjour, alors dans ce cas vous devez créer de nouveaux utilisateurs.