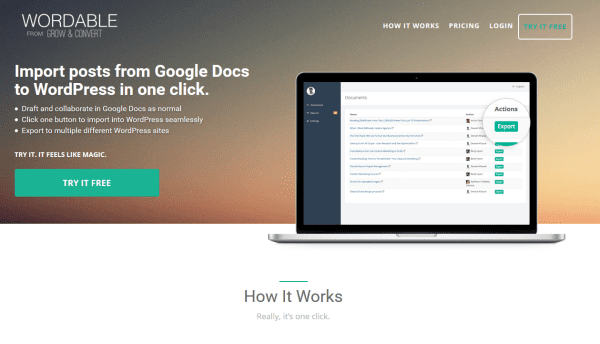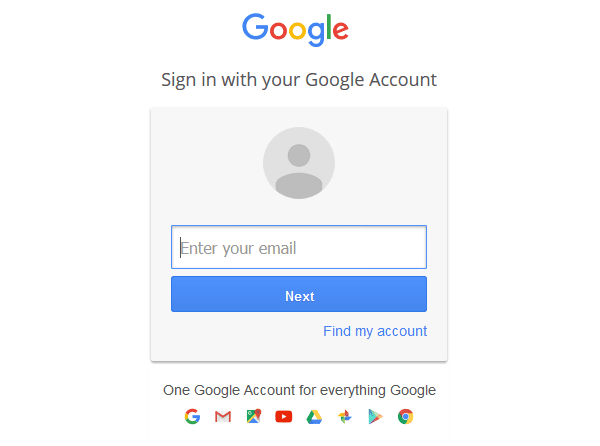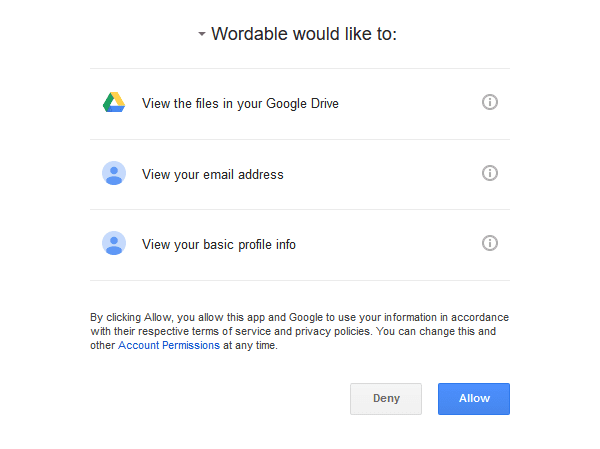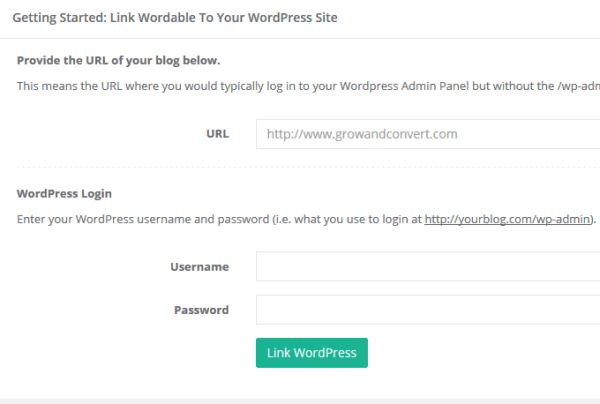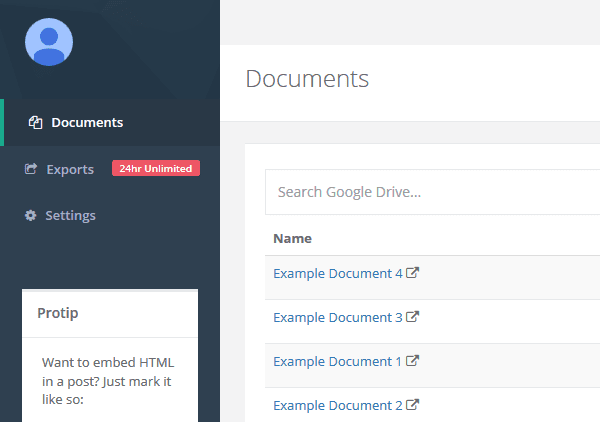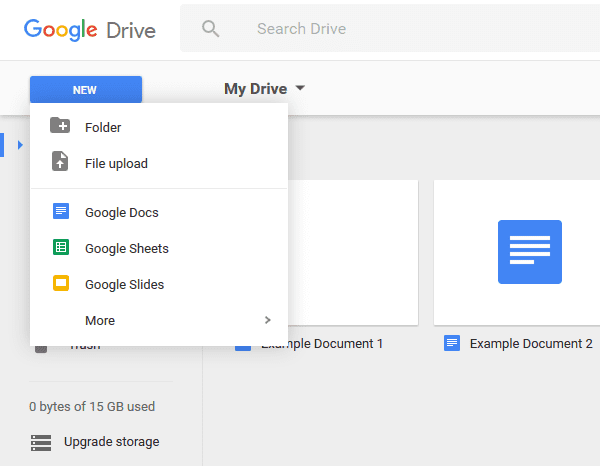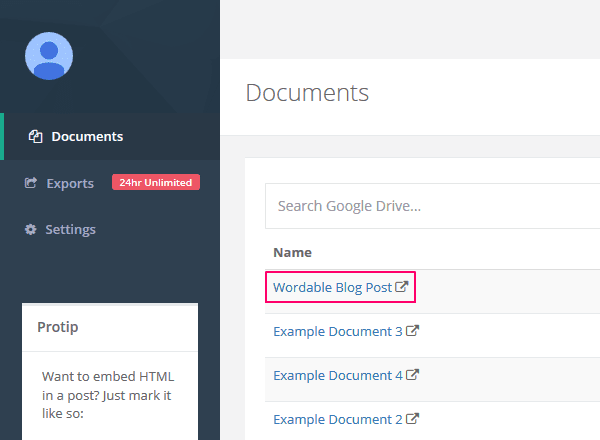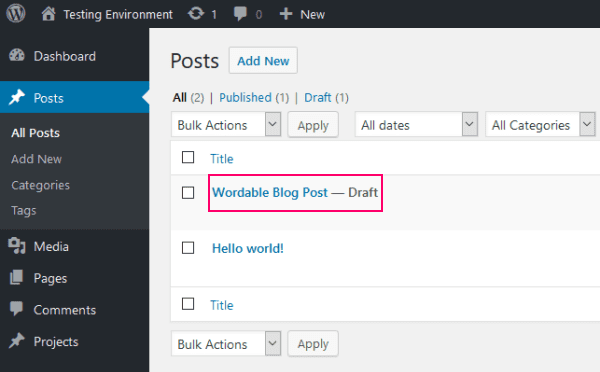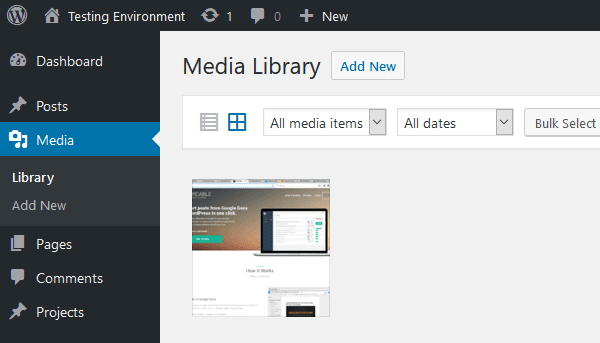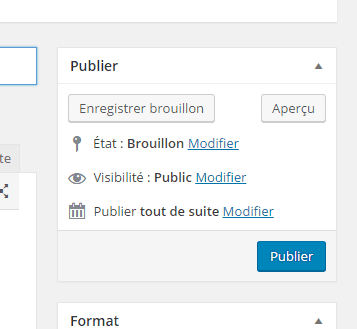Souhaitez-vous importer des articles de Google Docs vers WordPress ?
Tout le monde n’aime pas créer du contenu en utilisant l’éditeur visuel de WordPress, après tout. Beaucoup de gens préfèrent utiliser des outils d’édition de texte comme Google Docs, pour créer leur contenu.
Bien sûr, le plus difficile dans cette pratique est d’envisager le déplacement des articles. Cela vous fait perdre du temps que vous aurez pu utiliser à faire autre chose.
Heureusement, « Wordable », est une solution simple à ce problème. Elle vous permet d’importer le contenu de Google Docs vers WordPress sans effort, tout ceci en quelques clics.
Cela signifie que vous êtes libre d’utiliser toutes les fonctionnalités de Google Docs, y compris la collaboration en ligne, sans les tracas du déplacement de votre contenu vers WordPress.
Cela sonne bien n’est-ce pas ?
Aujourd’hui, je vais vous montrer comment utiliser Wordable pour déplacer votre contenu.
Mais avant, découvrons ensemble Comment installer un blog WordPress en 7 étapes et Comment rechercher, installer et activer un thème WordPress sur votre blog.
Ensuite, revenons vers ce pourquoi nous sommes là.
Comment utiliser Wordable
Commencez par créer un compte Wordable. Accéder au site web de Wordable, puis appuyez sur le lien « Try it free ». 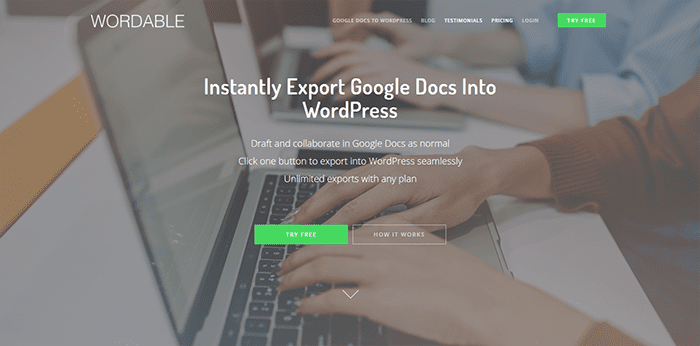
Vous serez invité à vous connecter à votre compte Google (c’est un peu évident puisque nous faisons un déplacement de contenu de Google Docs).
Sur l’écran suivant, vous devez confirmer les autorisations « Wordable » en cliquant sur le bouton « Autoriser ».
Jusqu’ici tout va bien. Maintenant, il est temps de synchroniser « Wordable » avec votre site web WordPress. Assurez-vous que vous soyez connecté au site internet où vous souhaitez importer le contenu.
Consultez aussi notre guide sur Comment créer une « check list » idéale pour vous et vos clients
Vous devez spécifier l’URL de votre site web, suivi par les informations de connexion vers votre site internet WordPress.
Cela vous mènera vers le tableau de bord « Wordable ». Ici, vous verrez une liste de vos contenus existants.
De Google Docs vers WordPress
Permettez-moi de vous montrer rapidement ce qui se passe si vous souhaitez créer un nouveau document. Pour ce faire, accédez à Google Drive, puis cliquez sur « Nouveau > Google Docs ».
Je veux mettre « Wordable » à l’épreuve, j’ai donc créé un document factice.
Le document fictif se composait de plusieurs type de formatage vous y trouverez des éléments que l’on rencontre un peu partout sur des articles :
- Des balises d’en-tête
- Du Gras et de l’italique
- Liste à puce
- Liens
- Images
Maintenant, revenez vers le tableau de bord Wordable, cliquez sur le bouton « Documents » pour actualiser, et vous verrez probablement le nouveau document.
L’étape suivante consiste à migrer le document de Google vers WordPress. Pour le faire, cliquez simplement sur le bouton « export to WordPress ».
L’exportation du document ne prend que quelques secondes.
Ensuite, lorsque vous vous connecterez à votre tableau de bord, vous verrez probablement votre article.
Wordable a fait un bon travail de migration du contenu. Toutes les options de formatages ont été respectées, comme on pouvait s’y attendre.
Découvrez aussi Comment utiliser SSL et HTTPS avec WordPress
Plus impressionnant, Wordable exporte toutes les images et les ont ajoutées à la médiathèque de WordPress. À mon avis, l’exportation d’image est le principal avantage à utiliser Wordable que d’utiliser le copier-coller. La méthode « Copier-Coller » fonctionne pour la majorité des mises en forme, mais vous devrez télécharger manuellement vos images vers WordPress, puis les ajouter à votre tableau de bord WordPress.
Wordable déplacera chaque contenu sous forme de brouillon. La dernière étape consiste à publier le contenu tout simplement.
C’est tout, vous devez remarquer que l’utilisation de Wordable est assez simple et vous permet d’importer rapidement du contenu de Google Docs.
Découvrez aussi quelques plugins WordPress premium supplémentaires
Vous pouvez utiliser d’autres plugins pour afficher des comptes à rebours sur votre blog WordPress. Dans ce qui suit, je vous en propose quelques uns.
1. WooCommerce Cart
Le plugin WordPress premium WooCommerce Cart est génial. Il vous permet de créer et de modifier les paniers. Il possède un pop-up lumineux qui s’affiche sur le bouton ajouter au panier.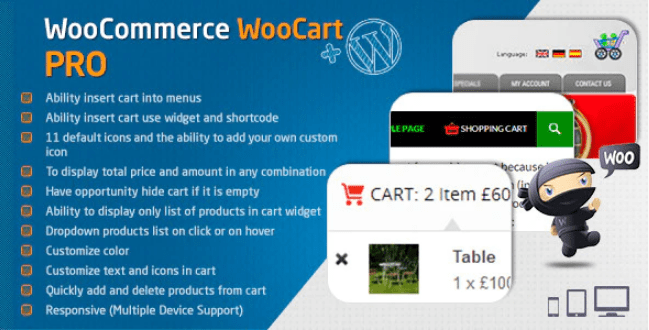
Vous pourrez afficher le contenu du panier tout simplement comme une liste de produits dans la barre latérale de votre boutique en ligne.
Lisez notre article sur 5 plugins WordPress pour augmenter votre nombre d’abonnés
De plus c’est un plugin entièrement personnalisable et très utile.
Télécharger | Démo | Hébergement Web
2. Search Manager
Le plugin WordPress premium Search Manager est une solution tout-en-un pour gérer la recherche sur WordPress et WooCommerce. Ce plugin vous donne la possibilité de tracer ce que vos clients recherchent et de les aider à le faire bien mieux et plus rapidement.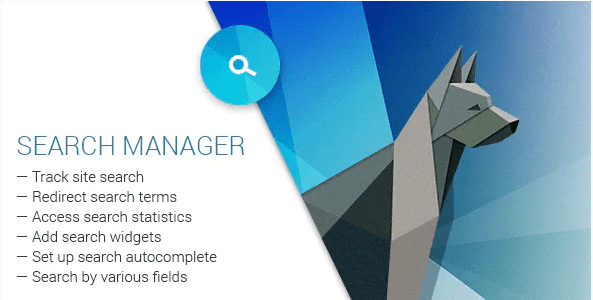
Ses fonctionnalités sont entre autres : la possibilité qu’à l’administrateur du site web à voir ce que les clients recherchent, le support des redirections, la prise en charge de l’autosuggestion, la sauvegarde des statistiques de recherche pour optimiser votre site Web, l’ajout de widgets pour améliorer l’expérience de recherche de vos clients, la configuration des paramètres de recherche pour pouvoir faire des recherches sur plusieurs champs simultanément et beaucoup plus.
Télécharger | Démo | Hébergement Web
3. Scrape Price Comparison
Scrape Price Comparison est un plugin WordPress premium que vous pourrez intégrer dans une boutique en ligne en ligne qui repose sur le plugin WooCommerce, afin de créer une comparaison de prix de produits et d’ajouter rapidement et facilement un shortcode sur n’importe quelle publication ou page.
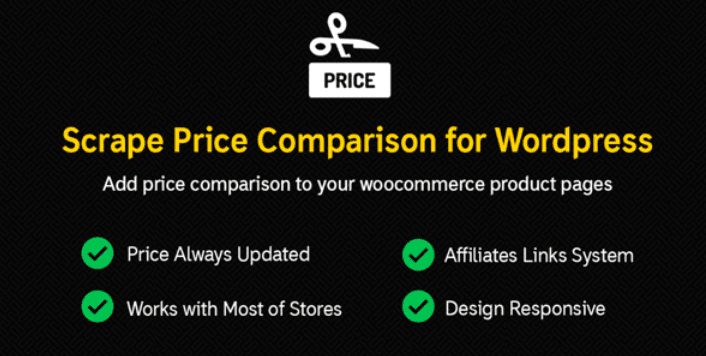
Il récupère les prix en temps réel à partir d’autres sites Web / boutiques en ligne et affiche à vos utilisateurs le site internet le moins cher et où acheter.
Consultez aussi notre article sur Comment créer une roue de la fortune pour coupons sur WooCommerce
Comme fonctionnalités on trouvera entre autres : le support des milliers de boutique en ligne populaires, l’ajout automatique de votre lien d’affiliation, le support de plusieurs shortcodes, la disponibilité des prix même si votre site web est hors service ou en maintenance, la configuration de la fréquence de mises à jour des prix – minute, heure, jour, semaine -.
Télécharger | Démo | Hébergement Web
Ressources recommandées
Découvrez d’autres ressources recommandées qui vous accompagneront dans la création et la gestion de votre site web.
- 10 plugins WordPress pour améliorer la promotion de vos produits
- 3 plugins pour créer des pages d’accueil sur WordPress
- Comment modifier le préfixe de base de catégorie sur WordPress
- 5 plugins WordPress pour créer des mises en page personnalisées
Conclusion
Voila ! C’est tout pour ce tutoriel, j’espère qu’il vous permettra désormais d’importer des articles de Google Docs vers WordPress en un clic.
Cependant, vous pourrez aussi consulter nos ressources, si vous avez besoin de plus d’éléments pour mener à bien vos projets de création de sites internet, en consultant notre guide sur la création de blog WordPress.
N’hésitez pas à partager cet article avec vos amis sur vos réseaux sociaux préférés. Mais, en attendant, faites-nous part de vos commentaires et suggestions dans la section dédiée.
…