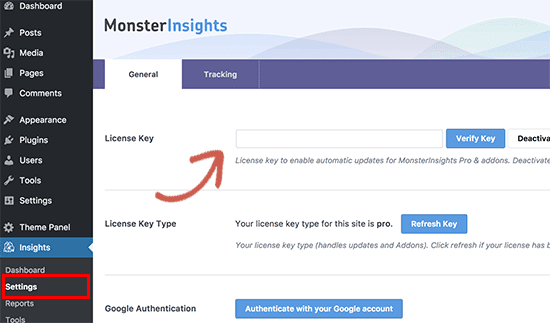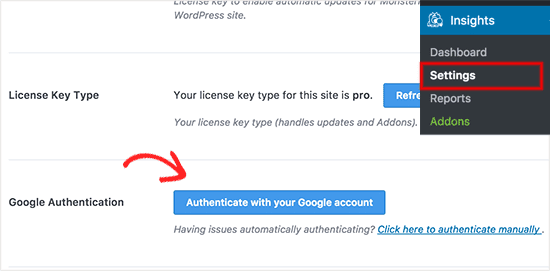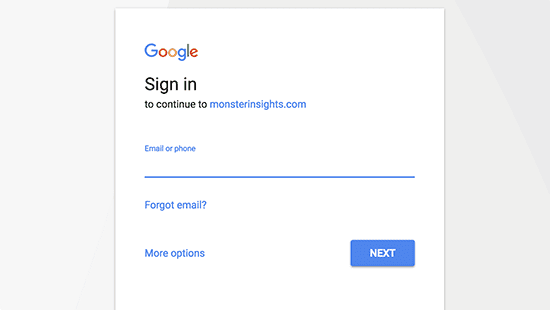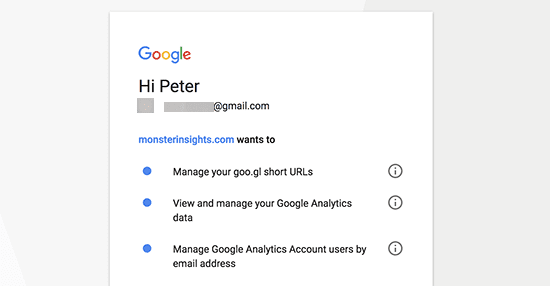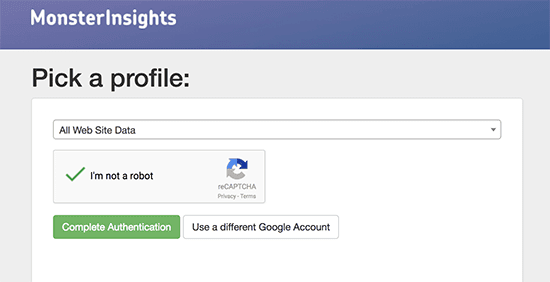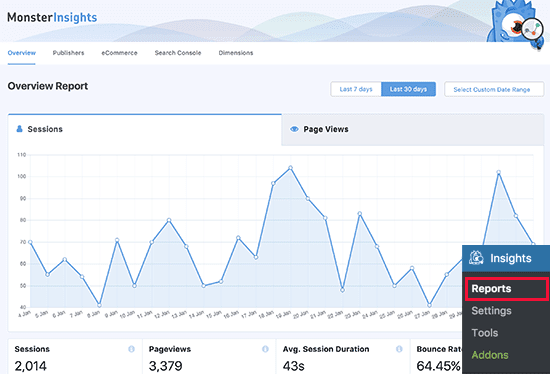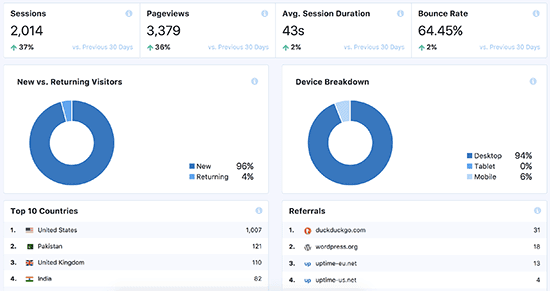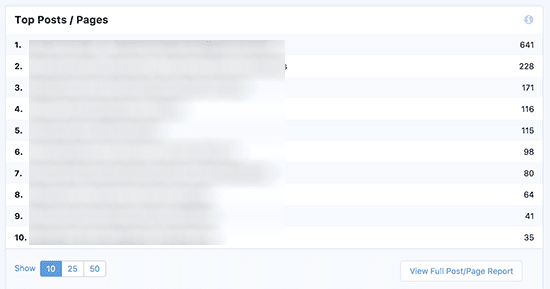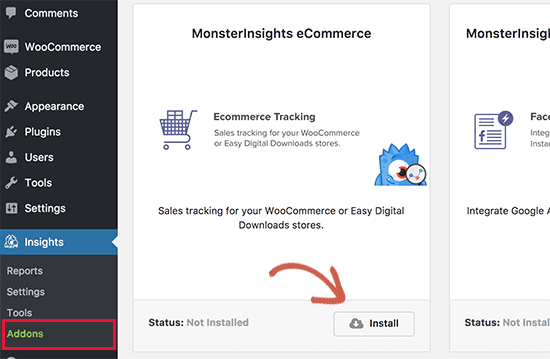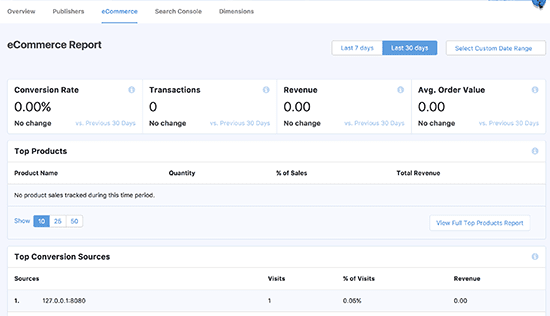Souhaitez-vous ajouter un tableau de bord de statistiques sur votre site WordPress ? Google Analytics vous aide à découvrir comment les internautes trouvent et utilisent votre site Web. Vous pouvez ainsi les faire revenir. Dans ce tutoriel, nous allons vous montrer comment ajouter facilement un tableau de bord de statistiques sur votre site WordPress.
Pourquoi vous avez besoin d’un tableau de bord de statistiques sur WordPress
Normalement, vous pouvez installer Google Analytics et afficher vos rapports en vous connectant à votre compte Google Analytics. Cela semble génial, mais la plupart des gens oublient de vérifier les statistiques de leur blog sur une base régulière.
Les deux principales raisons en sont:
- Vous devez vous connecter à un site Web distinct (Google Analytics) pour vérifier les statistiques.
- Vous devez explorer Google Analytics pour trouver ce que vous cherchez.
Alors que Google Analytics est un outil puissant, il est souvent nécessaire de creuser pour obtenir les bonnes parties des rapports que vous souhaitez afficher. La plupart des débutants ne creusent jamais loin.
L’ajout d’un tableau de bord de statistiques à votre site Web WordPress résout ce problème. Vous serez en mesure d’afficher rapidement les statistiques qui s’affichent sur votre zone d’administration WordPress, et rend son exploitation beaucoup plus facile.
Cela étant dit, jetons un coup d’œil à la façon d’ajouter facilement un tableau de bord de statistiques sur votre site WordPress.
Ajouter un tableau de bord de statistiques dans WordPress
La première chose à faire est d’installer et d’activer le plugin MonsterInsights. Pour plus de détails, consultez notre guide étape par étape sur la façon d’installer un plugin WordPress.
Lors de l’activation, vous devez visiter la page Insights »Paramètres pour entrer votre clé de licence. Vous pouvez trouver la clé de licence sous votre compte sur le site Web de MonsterInsights.
Ensuite, vous devez connecter votre site Web à votre compte Google Analytics. Vous pouvez le faire en visitant la page Insights »Paramètres et en cliquant sur le bouton« Authentifier avec votre compte Google ».
Cela vous redirigera vers les comptes Google où vous serez invité à vous connecter ou à sélectionner un compte Google si vous êtes déjà connecté.
Vous devez cliquer sur « Suivant » pour continuer.
Après cela, il vous sera demandé d’autoriser MonsterInsights à accéder à votre compte Google Analytics. Cette étape est nécessaire, afin que MonsterInsights puissent ramener le rapport à votre tableau de bord WordPress.
Allez-y et cliquez sur le bouton «Autoriser» pour continuer.
La dernière étape consiste à sélectionner le profil que vous voulez suivre. Vous devez sélectionner votre site Web ici, puis cliquez sur le bouton «Authentification complète» pour continuer.
Vous allez maintenant être redirigé vers votre site WordPress.
C’est tout ce que vous avez installé avec succès et configurer Google Analytics sur votre site WordPress. Si vous n’avez pas déjà installé Google Analytics sur ce site Web, il faudra parfois attendre que Google Analytics commence à afficher vos statistiques.
Affichage des statistiques sur votre tableau de bord
Maintenant que vous avez configuré Google Analytics à l’aide de MonsterInsights, vous pouvez afficher vos statistiques WordPress en consultant la page Insights »Rapports .
En haut du tableau de bord des statistiques, vous verrez un graphique de vos pages vues WordPress et de vos sessions de visiteurs pour les 30 derniers jours. Cela vous donne un aperçu rapide du trafic entrant sur votre blog.
En dessous, vous verrez une comparaison des statistiques de votre site Web par rapport aux 30 derniers jours. Il affichera le nombre de sessions, le compteur de pages vues, la durée de la session et le taux de rebond.
Après cela, vous verrez des graphiques montrant les nouveaux visiteurs par rapport aux visiteurs et les appareils utilisés pour accéder à votre site Web. Ceci est suivi par les principaux pays qui visitent votre site Web et les meilleurs sites de référence vous envoyant le plus de trafic.
MonsterInsights agit également comme un compteur de pages vues et affiche vos publications et pages WordPress les plus populaires. Cela vous aide à trouver votre contenu le plus performant, ce qui vous permet de planifier votre stratégie de contenu en conséquence.
Voir plus de statistiques WordPress avec MonsterInsights
MonsterInsights affiche également des rapports personnalisés en fonction de vos paramètres. Vous pouvez passer aux éditeurs, au commerce électronique, à la console de recherche.
L’onglet éditeurs affiche les rapports créés pour les sites Web riches en contenu, tels que les blogs, les actualités ou les sites Web de magazines. Il vous montrera les statistiques suivantes:
- Les meilleures pages de destination
- Top des pages de sortie
- Top liens sortants
- Top des liens d’affiliation
- Top liens de téléchargement
- Âge, sexe et centres d’intérêt (visibles uniquement si vous les avez activés dans Google Analytics)
Suivi des statistiques de commerce électronique sur WordPress avec MonsterInsights
Si vous avez un magasin en ligne conçu avec WooCommerce ou Easy Digital Downloads, alors vous allez adorer les fonctionnalités de suivi eCommerce de MonsterInsights.
Vous devez d’abord consulter la page Insights »Addons pour installer et activer l’addon eCommerce de MonsterInsights.
Ensuite, vous devez visiter Insights »Paramètres et cliquer sur l’onglet de suivi.
Dans l’onglet Suivi, vous devez faire défiler vers le bas et sélectionner les paramètres de commerce électronique, puis cocher la case en regard de l’option «Utiliser le commerce électronique amélioré».
N’oubliez pas de cliquer sur le bouton Enregistrer les modifications pour enregistrer vos paramètres.
Maintenant, vous pouvez voir vos statistiques de commerce électronique sur WordPress en visitant la page Insights »Reports et en cliquant sur l’onglet e-commerce.
Les rapports de commerce électronique vous montreront la répartition des statistiques suivantes:
- Taux de conversion, transactions, revenus et valeur moyenne des commandes
- Meilleurs produits
- Principales sources de conversion
- Total ajouter au panier et supprimer total du panier
- Temps d’achat et de session pour acheter des statistiques
C’est tout pour ce tutoriel, j’espère qu’il vous aidera à utiliser vos rapports Google Analytics sur votre tableau de bord.