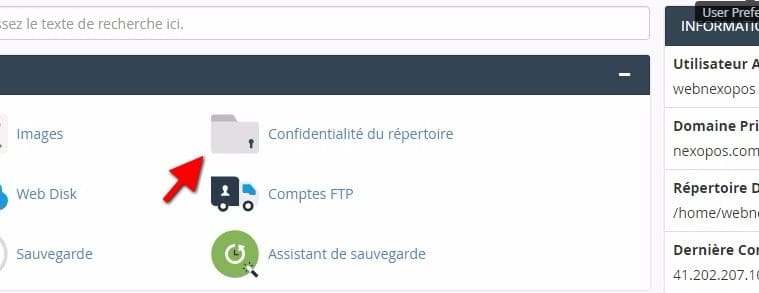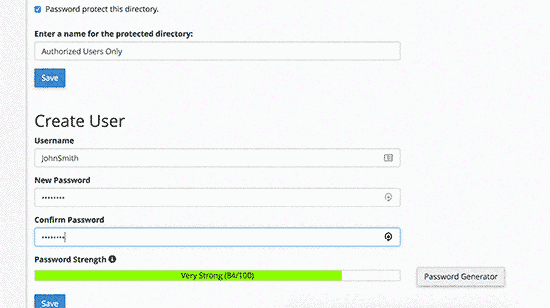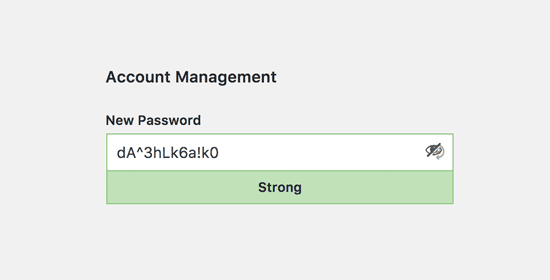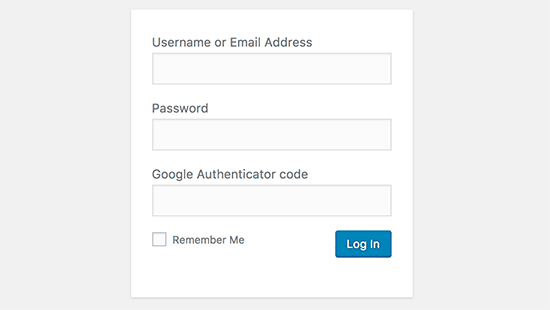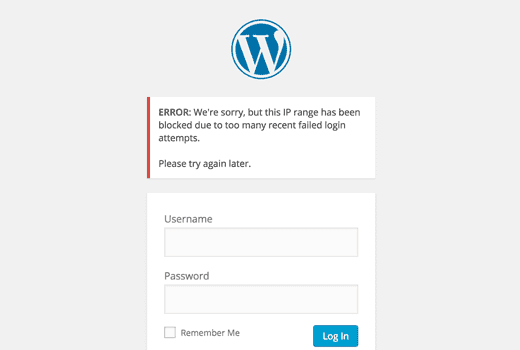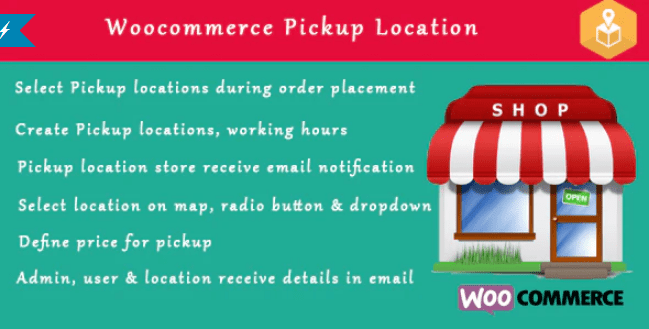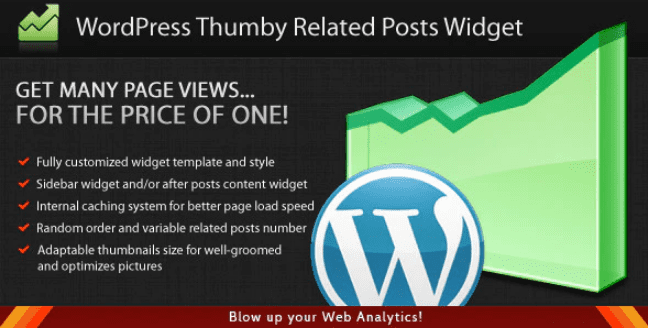Voyez-vous de nombreuses attaques sur votre tableau de bord WordPress ?
La protection du tableau de bord contre un accès non autorisé vous permet de bloquer de nombreuses menaces de sécurité communes. Dans ce tutoriel, nous vous proposerons quelques conseils et astuces essentiels pour protéger votre tableau de bord WordPress.
Mais avant, si vous n’avez jamais installé WordPress découvrez Comment installer un blog WordPress en 7 étapes et Comment rechercher, installer et activer un thème WordPress sur votre blog
Ensuite revenons vers ce pourquoi nous sommes là.
1 – Utilisez un pare-feu sur votre site web
Un pare-feu Web ou WAF surveille le trafic du site Web et bloque les demandes suspectes.
Même s’il existe plusieurs plugins pare-feu sur WordPress, nous vous recommandons d’utiliser Sucuri. Il s’agit d’un service de sécurité et de suivi de site Web qui offre un pare-feu WAF basé sur le cloud pour protéger ce dernier.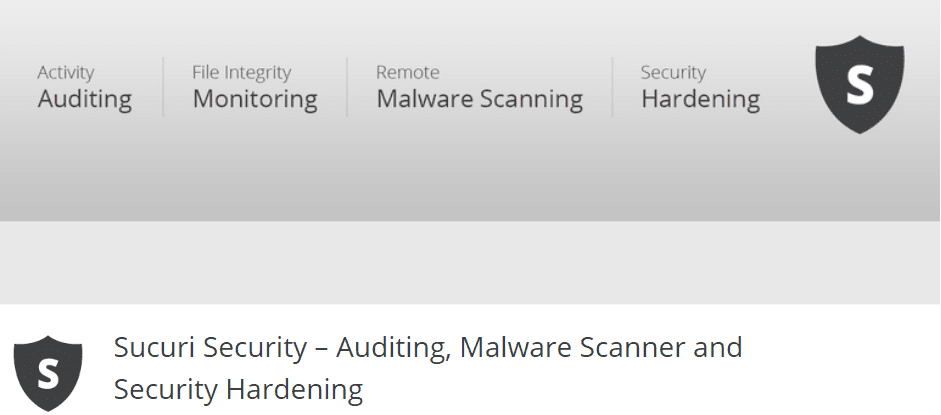
2 – Protéger le dossier wp-admin avec un mot de passe
Votre tableau de bord WordPress est déjà protégé par votre mot de passe WordPress. Toutefois, ajouter une protection par mot de passe à votre répertoire wp-admin ajoute une autre couche de sécurité.
Découvrez aussi nos 5 plugins WordPress pour protéger votre blog contre les malwares
Vous devez accéder à votre cPanel puis rechercher l’option de confidentialité des dossiers, ensuite cliquez sur l’icône « Protection par mot de passe » ou « Confidentialité du dossier ».
Ensuite, vous devez sélectionner votre dossier « wp-admin », qui se trouve normalement dans le dossier « /public_html / ».
Sur l’écran suivant, vous devez cocher la case à côté de l’option «Protection par mot de passe de ce répertoire» et fournir un nom pour le dossier protégé.
Consultez également notre guide sur Comment afficher ou bloquer des adresses IP sur WordPress
Ensuite, cliquez sur le bouton Enregistrer pour définir les autorisations.
Ensuite, vous devez appuyer sur le bouton Précédent, puis créer un utilisateur. Vous devez fournir un nom d’utilisateur & mot de passe, puis cliquez sur le bouton « Enregistrer ».
Voici aussi pour vous, nos 10 plugins WordPress pour améliorer l’apparence de votre site Web
Maintenant, lorsque quelqu’un tente d’accéder au dossier d’administration de WordPress ou le répertoire wp-admin sur votre site web, il vous sera demandé d’entrer le nom d’utilisateur et le mot de passe.
3 – Utilisez toujours des mots de passe forts
Utilisez toujours des mots de passe forts pour tous vos comptes, y compris votre site web WordPress. Nous vous recommandons d’utiliser une combinaison de lettres, de chiffres et de caractères spéciaux dans vos mots de passe.
Découvrez aussi Les meilleurs plugins WordPress pour gérer un blog multi-auteurs
Cela rendra plus difficile la tâches aux pirates informatiques qui souhaitent deviner votre mot de passe.
Les débutants nous demandent souvent s’ils doivent se souvenir de tous leurs mots de passe. La réponse la plus simple est que vous n’avez pas besoin. Il existe de très bonnes applications de gestion de mot de passe que vous pouvez installer sur votre ordinateur et vos téléphones.
4 – Utilisez la connexion à deux facteurs
La vérification en deux étapes ajoute une autre couche de sécurité à vos mots de passe. Au lieu d’utiliser le mot de passe seul, il vous demande de saisir un code de vérification généré par l’application Google Authenticator sur votre téléphone.
Même si quelqu’un est capable de deviner votre mot de passe WordPress, il sera toujours nécessaire d’entrer le code Google Authenticator.
5 – Limiter les tentatives de connexion
Par défaut, WordPress permet aux utilisateurs d’entrer des mots de passe autant de fois qu’ils le souhaitent. Cela signifie que quelqu’un peut continuer à essayer de deviner votre mot de passe WordPress en entrant différentes combinaisons. Il permet également aux pirates d’utiliser des scripts automatisés pour créer des mots de passe.
Découvrez aussi Comment créer une page de connexion personnalisée sur WordPress
Pour résoudre ce problème, vous devez installer et activer le plugin Login LockDown. Après l’activation du plugin, vous devez accéder à « Réglages > Connexion LockDown » pour configurer les paramètres du plugin.
6 – Limiter l’accès aux accès aux adresses IP
Une autre excellente façon de sécuriser l’accès à WordPress est de limiter l’accès aux adresses IP spécifiques. Cette astuce est particulièrement utile si vous ou seulement quelques utilisateurs de confiance ont besoin d’accéder au tableau de bord.
A découvrir aussi : Comment bloquer des adresses IP sur WordPress
Ajoutez simplement ce code à votre fichier .htaccess.
AuthUserFile /dev/null
AuthGroupFile /dev/null
AuthName "WordPress Admin Access Control"
AuthType Basic
<LIMIT GET>
order deny,allow
deny from all
# whitelist Syed's IP address
allow from xx.xx.xx.xxx
# whitelist David's IP address
allow from xx.xx.xx.xxx
</LIMIT>
N’oubliez pas de remplacer les valeurs xx par votre propre adresse IP. Si vous utilisez plus d’une adresse IP pour accéder à Internet, assurez-vous de les ajouter.
Découvrez aussi quelques plugins WordPress premium
Vous pouvez utiliser d’autres plugins WordPress pour donner une apparence moderne et pour optimiser la prise en main de votre blog ou site web.
Nous vous proposons donc ici quelques plugins WordPress premium qui vous aideront à le faire.
1. Calendarista
Calendarista est un plugin WordPress premium conçu pour offrir une expérience de réservation en ligne –Booking- plus rapide et plus efficace à vos clients. Son objectif est de rendre les services très rapides et faciles à ajouter pour les entreprises qui proposent la réservation des séances ou rendez-vous sur internet.
Donc, si vous êtes à la recherche d’un système complet de réservation pour un hôtel, une entreprise de location de voiture, de location d’appartement, d’agence de voyages, de salon de beauté, de restaurant, etc.…, ce plugin sera parfait pour vous.
Lire aussi cet article sur Comment afficher toutes vos publications WordPress sur une seule page
Comme fonctionnalités il propose entre autre : 10 modèles de système de réservation prêts à l’emploi, le support de 3 passerelles de paiement, la prise en charge de WooCommerce, l’intégration d’un constructeur de formulaires personnalisables, le support de Google Map, un excellent modèle de calendrier pour afficher vos rendez-vous, et bien plus.
Télécharger | Démo | Hébergement Web
2. WooCommerce pickup location
Voici une autre option que vous pouvez utiliser pour ajouter des cartes interactives sur votre site web ou votre blog WordPress. Ce dernier propose plusieurs fonctionnalités qui vous permettront de créer de belles cartes avec vos propres configurations.
Vous pourrez ajouter des marqueurs colorés, des fenêtres personnalisées et même rediriger les utilisateurs lorsqu’ils cliquent sur une carte.
Consultez notre article sur 5 outils et plugins de carte thermique pour votre site WordPress
Vous pourrez enregistrer plusieurs endroits et mettre l’accent sur ces derniers avec des marqueurs.
Télécharger | Démo | Hébergement Web
3. WordPress Thumby Related Posts Widget
Le plugin WP Thumby Related Posts peut vous aider à améliorer les statistiques de votre site web WordPress et notamment l’engagement de vos visiteurs en mettant en place une page d’entrée qui les conduit vers d’autres contenus pertinents et similaires. Vous pouvez ainsi obtenir plus de pages vues pour le prix d’une.
Grâce à ce plugin, lorsque les visiteurs arriveront sur votre site web, de très jolies vignettes et de haute qualité attirent leur attention pour leur proposer d’autres choses utiles sur le site web.
Télécharger | Démo | Hébergement Web
Autres ressources recommandées
Nous vous invitons aussi à consulter les ressources ci-dessous pour aller plus loin dans la prise en main et le contrôle de votre site web et blog.
- 8 plugins WordPress pour gérer efficacement une Newsletter
- Les cookies et WordPress : Comment créer, récupérer et supprimer
- Quelques plugins WordPress pour ajouter le live chat
- 4 plugins WordPress pour intégrer MailChimp à WooCommerce
Conclusion
Voila ! C’est tout pour ce guide. Nous espérons que vous saurez désormais comment protéger correctement votre tableau de bord WordPress.
Cependant, vous pourrez aussi consulter nos ressources, si vous avez besoin de plus d’éléments pour mener à bien vos projets de création de sites internet, en consultant notre guide sur la création de blog WordPress ou celui sur Divi : le meilleur thème WordPress de tous les temps.
Si vous avez des commentaires ou des suggestions, n’hésitez pas à nous en faire part dans la section réservée Mais en attendant, partagez cet article sur vos différents réseaux sociaux.
…