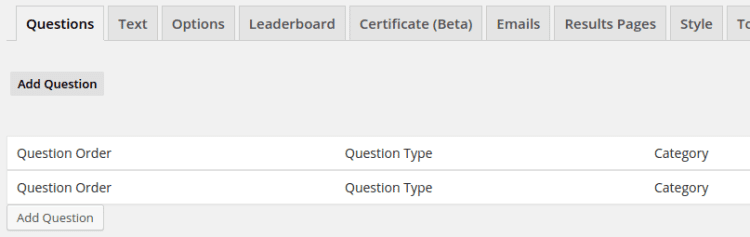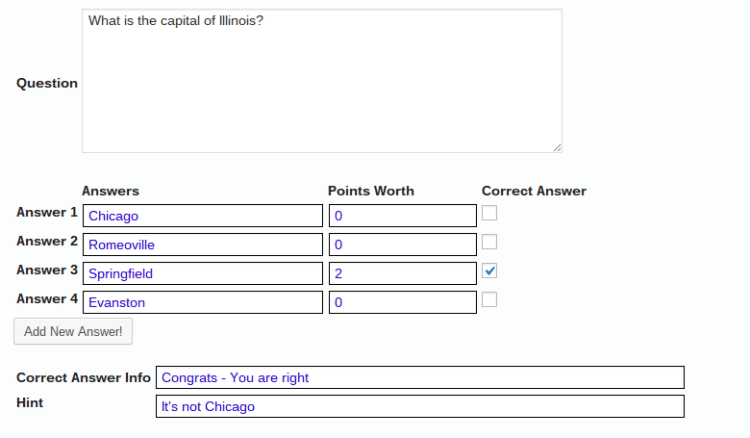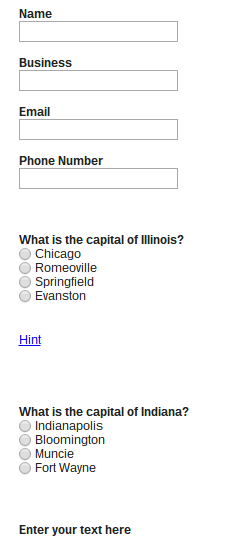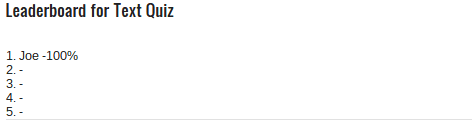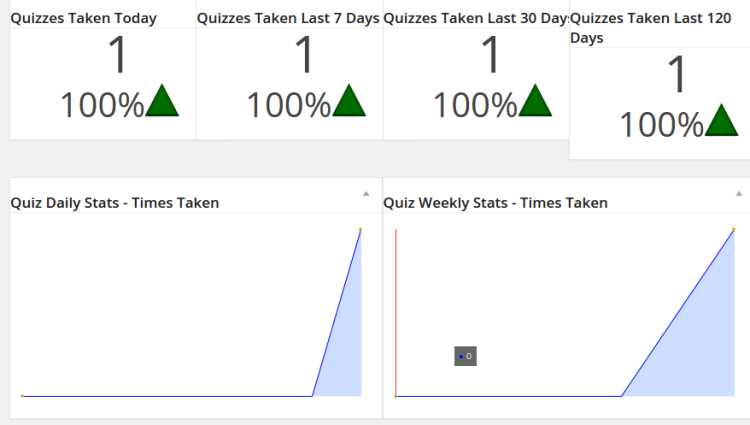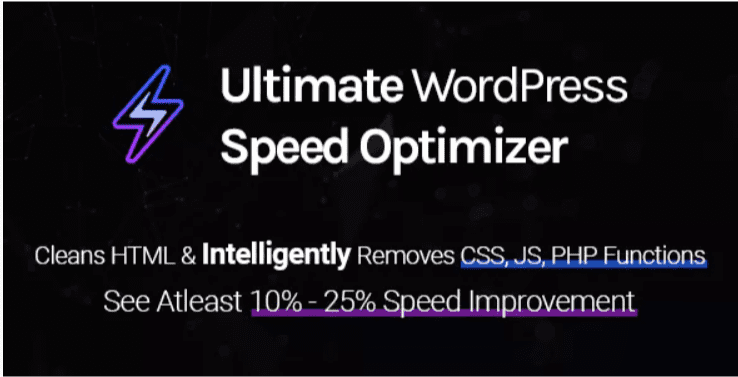Les Quizz, ils ne sont pas aussi stressant que les tests ou examens. Votre blog n’est pas une école, alors vous pouvez créer des quizz dynamiques et amusants afin de rendre votre blog plus interactif et éventuellement solliciter un retour de vos abonnés.
Vous pourrez ainsi donc voir comment les abonnés réagissent face à une question et pourquoi pas trouver ce qu’ils n’apprécient pas sur votre blog.
Créer un Quizz sur WordPress n’est pas si compliqué, vous le constaterez en 7 étapes dans ce tutoriel.
Mais avant, si vous n’avez jamais installé WordPress découvrez Comment installer un blog WordPress en 7 étapes et Comment rechercher, installer et activer un thème WordPress sur votre blog.
Maintenant, revenons vers ce pourquoi nous sommes là.
1. Installation du plugin Quiz Master Next
Il s’agit là d’un plugin gratuit disponible WordPress.org et qui se nomme « Quiz Master Next ». Il a la particularité d’être léger et ne pèse pas en termes de ressources sur le blog.
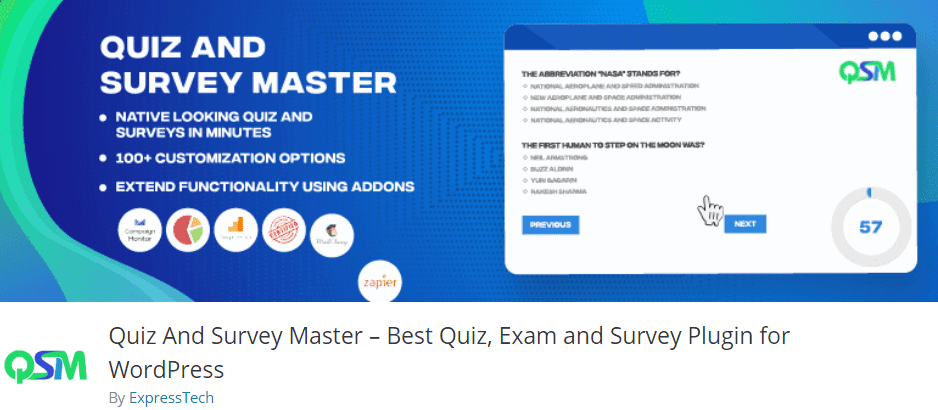
Pour commencer, nous allons télécharger et installer le plugin depuis le tableau de bord WordPress. Une fois activé, vous remarquerez un nouveau menu « Quizzes » disponible sur votre tableau de bord.
Cliquez sur son sous-menu « Quizzes » puis sur « Add New » (ou ajouter un nouveau). Vous accéderez à l’interface de rédaction des quizz. Commencez par fournir un nom, ensuite cliquez sur « Create Quiz » (Créer le Quizz).
Vous remarquerez que la liste des quizz aura changée. Pour ajouter des questions, vous devez cliquer sur le bouton « Edit » (Modifier), ou en cliquant sur le nom du Quizz.
2. Comment ajouter des questions
C’est possible lorsque vous modifiez un quizz existant. Vous remarquerez que l’interface est assez différente de celui de création des quizz, mais il reste tout aussi simple, étant donné qu’il vous donne la possibilité d’ajouter n’importe quel type de question.
Pour ajouter une nouvelle question, vous devez cliquer sur le bouton « Add Question ».
Il vous suffit ensuite d’entrer la question, et d’ajouter les réponses possibles. Vous pouvez spécifier la réponse juste et donner des points à ceux qui trouveront la réponse exacte.
Lire aussi notre guide sur : Comment créer facilement un Quiz dans WordPress
Vous pouvez aussi spécifier un message pour dire aux utilisateurs s’ils ont trouvé la bonne réponse ou non.
Vous suivrez le même processus pour les autres questions que vous souhaiterez ajouter au quizz.
3. Publier votre Quizz
Il vous suffit d’accéder au menu principal du plugin (en cliquant sur le nom du menu créé par le plugin), où sont listés les différents Quizz que vous avez créé. Vous remarquerez des shortcodes disponibles sur chaque ligne correspondant aux quizz.
Découvrez également nos 9 plugins WordPress pour créer un quiz sur votre site web
La différence entre « Quiz Shortcode » et « Leaderboard Shortcode », est que le dernier est généralement utilisé aux fins de créer une ambiance de compétition entre les abonnés, et le premier est uniquement utilisé aux fins d’afficher uniquement le quizz.
4. Donner un style aux différents Quizz
Ce plugin vous propose quelques réglages sur l’apparence de vos quizz, ce qui vous permettra de facilement mettre en avant votre marque par exemple.
Personnalisez l’apparence de votre site web avec un de ces 5 plugins WordPress d’édition visuelle de CSS
L’exemple qui suit affiche un quizz simple avec un style de base, mais avec quelques configurations supplémentaires, vous arriverez à rendre vos différents quizz plus beaux.
5. Afficher les résultats
C’est l’une des dernières étapes dans la construction d’un quizz : L’affichage des résultats et également le vainqueur du Quizz. Lorsqu’une personne répond à un quizz, il lui est affiché le nombre de réponses exactes qu’il a effectué, et son nom est affiché dans les résultats globaux s’il a effectivement eu un grand score.
6. Consulter les données soumises
Accédez à l’emplacement « Quizzes > Quiz Results » depuis votre tableau de bord pour accéder aux différents quizz soumis par vos abonnés. Vous pourrez vous en servir pour récupérer des adresses emails et des numéros de téléphones.
7. Consultez les statistiques
C’est également une fonctionnalité intéressante avec ce plugin. Pour y accéder, il vous suffit de vous rendre à l’emplacement « Quizzes > Statistiques » et de parcourir la page lorsque vos quizz auront suffisamment été actif.
Ces statiques sont également importantes, elles vous permettront de mieux comprendre comment se comportent vos abonnés.
Découvrez aussi quelques plugins WordPress premium
Vous pouvez utiliser d’autres plugins WordPress pour donner une apparence moderne et pour optimiser la prise en main de votre blog ou site web.
Nous vous proposons donc ici quelques plugins WordPress premium qui vous aideront à le faire.
1. WordPress Speed Optimization Plugin
Avez-vous du mal à gérer plusieurs plugins d’optimisation de la vitesse de votre site web ? Craignez-vous qu’ils entravent la vitesse d’exécution de votre site Web ? Alors, ce plugin WordPress premium sera la solution ultime pour tous vos soucis.
Ce plugin est conçu pour vous offrir les fonctionnalités de presque 6 à 8 plugins WordPress différents. Il suffit de l’installer et de le configurer pour voir une nette amélioration au chargement de vos pages.
Nous tenons à vous préciser que ce n’est pas un plugin de cache ou de CDN, mais le résultat qu’il offre est toutefois impressionnant. N’hésitez donc pas à essayer ce plugin WordPress pour voir ce dont il est capable.
Télécharger | Démo | Hébergement Web
2. Smart4y Lazy Load
Smart4y Lazy Load est un plugin WordPress premium qui permet d’optimiser le contenu des posts ou des pages de votre site web pour un chargement plus rapide. Ce plugin est écrit en Javascript pur sans aucune dépendance de bibliothèque Javascript.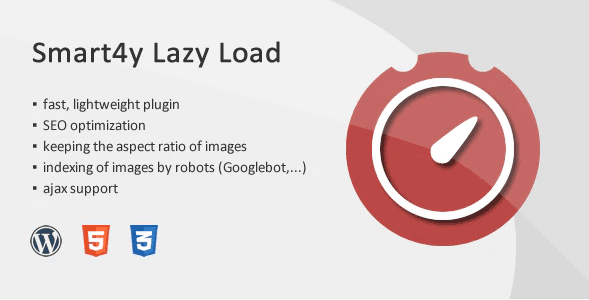
Il est rapide et léger et son optimisation repose sur le principe du Lazy load, qui charge le contenu en fonction des besoins (principalement des images). Il offre également une optimisation SEO pour ces dernières.
Télécharger | Démo | Hébergement Web
3. Calendarista
Calendarista est un plugin WordPress premium conçu pour offrir une expérience de réservation en ligne –Booking- plus rapide et plus efficace à vos clients. Son objectif est de rendre les services très rapides et faciles à ajouter pour les entreprises qui proposent la réservation des séances ou rendez-vous sur internet.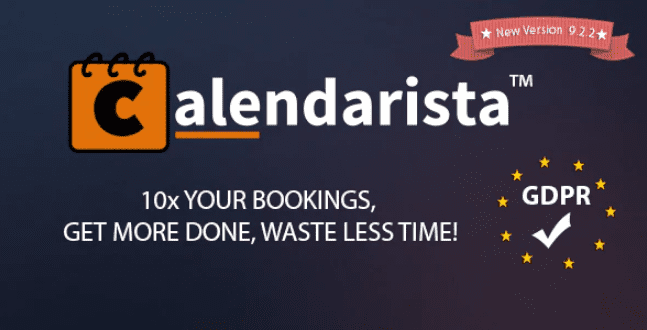
Donc, si vous êtes à la recherche d’un système complet de réservation pour un hôtel, une entreprise de location de voiture, de location d’appartement, d’agence de voyages, de salon de beauté, de restaurant, etc.…, ce plugin sera parfait pour vous.
Lire aussi cet article sur Comment afficher toutes vos publications WordPress sur une seule page
Comme fonctionnalités il propose entre autre : 10 modèles de système de réservation prêts à l’emploi, le support de 3 passerelles de paiement, la prise en charge de WooCommerce, l’intégration d’un constructeur de formulaires personnalisables, le support de Google Map, un excellent modèle de calendrier pour afficher vos rendez-vous, et bien plus.
Télécharger | Démo | Hébergement Web
Ressources recommandées
Découvrez d’autres ressources recommandées qui vous accompagneront dans la création et la gestion de votre site web.
- 9 plugins WordPress pour gérer les paiements PayPal sur son Blog
- 10 plugins WordPress pour optimiser la gestion des commentaires
- 10 plugins WordPress pour gérer les annonces publicitaires
- Comment créer des titres qui attirent sur WordPress
Conclusion
Voilà ! C’est tout pour ce tutoriel. Nous espérons qu’il vous aidera à créer un quiz sur WordPress. N’hésitez pas à le partager avec vos amis sur vos réseaux sociaux préférés.
Cependant, vous pourrez aussi consulter nos ressources, si vous avez besoin de plus d’éléments pour mener à bien vos projets de création de sites internet, en consultant notre guide sur la création de blog WordPress.
Si vous avez des suggestions ou des remarques, laissez-les dans notre section commentaires.
…