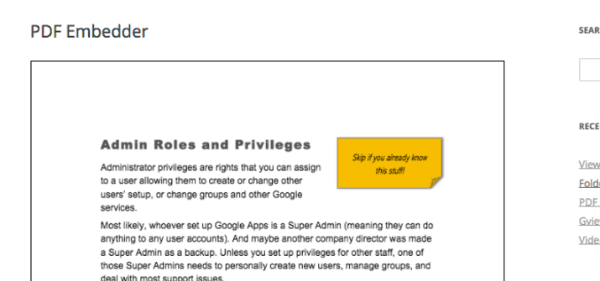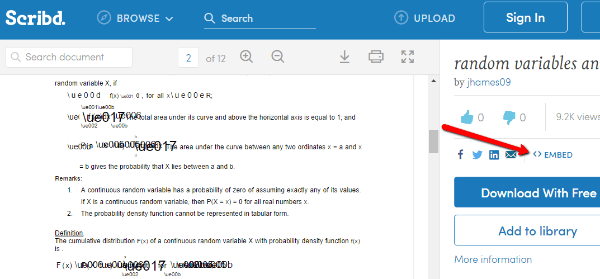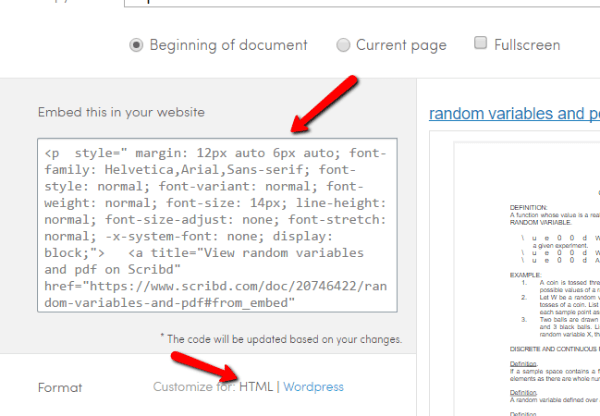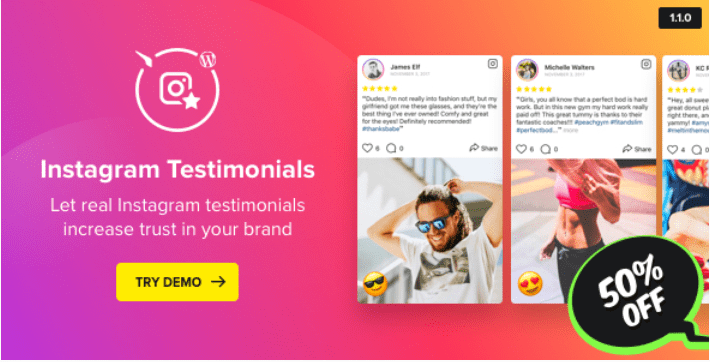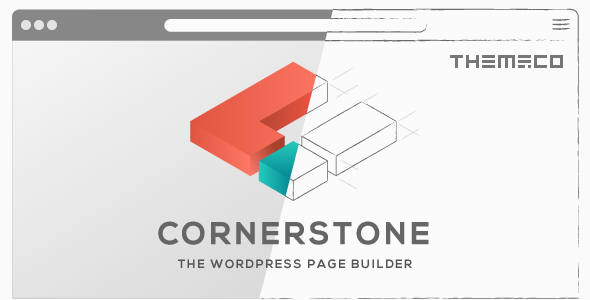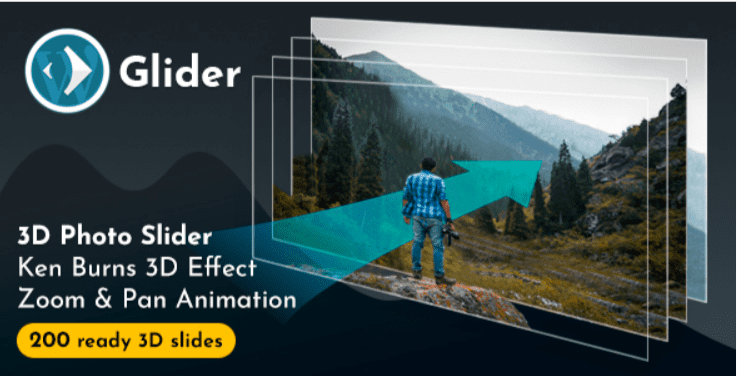Découvrez dans cet article Comment présenter et partager des PDF sur WordPress ?
Avec l’ajout d’une bibliothèque de prévisualisations des PDF sur WordPress, les fichiers PDF sont de plus en plus dans la tête des créateurs de notre CMS préféré. Mais le fait demeure que WordPress ne vous donne toujours pas de très nombreuses options pour gérer des fichiers PDF.
Le transfert vers la médiathèque est assez simple, mais après cela, le reste, vous devrez le gérer vous-même.
Pour remédier à cela, je vais vous présenter quelques-unes des méthodes que vous pouvez utiliser pour intégrer et partager des fichiers PDF sur votre site web WordPress.
Mais avant, si vous n’avez jamais installé WordPress découvrez Comment installer un blog WordPress en 7 étapes et Comment rechercher, installer et activer un thème WordPress sur votre blog
Ensuite revenons vers ce pourquoi nous sommes là.
Pourquoi avez-vous besoin des PDF sur WordPress ?
Il y a quelques situations dans lesquelles vous pourriez vous retrouver à intégrer des fichiers PDF sur WordPress.
Commençons par le début : l’intégration des fichiers PDF sur WordPress. Bien que les articles du blog soient certainement populaires, il y a encore une grande quantité d’informations qui sont disponibles uniquement sous forme de PDF.
Allez plus loin en découvrant Comment ajouter des PDF sur votre blog WordPress
Par exemple, si vous traitez avec des données et des statistiques, vous travaillerez souvent avec des tableaux et des graphiques qui ne sont disponibles que dans le cadre d’un PDF.
Si vous le faites, l’intégration de ces fichiers PDF est une excellente façon de mettre ces mêmes données à la disposition de votre auditoire.
Découvrez aussi nos 9 plugins WooCommerce pour générer des factures PDF
Au-delà de l’intégration, vous pouvez rencontrer des situations où vous souhaitez distribuer du contenu via les PDF. Cela pourrait être des versions PDF de vos propres articles, un fichier PDF unique qui n’est disponible nulle part ailleurs, ou le PDF de quelqu’un d’autre (encore une fois, seulement avec la licence appropriée !).
Je vais couvrir quelques méthodes que vous pouvez utiliser pour distribuer du contenu avec des PDF.
Comment faire pour intégrer les fichiers PDF sur WordPress
Pour intégrer un fichier PDF sur WordPress, vous pouvez utiliser une de ces deux méthodes :
- Installer un plugin
- Télécharger le PDF vers un service tiers comme Scribd et copier le code à intégrer
Consultez aussi Comment présenter et partager des PDF sur WordPress ?
Je préfère la première option parce qu’elle ne dépend pas d’un service externe, mais je vais couvrir à la fois les deux méthodes, juste au cas où vous ne voulez pas utiliser un plugin.
Intégrer un PDF sur WordPress avec PDF Embedder
Si vous optez pour utiliser un plugin, vous pouvez utiliser un plugin gratuit appelé PDF Embedder. Ce plugin « PDF Embedder » utilise seulement JavaScript (pas d’iFrames ! ) Pour intégrer des fichiers PDF sur votre site web.
Pour plus de détails, consultez notre guide étape par étape sur la façon d’installer un plugin WordPress.
Une fois installé, vous pouvez insérer des fichiers PDF dans vos articles à partir de votre médiathèque WordPress. Le processus est essentiellement identique à l’insertion d’une image. Ou, vous pouvez également utiliser un shortcode simple.
Dans les paramètres du plugin, vous pouvez personnaliser les dimensions par défaut pour les fichiers PDF intégrés. Ou, vous pouvez autoriser les fichiers PDF intégrés à remplir la zone d’affichage.
Si votre PDF contient plusieurs pages, les utilisateurs pourront naviguer avec des boutons avant et arrière.
Comment intégrer des PDF avec Scribd
Entre autres utilisations, Scribd est un service populaire pour l’intégration de documents PDF. Vous pouvez l’utiliser pour stocker vos propres documents PDF ou des documents intégrés qui existent déjà sur Scribd.
Il est simple à utiliser – tout ce que vous devez faire est de trouver l’option « Embed » (intégrer) sur la page d’un fichier PDF hébergé sur Scribd.
Ensuite, copiez et collez le code d’intégration dans l’onglet texte de votre éditeur WordPress.
Apprenez aussi Comment désactiver la prévisualisation des PDF sur WordPress
Remarque: Bien que Scribd inclut une option d’intégration pour WordPress, vous n’aurez pas besoin de ça. Choisissez l’option « HTML ». L’option de WordPress ne fonctionne que pour les sites web WordPress.com.
Comment ajouter un bouton « Télécharger en PDF» pour vos articles
Bien que je sois sûr que vos visiteurs aiment lire votre contenu sur votre site web actuel, il y a des moments où ils pourraient vouloir télécharger une copie pour une utilisation hors ligne.
Par exemple, peut-être qu’ils veulent :
- Lire votre article quand ils ne disposent pas d’une connexion Internet.
- Télécharger une version imprimable de votre article.
Personnellement, si je trouve un article particulièrement utile, je tiens à enregistrer une version hors ligne de sorte à y avoir rapidement accès et de façon permanente.
Découvrez aussi Comment générer des PDF pour des factures WooCommerce
Pour aider ces lecteurs, vous pourrez ajouter un bouton « Télécharger en PDF » à tous vos articles et pages. Alors que certains navigateurs ont déjà une option « Enregistrer en PDF », la différence est qu’un bouton dédié permet aux lecteurs de télécharger seulement le corps de votre article.
Je vais vous présente un plugin pour vous aider à atteindre cet objectif:
1. PDF & Print par BestWebSoft
Comme son nom l’indique, « PDF & Print » ajoute à la fois un bouton « Télécharger en PDF » et un bouton « Imprimer » pour vos articles WordPress.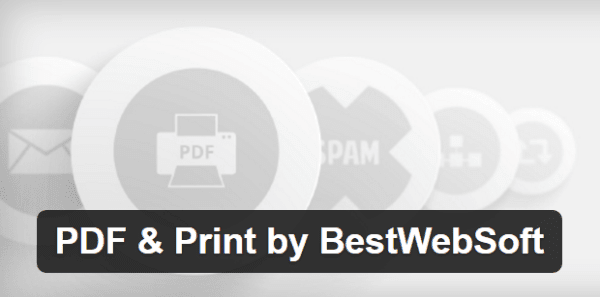
Vous pouvez ajouter des boutons à vos articles, pages, aux archives et aux formats de publications personnalisés. Vous pouvez également choisir où sur la page afficher vos boutons.
Il vous permet de personnaliser un peu de style de vos fichiers PDF, mais si vous souhaitez ajouter un logo personnalisé et en-tête/pied de page, vous aurez besoin d’opter pour la version pro.
Prix: Gratuit (Avec la version Premium) | Plus d’information
Découvrez aussi quelques plugins WordPress premium
Vous pouvez utiliser d’autres plugins WordPress pour donner une apparence moderne et pour optimiser la prise en main de votre blog ou site web.
Nous vous proposons donc ici quelques plugins WordPress premium qui vous aideront à le faire.
1. Instagram Testimonials
Le plugin WordPress Instagram Testimonials vous permet d’afficher les publications Instagram de vos clients sous forme de témoignages sur votre site Web. Ne loupez pas cette nouvelle tendance et utilisez les réseaux sociaux pour susciter de la confiance chez vos clients.
Si ces derniers apprécient vraiment vos services et les partagent sur Instagram, pourquoi ne pas s’en vanter ?
Affichez donc leurs impressions positives sous forme de témoignages sur votre site Web avec un design reconnaissable. Ajoutez des autocollants et rendez-les plus attirants, mettez en surbrillance les phrases pour qu’elles attirent le regard, définissez le classement et vous verrez à quel point ce plugin WordPress est très attirant.
Télécharger | Démo | Hébergement Web
2. Cornerstone
Cornerstone est un plugin qui va complètement changer la façon dont vous créez des pages sur votre site web WordPress. Finis les jours où vous deviez vous déplacer constamment entre votre tableau de bord et votre site web.
En effet, en un seul clic, le mode Squelette (« Skeleton ») de ce plugin vous permet de visualiser la structure entière de votre page sans besoin de quitter l’interface publique. Vous pouvez ainsi déplacer des éléments, les configurer, et plus encore…
Désormais, vous pouvez prévisualiser en temps réel votre travail pendant que vous créer la page; ce qui rend le processus plus intéressant et amusant. Grâce à ce plugin WordPress, vous pouvez facilement créer de belles pages de boutique en ligne, de grilles de prix, etc…
Télécharger | Démo | Hébergement Web
3. Glider
Glider est un plugin WordPress de création de slider qui anime automatiquement différentes couches d’images fixes pour créer une illusion de 3D. Il effectue une panoramique et un zoom sur la photo dans n’importe quelle direction pour obtenir l’effet 3D Ken Burns.
Et en tant que gestionnaire de calques, vous pourrez utiliser n’importe quelle image, élément HTML et même des shortcodes pour animer du texte, des boutons ou tout autre contenu personnalisé.
Il est livré avec un didacticiel vidéo sur la création de calques à l’aide des outils Photoshop. où vous pourrez simplement choisir une photo 3D dans sa bibliothèque qui est disponible exclusivement pour les utilisateurs ayant acheté ce plugin. Cette dernière est régulièrement mise à jour avec de nouvelles images.
Télécharger | Démo | Hébergement Web
Ressources recommandées
Découvrez d’autres ressources recommandées qui vous accompagneront dans la création et la gestion de votre site web.
- Comment afficher les articles récents d’une catégorie spécifique
- Comment ajouter le défilement infini sur un blog WordPress
- Comment corriger l’erreur « 500 Internal Server » sur WordPress
- Comment associer votre site web WordPress à Telegram
Conclusion
Voilà ! C’est tout. J’espère qu’il vous permettra d’intégrer facilement des documents PDF sur WordPress. N’hésitez pas à partager ce tutoriel avec vos amis sur vos réseaux sociaux préférés.
Cependant, vous pourrez aussi consulter nos ressources, si vous avez besoin de plus d’éléments pour mener à bien vos projets de création de sites internet, en consultant notre guide sur la création de blog WordPress.
Si vous avez des suggestions ou des remarques, laissez-les dans notre section commentaires.
…