Besoin de planifier des articles dans WordPress sans perdre votre crédibilité et votre trafic ? Consultez urgemment cet article
L’outil de planification des articles WordPress aide à réguler la publication du contenu. Au lieu d’avoir des articles mis en ligne immédiatement, planifiez-les plutôt à une date spécifique. De plus, la planification de la publication automatique d’articles aux heures de pointe contribue à augmenter le trafic.
Il existe deux façons de planifier des articles dans WordPress – soit en utilisant un éditeur ou un plugin. Nous allons montrer les étapes pour planifier des articles à l’aide de ces deux outils afin que vous puissiez choisir l’option qui fonctionne le mieux pour votre site web WordPress.
Après avoir appris à planifier des articles dans WordPress, nous allons également répertorier plusieurs plugins pour vous aider à optimiser ce processus.
Suivez ce tutoriel pour apprendre à gérer les articles planifiés de WordPress, à définir le fuseau horaire correct et à utiliser au mieux cet outil sur votre site web.
Mais avant de nous lancer, si vous n’avez jamais installé WordPress découvrez Comment installer un blog WordPress en 7 étapes et Comment rechercher, installer et activer un thème WordPress sur votre blog
Ensuite revenons vers ce pourquoi nous sommes là.
Astuce de pro
Si vous recherchez des tutoriels WordPress pour apprendre à planifier une Page, notez que le processus est très similaire à la planification des articles.
Comment planifier des articles dans WordPress via l’éditeur
WordPress dispose d’un outil de planification intégré dans l’éditeur Gutenberg et Classic. Voici les étapes à suivre pour planifier un article de blog à l’aide de cet outil.
Via l’éditeur Gutenberg
Connectez-vous au tableau de bord de votre site Web pour accéder à l’éditeur Gutenberg. Ensuite, suivez ces étapes pour planifier des articles WordPress à l’aide de l’éditeur de blocs:
- Cliquez sur l’icône de Réglages dans le coin supérieur droit et recherchez la section Etat et visibilité. Sélectionnez l’option Immédiatement en regard de Publier.
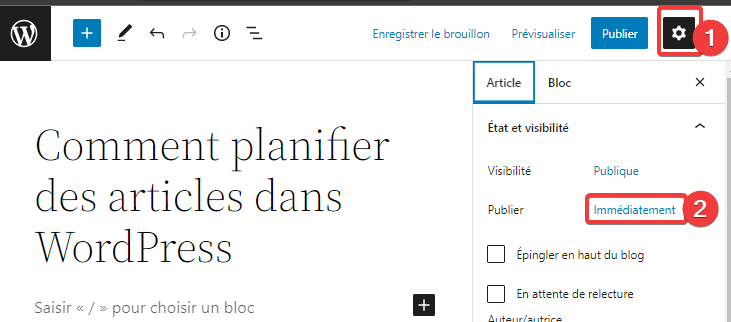
- Sur le sélecteur de date et d’heure, planifiez votre article. Notez le fuseau horaire lors de la planification.

- Cliquez sur Planification pour finaliser le processus.
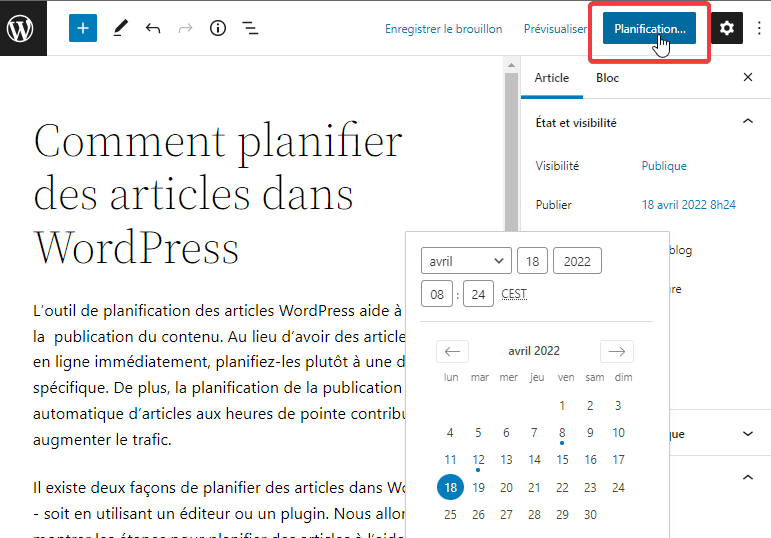
Assurez-vous d’attendre que le bouton Publier se transforme en bouton Planifier pour indiquer que WordPress a programmé la publication pour une date ultérieure.
Via l’éditeur classique
Si vous publiez un nouvel article à l’aide de l’éditeur classique WordPress, procédez comme suit:
- Dans la section Publier, cliquez sur le lien bleu Modifier à côté de Publier tout de suite.
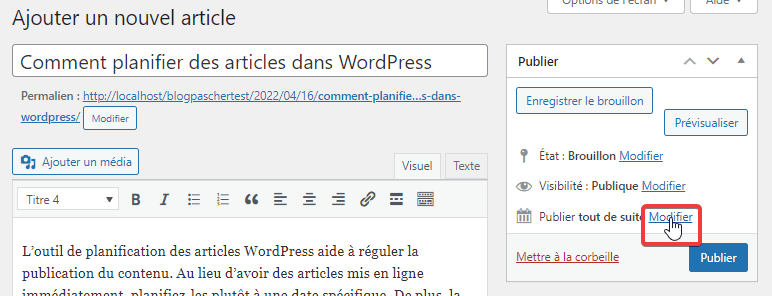
- Modifiez la date et l’heure de publication et cliquez sur le bouton OK.

- Cliquez sur le bouton Planifier pour finaliser le processus.
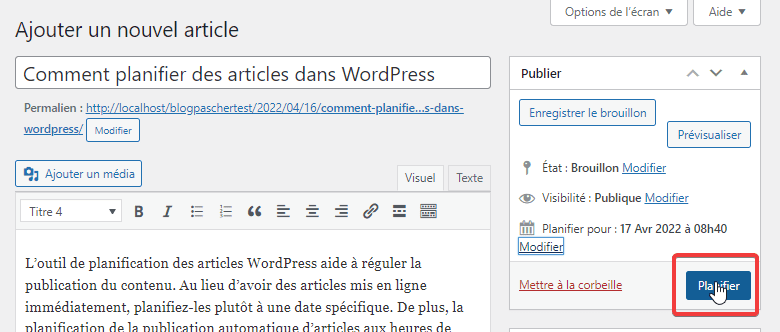
Comment planifier des articles de blog dans WordPress via des plugins
Même si WordPress offre une fonctionnalité intégrée pour planifier des publications, il a des fonctionnalités limitées. Installez un plugin WordPress pour optimiser le processus de planification et organiser vos publications. L’un des meilleurs plugins WordPress pour la planification des articles est SchedulePress.
Le plugin SchedulePress permet de créer un calendrier éditorial pour mieux gérer vos publications WordPress. Ce plugin offre également la possibilité de partager ces articles sur les plateformes de réseaux sociaux.
Voici les étapes pour installer et utiliser SchedulePress dans WordPress:
- À partir de votre tableau de bord WordPress, dirigez-vous vers Extensions-> Ajouter et recherchez SchedulePress. Cliquez sur Installer maintenant et Activer pour commencer à utiliser le plugin.
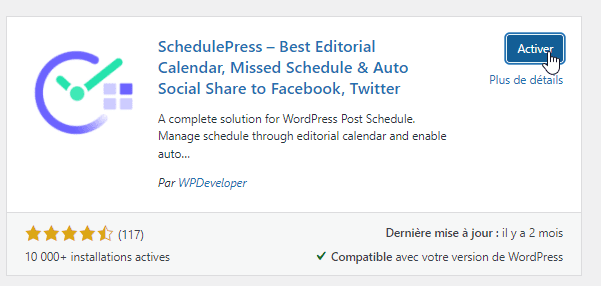
- Gérez votre calendrier éditorial en accédant au tableau de bord -> SchedulePress -> Calendar. Le plugin affichera les publications planifiées sur le calendrier et les publications non planifiées sur le côté gauche.
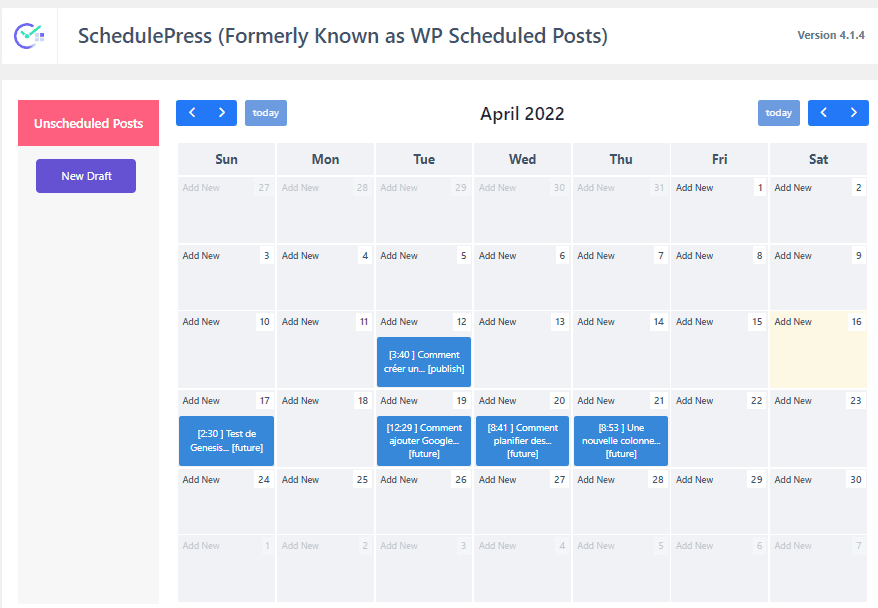
Pour ajouter un article non planifié au calendrier, passez le pointeur de la souris sur l’article et cliquez sur Modifier. Utilisez l’éditeur pour planifier votre publication. Une fois cela fait, il apparaîtra sur le calendrier SchedulePress.
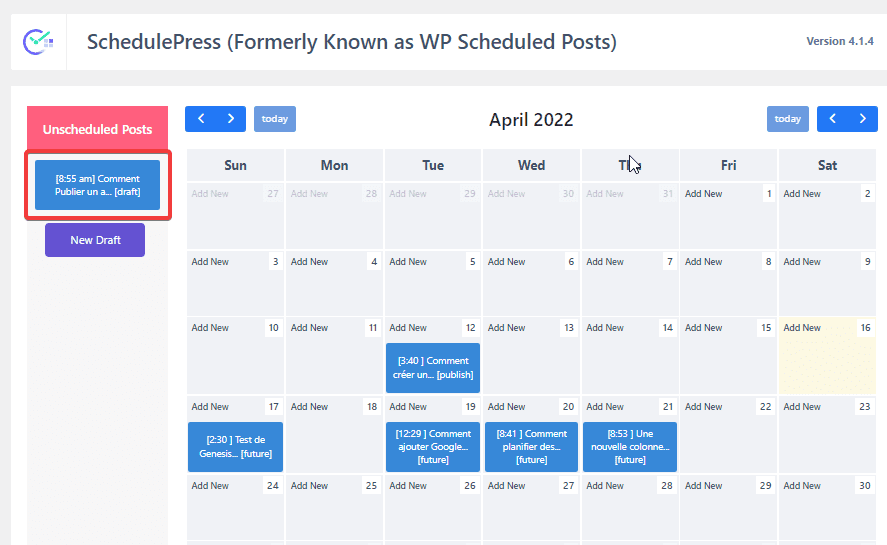
Déplacez la boîte bleue vers une nouvelle date pour reprogrammer la publication. Passez le pointeur de la souris sur la case et cliquez sur le bouton Modifier pour modifier l’heure. Cela vous mènera à l’éditeur d’articles.
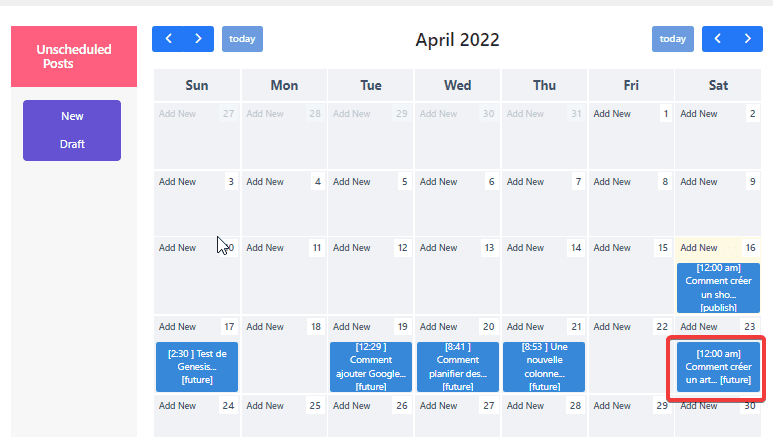
Cliquez sur le bouton New Draft pour ajouter de nouveaux articles sans date ni heure spécifiées. L’autre option consiste à cliquer sur le lien Add New à une date exacte pour planifier facilement de nouveaux articles immédiatement.
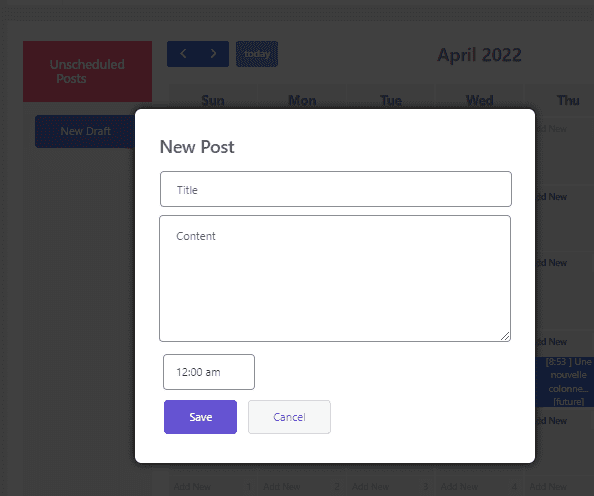
Pour accéder aux fonctionnalités supplémentaires du plugin, rendez-vous sur votre tableau de bord WordPress et sélectionnez SchedulePress -> Settings. Il existe une option pour mettre à niveau le plugin vers l’option premium pour plus de fonctionnalités telles que le planificateur automatique et manuel, le gestionnaire de planification manqué et le support premium.
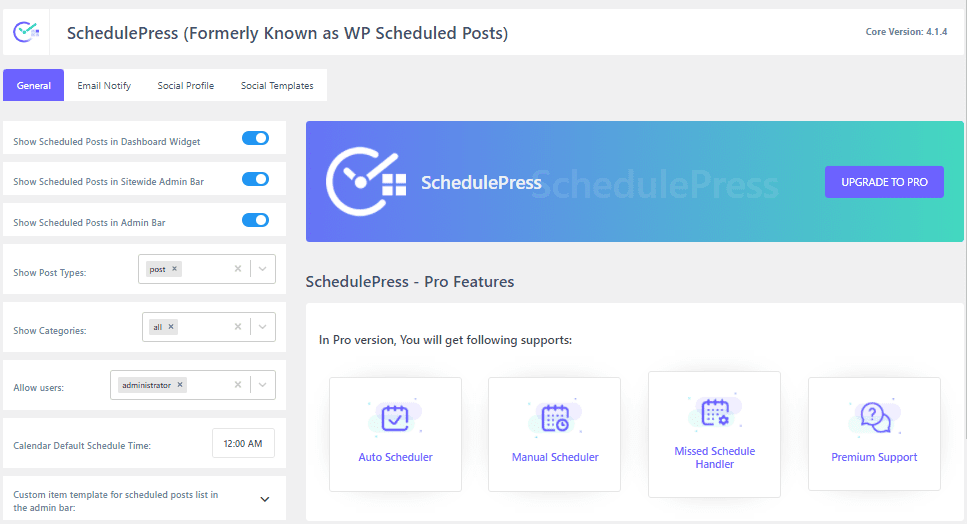
Les plans tarifaires de SchedulePress Pro sont:
- Individual – à 39 $ / an, il comprend toutes les fonctionnalités premium pour un site Web WordPress, avec un support gratuit et des mises à jour pendant un an.
- Business – coûtant 99 $ / an, il est livré avec les mêmes fonctionnalités que le plan individual pour un nombre illimité de sites Web.
- Lifetime Unlimited – pour un paiement unique de 299 $, il comprend toutes les fonctionnalités premium pour un nombre illimité de sites Web, avec un support et des mises à jour à vie.
Les versions gratuite et premium offrent une intégration aux réseaux sociaux. Cette fonctionnalité publie automatiquement des articles de blog sur les plateformes de réseaux sociaux après la date prévue.
Tout d’abord, sélectionnez la plateforme de réseaux sociaux et cliquez sur le bouton Add new profil pour utiliser l’outil Social Profil . Les options de réseaux sociaux sont Facebook, Twitter, LinkedIn et Pinterest.
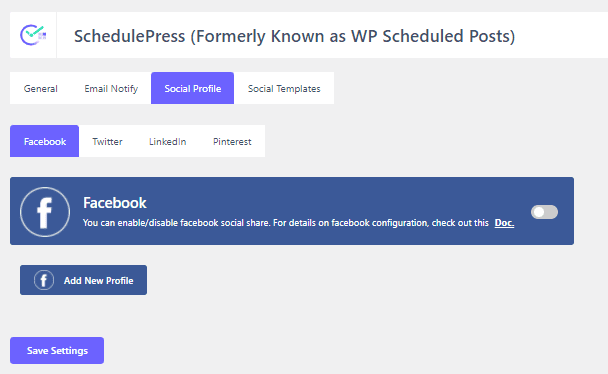
Ensuite, cliquez sur la section Social Templates pour configurer les paramètres de vos publications sur les réseaux sociaux. Sélectionnez le type de contenu et la source, puis modifiez les paramètres du modèle d’état en conséquence. La structure par défaut contient le titre, le contenu, l’URL et les balises.
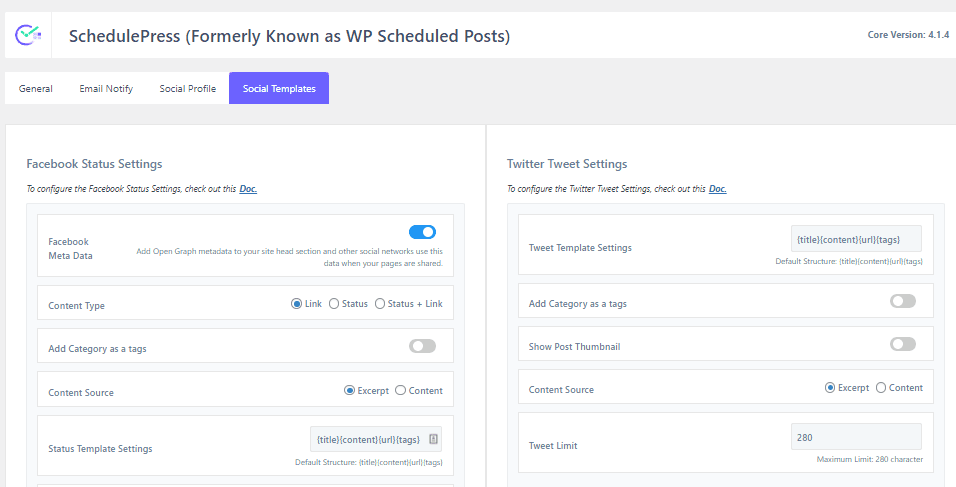
Enfin, un autre paramètre à prendre en compte est Email Notification. En plus d’obtenir des mises à jour sur vos articles de blog WordPress, il enregistre tous les changements de planification, ce qui est utile si votre site Web a plusieurs utilisateurs WordPress en tant qu’administrateurs.
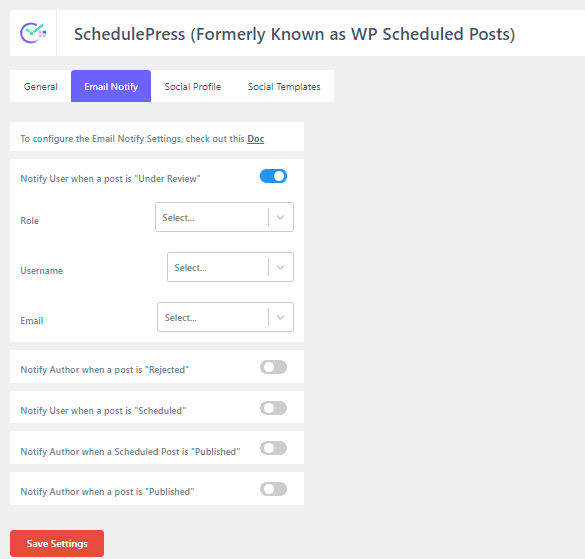
Autres plugins pour planifier des publications dans WordPress
Si SchedulePress ne répond pas à vos besoins, il existe d’autres excellents plugins WordPress pour planifier et déprogrammer vos articles. Certains plugins offrent des fonctionnalités pour définir une date d’expiration afin de ne conserver que du contenu frais sur votre site web.
Lors de la sélection d’un plugin, vérifiez s’il est compatible avec la version actuelle de WordPress.
Advanced Schedule Posts
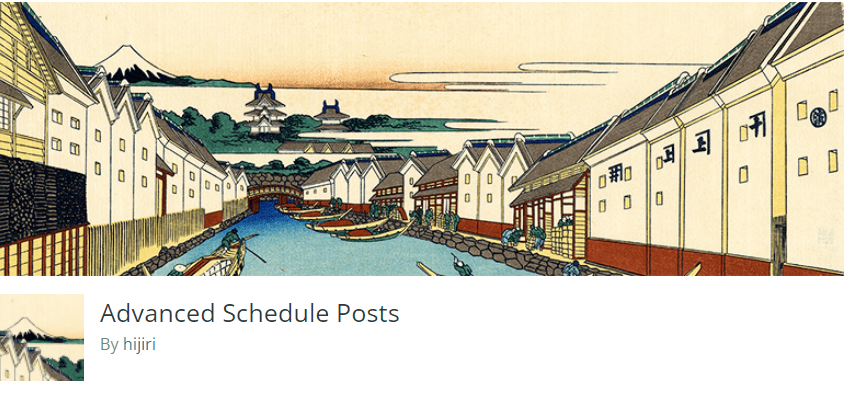
Le plugin Advanced Schedule Posts est livré avec un outil qui permet de modifier automatiquement votre article publié en brouillon à une heure spécifiée. De plus, le plugin donne la possibilité d’écraser l’article par un autre une fois la date et l’heure de publication expirées.
PublishPress Future

Le plugin PublishPress Future offre plusieurs options pour la date et l’heure d’expiration de l’article. Lorsque l’heure prévue arrive pour vos publications dans WordPress, voici les options que ce plugin offre:
- Possibilité de Redéfinir l’état sur Brouillon.
- Supprission des articles.
- Remplacer le Statut par Privé.
- Activer ou désactiver l’option Epingler en haut du blog.
- Supprimer ou conserver les catégories existantes de l’article et ajouter de nouvelles.
- Supprimer uniquement des catégories spécifiques.
Scheduled Post Trigger
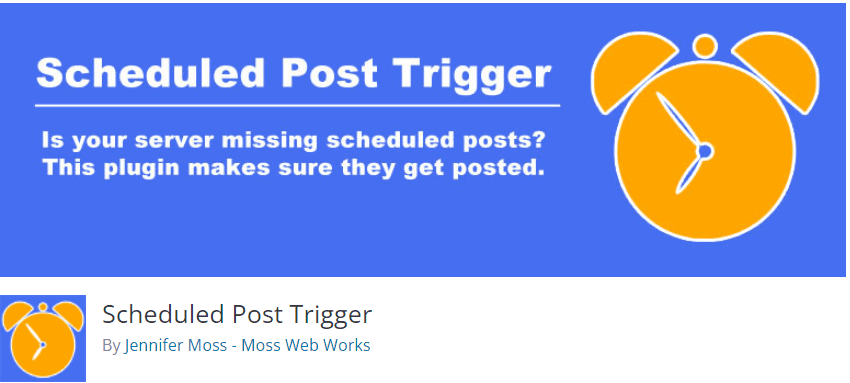
WordPress utilise un travail cron pour planifier des articles et des pages. Cependant, ils sont déclenchés par un chargement de page. Donc, si personne ne visite le site web au moment où votre article a été programmé, le travail cron échouera. Ce plugin WordPress vérifie votre site Web pour trouver les articles programmés manqués et les publie automatiquement.
Le plugin ne nécessite pas de configuration étendue – cliquez simplement sur Installer et activer. Il publiera les articles manqués lors de la première visite sur votre site Web ou si l’heure et la date prévues sont passées.
Avantages et inconvénients de la planification de articles WordPress
Voici quelques-uns des avantages lorsque vous publiez automatiquement un article à une date spécifique :
- Publier régulièrement de nouveaux articles, même en déplacement ou lors d’un long voyage, ce qui contribue à garder votre site Web actif.
- Ayez plus de temps de préparation pour créer du contenu pour des occasions spéciales, des promotions ou des sujets urgents.
- Ayez un calendrier éditorial organisé pour garder un grand contrôle sur votre contenu.
Cependant, la planification des publications présente certains inconvénients, notamment:
- Erreur dans les tâches cron qui pousse WordPress à manquer des messages planifiés.
- La gestion d’un calendrier éditorial peut être accablante.
Conseils pour gérer les articles planifiées sur WordPress
Une fois que vous avez configuré une date de publication de vos articles WordPress, voici quelques méthodes pour gérer les articles publiés automatiquement.
Définir un fuseau horaire pour planifier des articles
Lorsque vous planifiez des publications dans WordPress, la date et l’heure futures suivent un fuseau horaire particulier. WordPress a automatiquement réglé le fuseau horaire sur UTC+0, le temps universel coordonné.
Pour changer le fuseau horaire, dirigez-vous vers Tableau de bord -> Réglages-> Général et cliquez sur l’option Fuseau horaire. N’oubliez pas de cliquer sur Enregistrer les modifications pour finaliser le processus. Nous vous recommandons de suivre le fuseau horaire de votre plus grand public ou le vôtre.
Gardez une trace de tous les articles planifiés
Il est essentiel de garder une trace de tous les articles programmés. Cet outil permet de s’assurer que vous n’avez rien publié en même temps. Pour vérifier votre publication planifiée, rendez-vous sur Tableau de bord -> Articles -> Toutes les articles et cliquez sur le bouton Planifié.
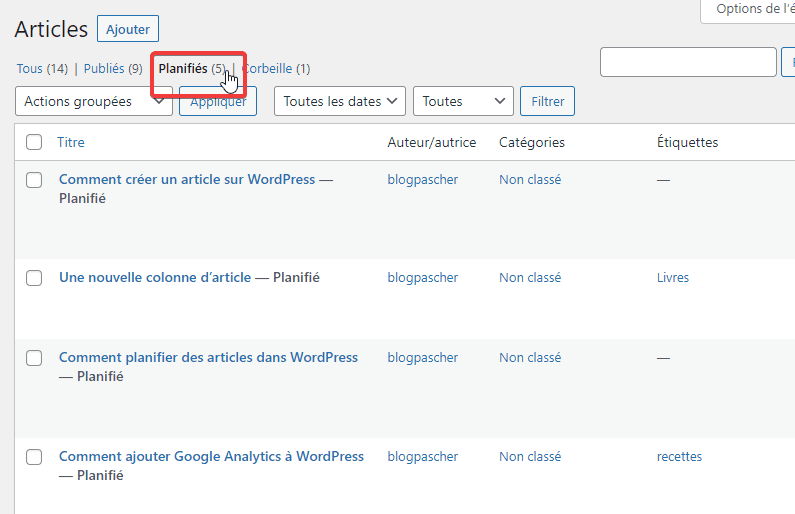
WordPress affichera tous les articles planifiés dans l’ordre lorsque vous cliquerez sur la section. Ainsi, vous pourrez voir s’il y a un chevauchement ou si des dates doivent être modifiées. Pour voir les articles publiés, cliquez sur la section Tous.
Annuler les articles planifiés
Une fois que vous avez programmé un article, il est possible de l’annuler à tout moment. Pour annuler la planification d’un article WordPress, cliquez sur l’article pour accéder à l’éditeur WordPress.
Si vous utilisez l’éditeur Gutenberg, cliquez sur Basculer vers le brouillon à côté du bouton Planifier pour annuler automatiquement la publication de l’article. Cliquez sur Publier pour que l’article soit mis en ligne immédiatement.
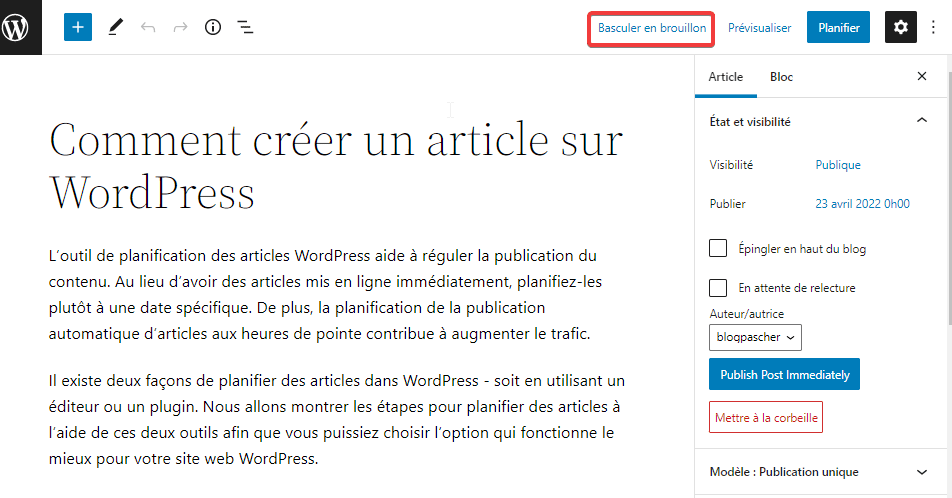
Dans l’éditeur classique, cliquez sur le bouton Modifier sous la section Publier, en regard de Statut. Ensuite, cliquez sur Planifié, sélectionnez Brouillon, puis cliquez sur le bouton OK. Cliquez sur le bouton Mettre à jour pour finaliser le processus.

Vérifiez la section Planifié pour vous assurer que l’article n’est plus là.
Savoir comment planifier des publications dans WordPress aidera à générer plus de trafic vers votre site web. Au lieu de publier plusieurs articles à la même date et à la même heure, planifiez-les à des moments différents en fonction du trafic de votre site web. De plus, votre site web aura également l’air plus organisé.
Pour planifier un article à l’aide de l’éditeur WordPress, modifiez la date et l’heure actuelles dans la section Publier. Si vous avez besoin de plus d’outils et de fonctions de planification, utilisez un plugin WordPress comme SchedulePress.
Il existe d’autres plugins pour aider à planifier des publications dans WordPress. Par exemple, Advanced Schedule Posts offre un moyen facile d’ajouter une date d’expiration à une publication.
PublishPress Future fournit des fonctionnalités plus avancées pour définir les dates d’expiration. Toutefois, utilisez Scheduled Post Trigger si le contenu planifié n’a pas été publié.
Nous avons également partagé les avantages et les inconvénients de la planification des articles et des conseils pour les gérer après la planification.
Autres ressources recommandées
Nous vous invitons aussi à consulter les ressources ci-dessous pour aller plus loin dans la prise en main et le contrôle de votre site web et blog.
- Comment mettre à jour WordPress sans casser votre site web
- Comment utiliser PuTTY (terminal SSH)
- Comment créer un shortcode dans WordPress
- Comment créer un plugin WordPress de bloc Gutenberg simple
- Divi : Comment changer le nombre de colonnes d’un Blog
Conclusion
C’est tout pour ce tutoriel qui vous montre comment planifier des articles dans WordPress. Si vous avez un quelconque souci, ou une suggestion, faites-nous part de ces derniers dans les commentaires.
Cependant, vous pourrez aussi consulter nos ressources, si vous avez besoin de plus d’éléments pour mener à bien vos projets de création de sites internet, en consultant notre guide sur la création de blog WordPress ou celui sur Divi : le meilleur thème WordPress de tous les temps.
En attendant, partagez cet article sur vos différents réseaux sociaux.
…