Vous venez d’être victime d’un piratage de votre site web WordPress ?
Vous avez besoin de tout changer sur votre blog WordPress. Cette modification portera sur toutes les clés d’accès, mais également sur le nom de la base de données de votre installation WordPress.
Si vous n’avez jamais installé WordPress découvrez Comment installer un blog WordPress en 7 étapes et Comment rechercher, installer et activer un thème WordPress sur votre blog

Mais dans ce tutoriel, je vous montrerais comment modifier le nom de votre base de données WordPress.
1. Accédez à votre PhpMyAdmin
C’est un outil de gestion de la base de données fourni par la plupart des hébergeurs web; vous le trouverez donc sur votre « CPanel ». La première opération consistera à modifier le nom de votre base de données sur cet outil.
Vous rappelez-vous du nom de votre base de données ? Si ce n’est pas le cas, vous pouvez toujours le récupérer dans le fichier « wp-config.php » à la racine de votre installation WordPress.
Après avoir récupéré le nom de votre base de données, qui devrait pouvoir correspondre à la liste des bases de données de votre installation sur l’outil d’administration « PhpMyAdmin ».
Découvrez 5 plugins WordPress pour nettoyer la base de données de votre site web
Après avoir cliqué sur le nom de votre base de données, vous devez cliquer sur l’onglet « Opérations ». Sur cette nouvelle page, vous devez enregistrer le nouveau nom de votre base de données dans la section « Renommer la base de données comme suit ».
Dans cet exemple, nous avons renommé la base de données « wp_bdd_nouveau ». Une fois que c’est fait, cliquez sur « Exécuter ». Une fenêtre vous demandera de confirmer votre action. Après cela, la base de données aura un nouveau nom.
Si vous soupçonnez votre base de données d’être à l’origine des lenteurs de votre site web découvrez Comment optimiser une base de données en un clic sur WordPress
Remarque : à l’heure actuelle, votre blog est indisponible. WordPress ne peut pas accéder à la base de données. Il est désormais temps de modifier le nom de la base de données dans le fichier « wp-config.php ».
2. Comment modifier l’assignation des utilisateurs
Chez la plupart des hébergeurs web, toutes les bases de données sont généralement assignées aux utilisateurs. Après avoir modifié la base de données, plus aucun utilisateur ne sera assigné à cette dernière, il est donc indispensable de réaffecter un utilisateur à cette base de données.
Vous devez cliquer sur l’onglet « Privilèges » pour accéder à l’interface de configuration des privilèges des utilisateurs SQL.
Consultez Comment dupliquer une base de données WordPress avec phpMyAdmin pour protéger cette dernière
Cliquez ensuite sur « Nouvel utilisateur », une nouvelle fenêtre s’ouvrira.
Sur cette fenêtre, vous pourrez fournir :
- Un nom (assurez-vous de fournir un nom d’utilisateur pas évident à retrouver)
- Le client concerné (par défaut vaut « % » pour tous les clients)
- Le mot de passe (Vous pouvez cliquer sur le bouton « Générer » situé plus bas pour créer un mot de passe complexe)
Plus bas, dans la section « Privilèges Globaux », vous pouvez définir quels sont les privilèges de l’utilisateur SQL. Mais pour ne pas vous compliquer la vie, je vous demanderai cette fois de choisir tous les privilèges, en cliquant sur « Tout Cocher ».
Découvrez Comment corriger les problèmes liés à la base de données et fichiers WordPress
Remarque : vous devez vous assurer que toutes les cases soient cochées. Assurez-vous également de conserver le nom d’utilisateur et le mot de passe quelque part.
Une fois que c’est fait, cliquez sur « Exécuter » plus bas.
Ouvrez maintenant le fichier « wp-config.php » et modifiez le nom et le mot de passe de l’utilisateur.
Remarque : assurez-vous de conserver les modifications entre les apostrophes.
Ce processus n’est pas très délicat, à priori si vous suivez toutes les instructions à la lettre, aucun problème ne devrait se poser. Toutefois, je vous demanderai de faire une sauvegarde votre base de données, pour prévenir l’irrémédiable.
Découvrez aussi quelques thèmes et plugins WordPress premium
Vous pouvez utiliser d’autres thèmes et plugins WordPress pour donner une apparence moderne et pour optimiser la prise en main de votre blog ou site web.
Nous vous proposons ici quelques plugins et thèmes WordPress premium qui vous aideront à le faire.
1. Mega Menu Monster
Mega Menu Monster est un plugin WordPress premium qui vous permettra d’ajouter de mega menu à vos pages sur WordPress. Même si sont utilisation est beaucoup plus adaptée aux menus de l’en-tête, il reste que ce plugin vous permet également de l’utiliser au pied de page.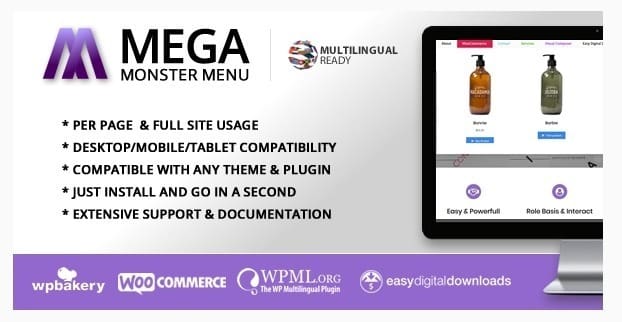
Parmi ses fonctionnalités on retrouve entre autres : le support de tous les navigateurs modernes, responsive sur tous les périphériques, la mise en page hautement personnalisable (Fond, couleurs, polices)et bien d’autres.
Télécharger | Démo | Hébergement Web
2. The Grid
The Grid est un plugin WordPress premium de grille qui vous permet de présenter tous les types de publications dans un système de grille entièrement personnalisable et responsive. Il est parfaitement adapté pour l’affichage de votre blog, d’un portfolio, de produits e-commerce ou toute sorte de types de publications WordPress.
Ce plugin supporte les formats de fichier suivant : standard, vidéo, audio, galerie, lien, citation. Les possibilités sont illimitées et peuvent être facilement contrôlées grâce un puissant panneau de configuration.
The Grid est l’un des plugins de grille les plus avancés sur WordPress et aussi le seul avec un slider tactile responsive à 100%. Vous pouvez filtrer tout type de grille dans ce slider tactile, ce qui est tout simplement unique. Le plugin peut être facilement intégré dans un thème WordPress et avec un style personnalisé…
Télécharger | Démo | Hébergement Web
3. Portfolio Designer
Portfolio Designer est une autre excellente option premium si vous souhaitez créer un portfolio ou une galerie d’images. Installez simplement ce plugin et utilisez les options incluses pour créer votre portfolio.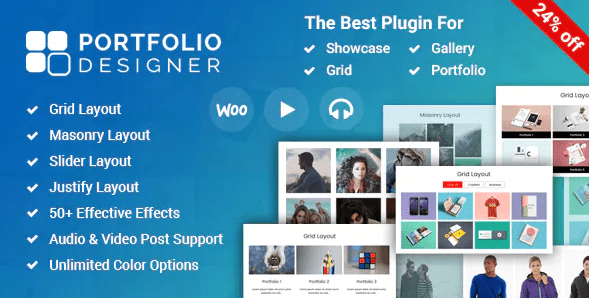
Choisissez une grille, un slider ou justifiez la mise en page, ajoutez une pagination, chargez vos images manuellement ou automatiquement, ajoutez des liens de titre, des bordures, des zones d’ombre et des couleurs personnalisées et enfin choisissez parmi plus de 50 effets d’image et de survol.
Le portfolio crée sera entièrement compatible avec tous les navigateurs et les différents appareils mobiles.
Télécharger | Démo | Hébergement Web
Ressources recommandées
Découvrez d’autres ressources recommandées qui vous accompagneront dans la création et la gestion de votre site web.
- Comment fusionner deux bases de données WordPress
- 6 plugins WordPress pour créer des tables de matières sur votre blog
- Comment corriger l’erreur d’établissement d’une connexion à la base de données sur WordPress
- 5 plugins WooCommerce pour éditer en vrac vos produits
Conclusion
Voila ! C’est tout pour ce tutoriel. Nous espérons que cet article vous aidera désormais à modifier le nom de la base de données. Si vous avez aimé, n’hésitez pas à le partager avec vos amis sur vos réseaux sociaux préférés.
Cependant, vous pourrez aussi consulter nos ressources, si vous avez besoin de plus d’éléments pour mener à bien vos projets de création de sites internet, en consultant notre guide sur la création de blog WordPress.
Mais, en attendant, faites-nous part de vos commentaires et suggestions dans la section dédiée.
…
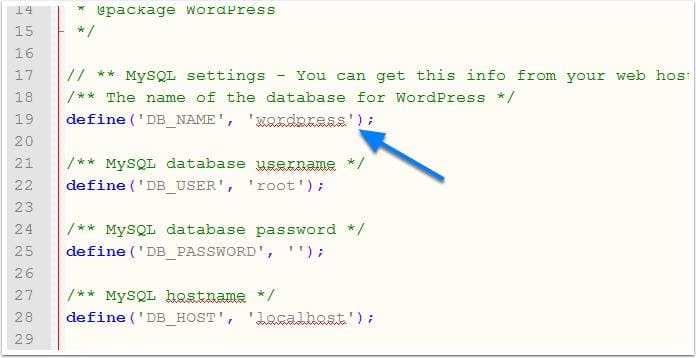
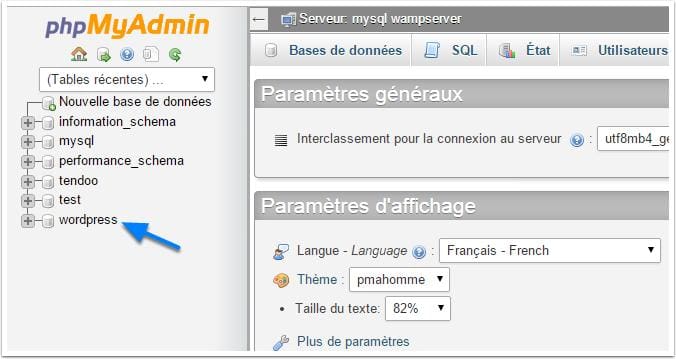
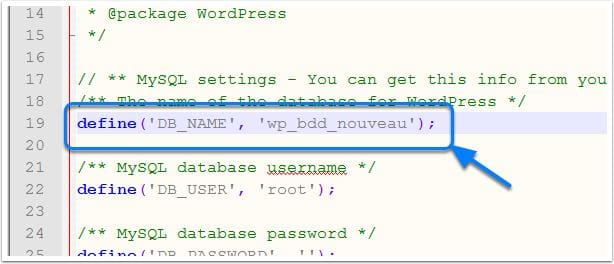
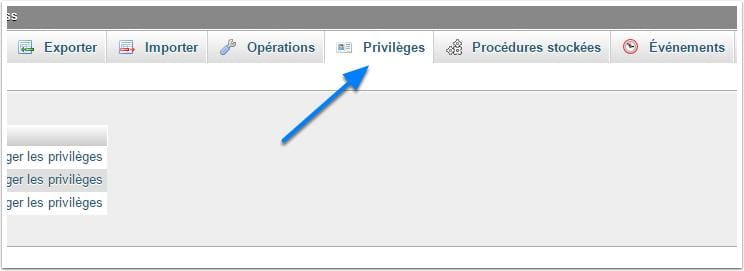
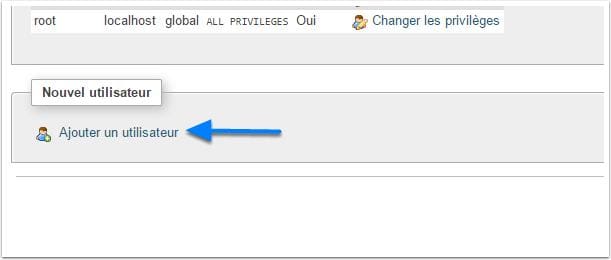
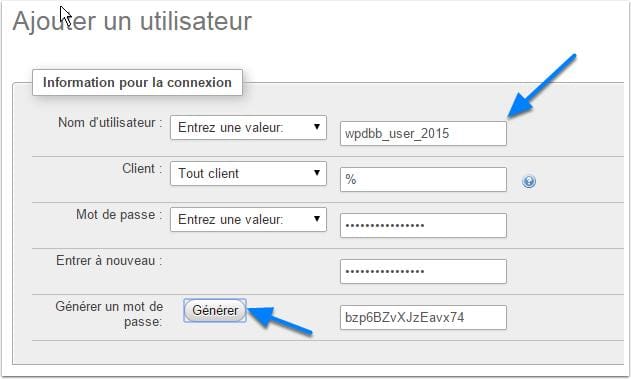
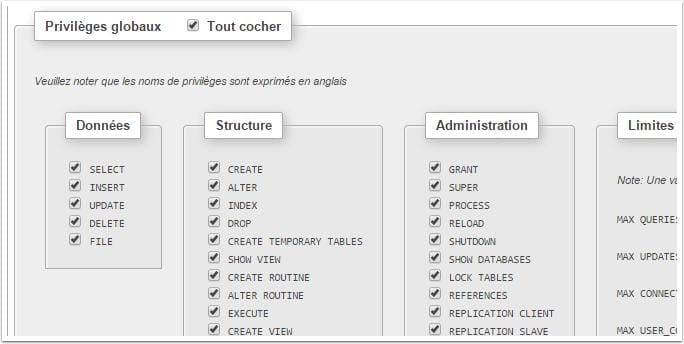
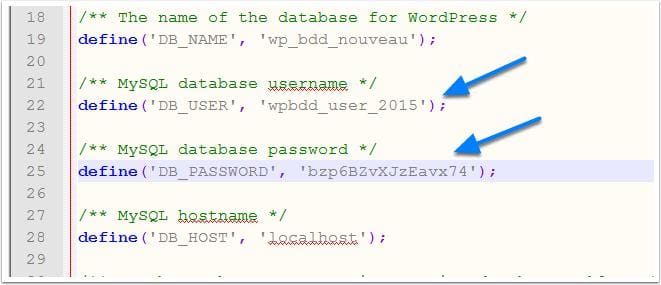
Bonjour lorsque je modifie le fichier wp-config pour changer la base de données,
je vais sur mon wordpress et je fais rafraichir,
puis il me propose d’installer wordpress (alors que je l’avais déjà installé au début),
que faire?
Cela veut dire qu’il y a des erreurs au niveau des informations sur la base de données. Vérifiez les identifiants, mais aussi les espaces vides…