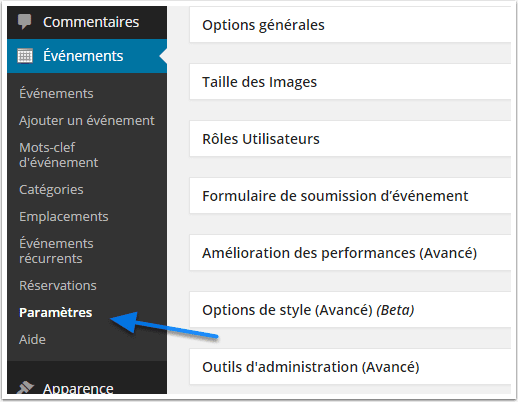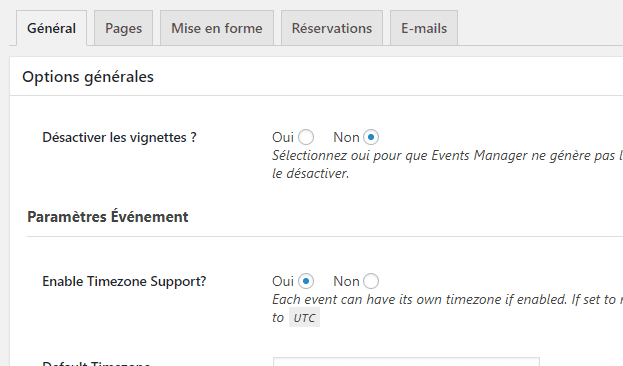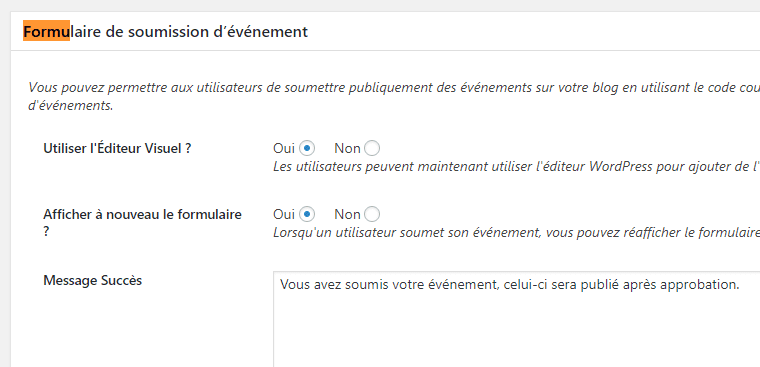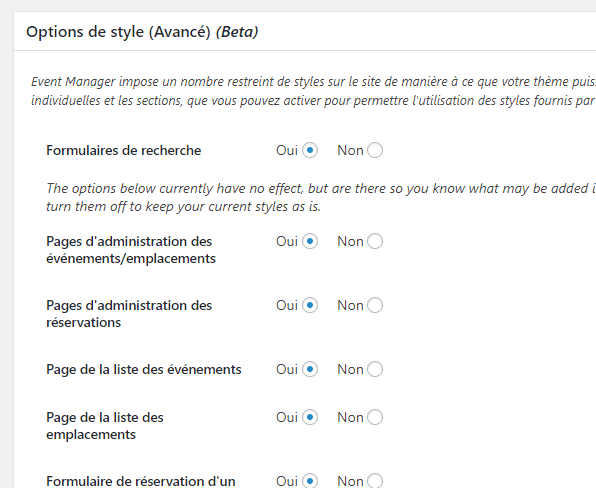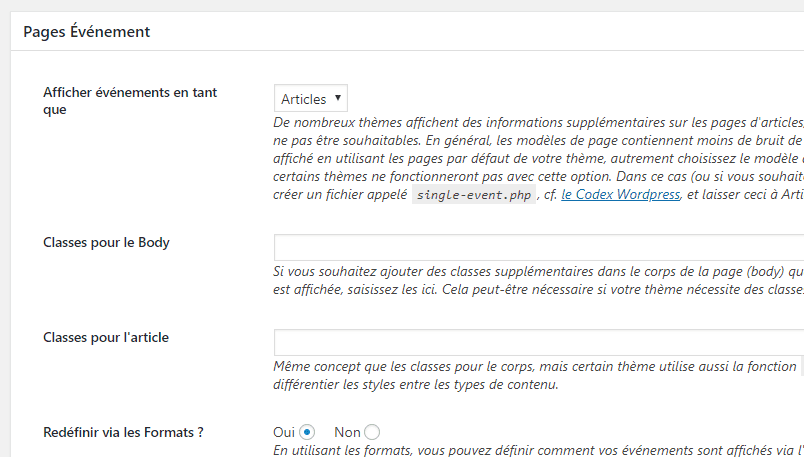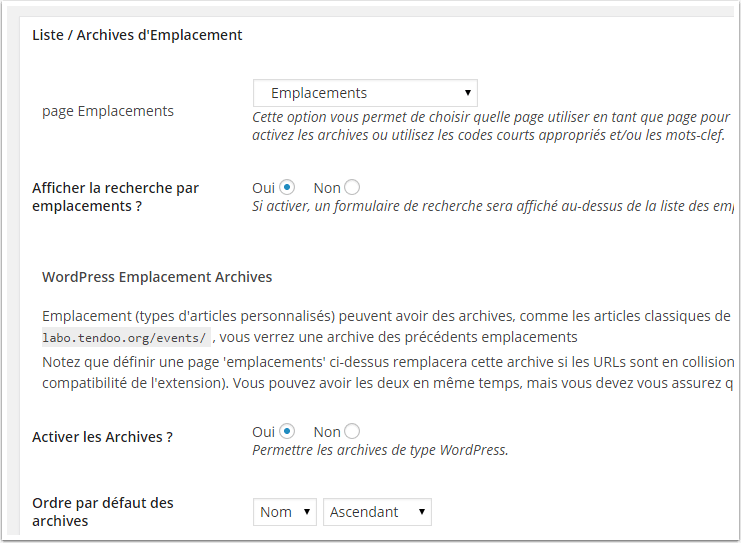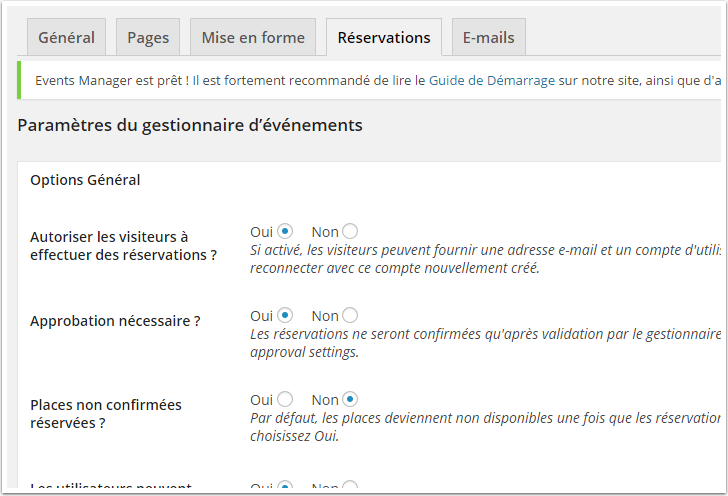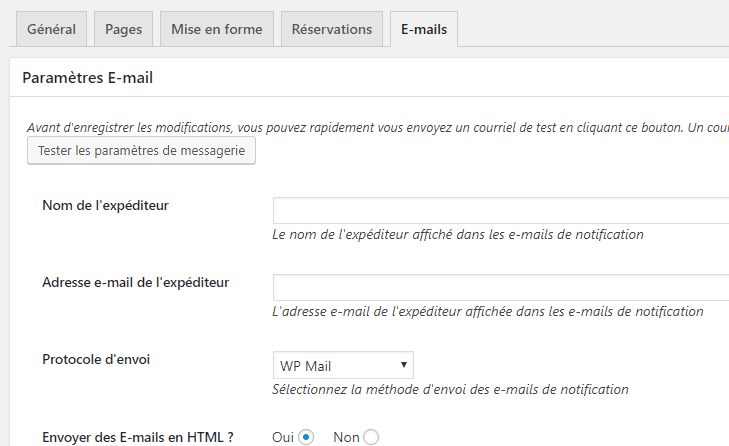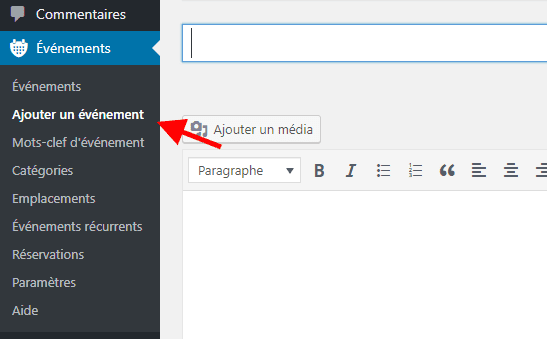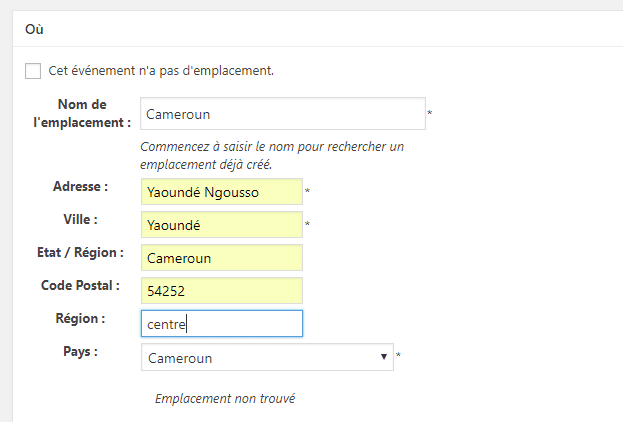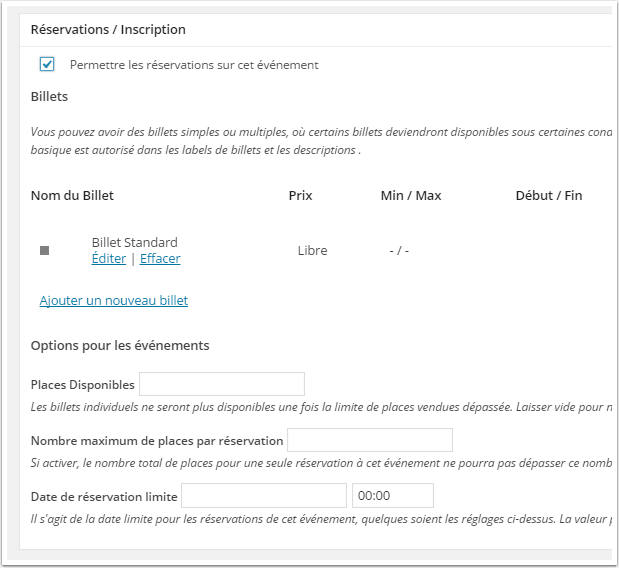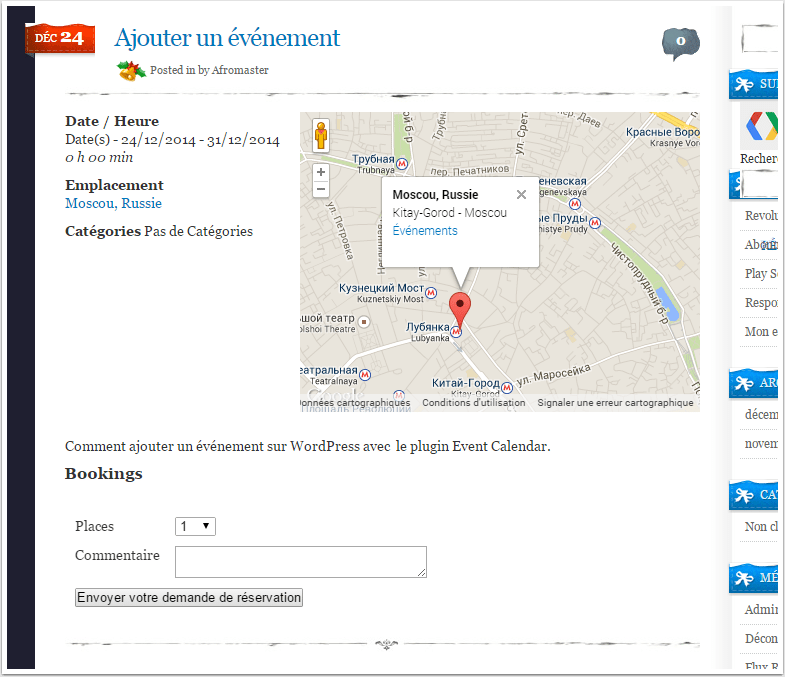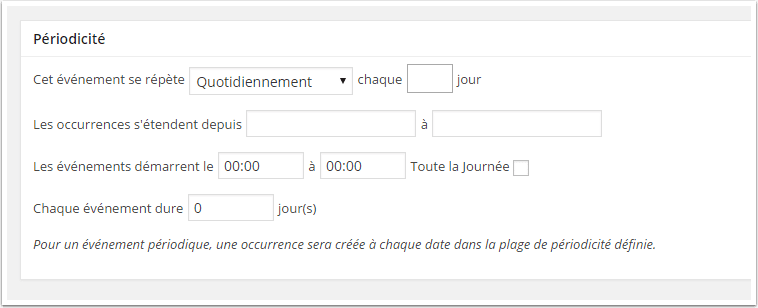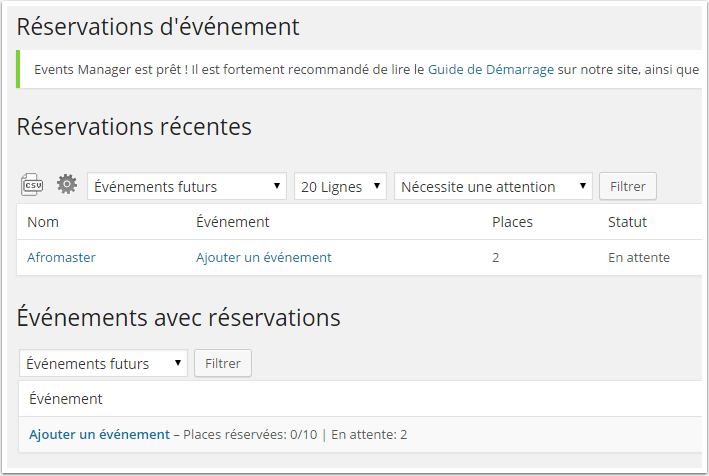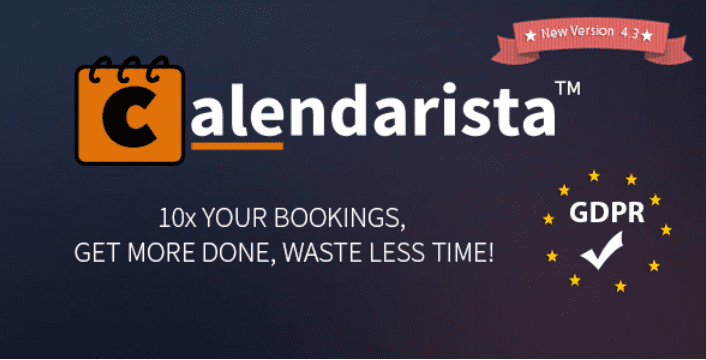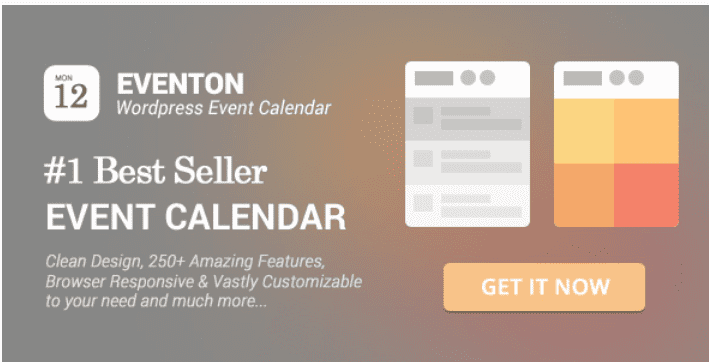Comment organiser et gérer des évènements, soirées sur WordPress grâce à un plugin ?
Vous êtes-vous déjà posé la question ?
Avez-vous déjà trouvé un plugin qui le fasse de manière professionnelle ? Non ?
Eh bien, je vous recommande le plugin WordPress Events Manager.
Mais avant de commencer, si vous n’avez jamais crée un site web WordPress consultez nos guides sur Comment installer un blog WordPress avec un client FTP et Comment rechercher, installer et activer un thème WordPress sur votre blog
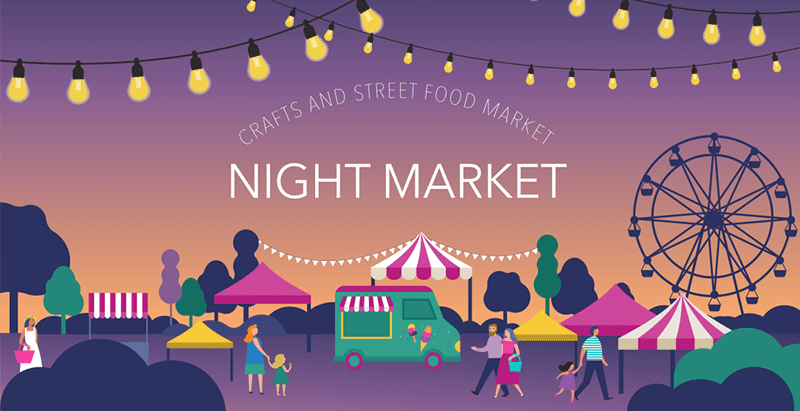 Et si vous avez besoin de trouver d’autres plugins WordPress premium capable de vous aider à gérer vos évènements consultez aussi ce lien Codecanyon
Et si vous avez besoin de trouver d’autres plugins WordPress premium capable de vous aider à gérer vos évènements consultez aussi ce lien Codecanyon
Mais, en ce qui nous concerne, dans ce tutoriel je vous montrerais comment utiliser le plugin « Events Manager » sur WordPress.
Si vous êtes prêts, lançons-nous.
Comment installer et configurer le plugin Events Manager
Bien évidemment, la première chose à faire est de télécharger et d’installer l’extension. Vous pouvez le faire directement depuis votre tableau de bord WordPress.
Pour aller plus loin sur l’installation des plugins WordPress, découvrez notre tutoriel sur Comment installer (ajouter) un plugin sur WordPress
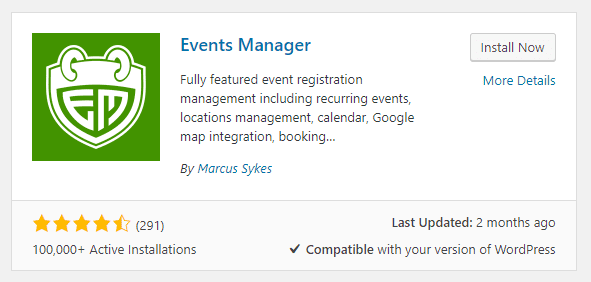 Après l’installation et l’activation du plugin, un nouveau menu « Evénements » s’ajoutera au tableau de bord. Cliquez sur son sous-menu « Paramètres », afin d’accéder à la page des réglages.
Après l’installation et l’activation du plugin, un nouveau menu « Evénements » s’ajoutera au tableau de bord. Cliquez sur son sous-menu « Paramètres », afin d’accéder à la page des réglages.
Cette nouvelle page est constituée de plusieurs onglets et sections. Je vous expliquerai uniquement les options indispensables.
L’onglet « General »
Dans la section « General Settings »
- Vous pouvez activer la visibilité des vignettes
- Vous pouvez également rendre possible la réservation à un événement
- Vous pouvez désactiver les emplacements obligatoires (pour des événements pour lesquels vous ne souhaitez pas préciser le lieu).
L’un des avantages avec cette extension, est qu’elle permet aux anonymes de soumettre des événements. Bien sûr, c’est une option que vous pouvez activer dans la section « Formulaire de soumission d’événement ».
Par défaut, le plugin gère les différents styles des éléments qu’il propose. Mais vous pouvez laisser votre thème WordPress prendre le dessus, en désactivant certains éléments pris en charge dans la section « Option de style ».
Dans l’onglet « Pages »
La section « Identifiants des permaliens »
Vous donne la possibilité de modifier les permaliens des événements, catégories, mots-clés et emplacements.
La section « Pages Événement «
Les événements peuvent être affichés sur la page d’accueil de votre blog. Mais vous aurez besoin pour ça de choisir l’option « Articles » pour « Afficher les événements en tant que ». Depuis cet emplacement également, vous pourrez activer les commentaires sur les événements.
La section « Emplacement de la Liste/archives »
Les options disponibles dans cette section vous permettent de mettre sur pied une section pour les archives. Vous pourrez également modifier l’ordre d’affichage des archives et son nombre. Les emplacements peuvent également être inclus dans les recherches sur le blog.
Les sections « Catégories », « mots-clés d’événements » possèdent des options assez similaires de celles qui précèdent.
L’onglet « Mise en forme »
Il est beaucoup plus complexe et pas nécessaire pour le début. Je vous recommande de ne pas effectuer des modifications à moins que vous ne sachiez ce que vous faites.
L’onglet « Réservations »
Sur cet onglet, vous pouvez gérer l’ensemble du domaine des réservations. Entre autres, vous pouvez :
- Autoriser des visiteurs à effectuer des réservations
- Activer l’approbation des réservations
- Activer l’annulation des réservations
- etc…
Vous pouvez modifier toutes les informations qui portent sur le prix (devise, format des prix, les marques, etc.).
L’onglet « Emails »
Il offre plusieurs options sur la personnalisation des templates des emails. Vous n’êtes pas obligé d’y apporter une modification, car les réglages par défaut sont suffisants. Cependant, pour plus de personnalisation, vous pouvez modifier certains messages.
Découvrez aussi nos 9 plugins WordPress pour créer de puissantes listes d’emails
Assurez-vous cependant de ne pas altérer les codes précédés de l’expression « #_ ».
Maintenant que nous avons fait le tour des réglages, il est temps de passer à la création d’un événement.
Comment créer un nouvel événement
La première chose à faire est d’accéder à l’emplacement « Événements » >> Ajouter un événement >>. Vous arriverez sur une page assez similaire à la page de rédaction des articles ou des pages.
En plus des champs disponibles par défaut que vous devez probablement reconnaître, vous avez, plus bas une section « Où ». Cette section vous permet de fournir plus de précisions sur la zone où aura lieu l’événement.
Plus bas, dans la section « Réservations/Inscription », vous pouvez autoriser les réservations en cochant la case « Permettre les réservations sur cet événement ». Ce qui fera apparaître de nouvelles options, qui vous permettront de fournir plus d’informations sur les réservations (date limite des réservations entre autres).
Sur la droite, nous avons une section « Quand », qui rassemble les informations sur la date de l’événement (date de départ et de fin).
Une fois que c’est fait, vous pouvez publier votre événement et voir comment il s’affiche sur votre blog.
Remarque : les emplacements que vous enregistrez durant la création d’un événement sont conservés afin de faciliter leur utilisation ultérieure. Vous pouvez gérer ces différents emplacements en accédant à la page « Événements >> Emplacements ».
Comment créer des événements récurrents
Avant toutes choses, accédez au sous-menu « Événement récurrent » du menu « Événement ». Vous remarquerez que cette interface est assez similaire à la précédente.
Consultez en passant nos 15 plugins WordPress pour créer un site internet de réservation (Booking)
Je suppose que vous savez ce que signifie « Événement récurrent ». En bref, il s’agit d’événements qui sont supposés avoir lieu une ou plusieurs fois soit la même année, soit chaque année. Donc, en plus des sections que je vous ai présentées plus tôt, vous remarquerez une nouvelle section « Périodicité », qui vous permettra de personnaliser sa périodicité.
Comment gérer les réservations
Vous aurez besoin de gérer les différentes réservations ajoutées à vos événements. Pour ça, je vous invite à accéder au sous-menu « Réservations » du menu « Événements ».
A partir de cette interface, vous pourrez apporter toutes les actions d’administration nécessaires aux différentes réservations.
Voila à peu près tout ce que vous devez soir sur la configuration du plugin WordPress Events Manager.
D’autres plugins WordPress sont capables de vous fournir un niveau de fonctionnalités similaires à ce dernier. Nous vous proposons ci-dessous, 3 que nous utilisons régulièrement.
1. Event Booking Pro
Il s’agit d’un autre plugin WordPress 100% responsive, facile à personnaliser et dédié à la gestion des réservations sur tout site Web, qui propose ses services dans les domaines de l’événementiel.
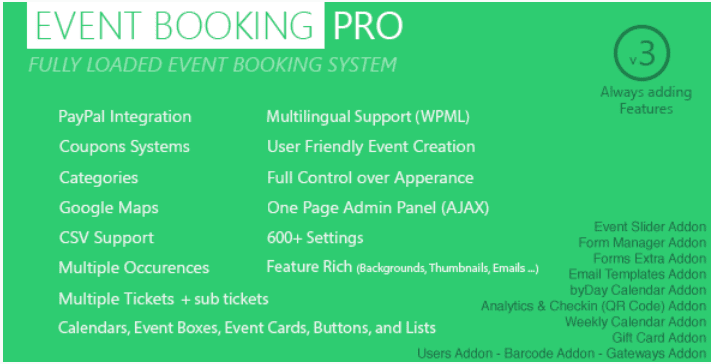
Ses fonctionnalités principales sont entre autres : la personnalisation du texte, de la couleur, des bordures et autres, le support de PayPal, la gestion des codes promos et coupons, le support de Google Maps, le support de la gestion d’e-mails, le support des shortcodes, le panneau de configuration intuitif, la création facile des événements, le contrôle total sur l’apparence, etc…
Télécharger | Démo | Hébergement Web
2. Calendarista
Calendarista est un plugin WordPress conçu pour offrir une expérience de réservation en ligne –Booking- plus rapide et plus efficace à vos clients. Son objectif est de rendre les services très rapides et faciles à ajouter pour les entreprises qui proposent la réservation des séances ou rendez-vous sur internet.
Donc, si vous êtes à la recherche d’un système complet de réservation pour un hôtel, une entreprise de location de voiture, de location d’appartement, d’agence de voyages, de salon de beauté, de restaurant, etc.…, ce plugin sera parfait pour vous.
Comme fonctionnalités il propose entre autre : 10 modes de réservation prêts à l’emploi, le support de 3 passerelles de paiement, la prise en charge de WooCommerce, l’’intégration d’un constructeur de formulaires personnalisables, le support de Google Map, un excellent calendrier pour afficher vos rendez-vous, et bien plus
Télécharger | Démo | Hébergement Web
3. EventOn
Le plugin WordPress EventOn est le plugin de calendrier le plus vendu sur CodeCanyon, avec plus de 7000 ventes. Il possède une tonne de fonctionnalités utiles telles que les images à la une pour des événements, des shortcodes, la création illimitée des calendriers d’événements, les champs de métadonnées personnalisables et les caractéristiques des événements.
Ses principales extensions sont entre autres : la possibilité de vendre des billets, l’import/export d’évènements au format CSV, l’intégration gratuite avec Google Map, le tri et filtre sur la liste des évènements, la mise en page entièrement responsive, le support du multilingue, et la personnalisation facile du calendrier
Certaines fonctionnalités sont déjà disponibles gratuitement dans les autres plugins, mais le rapport qualité- prix constitue un compromis efficace.
Télécharger | Démo | Hébergement Web
Autres ressources recommandées
Si vous souhaitez allez plus loin dans l’optimisation de votre blog ou de votre site web, nous vous proposons aussi de consulter les liens ci-dessous.
- Comment nettoyer le cache de votre blog WordPress
- Quelques solutions aux problèmes de performances sur WordPress
- Pourquoi devez-vous commencer à optimiser votre blog WordPress par les images
Conclusion
Voilà ! C’est tout pour ce tutoriel dédié à la création d’événements sur WordPress avec le plugin Event Calendar. N’hésitez pas à partager l’astuce avec vos amis sur vos réseaux sociaux.
Si vous avez des suggestions ou des remarques, elles seront les bienvenues. Nous vous invitons aussi à consulter nos ressources si vous êtes un blogueur débutant.
…